-基本設定と使い方.png)
GA4の使い方と初期設定を【初めから丁寧に】解説|移行のやり方も

Googleアナリティクスは、Webサイト改善に欠かせない分析ツールです。2020年10月に、Googleから新たなバージョン”Google Analytics 4″(以下、GA4)がリリースされました。
また、2022年3月16日付の公式発表では2023年7月1日をもって、従来のユニバーサルアナリティクスプロパティにおけるデータ取得が停止されるとの発表がありました。今後アナリティクスを使用したい場合は、GA4に移行する必要があります。
アクセス解析で重要なのが「コンバージョン(Webサイト上の成果)」の設定。GA4は、従来のユニバーサルアナリティクス(以下、UA)とは設定・確認方法が異なります。
今回の記事を読むと、
初心者の方もわかりやすいよう「はじめから丁寧に」解説してます!
【BtoB企業向けGA4セミナー・2023年1月26日(木)開催!】
2022年5月に開催したGA4セミナーは、アーカイブ動画視聴250名超えの人気セミナーとなりました。
好評につき、続編を開催!今回は、BtoB企業がGA4で「改善ポイント」を見つけるコツにフォーカスしてお伝えします。
目次
Google Analytics 4(GA4)とは、Googleアナリティクスの新しい規格のことです。データ計測手法や各種指標まで、旧アナリティクス(UA)とは大きく異なる重要なアップデートといえます。
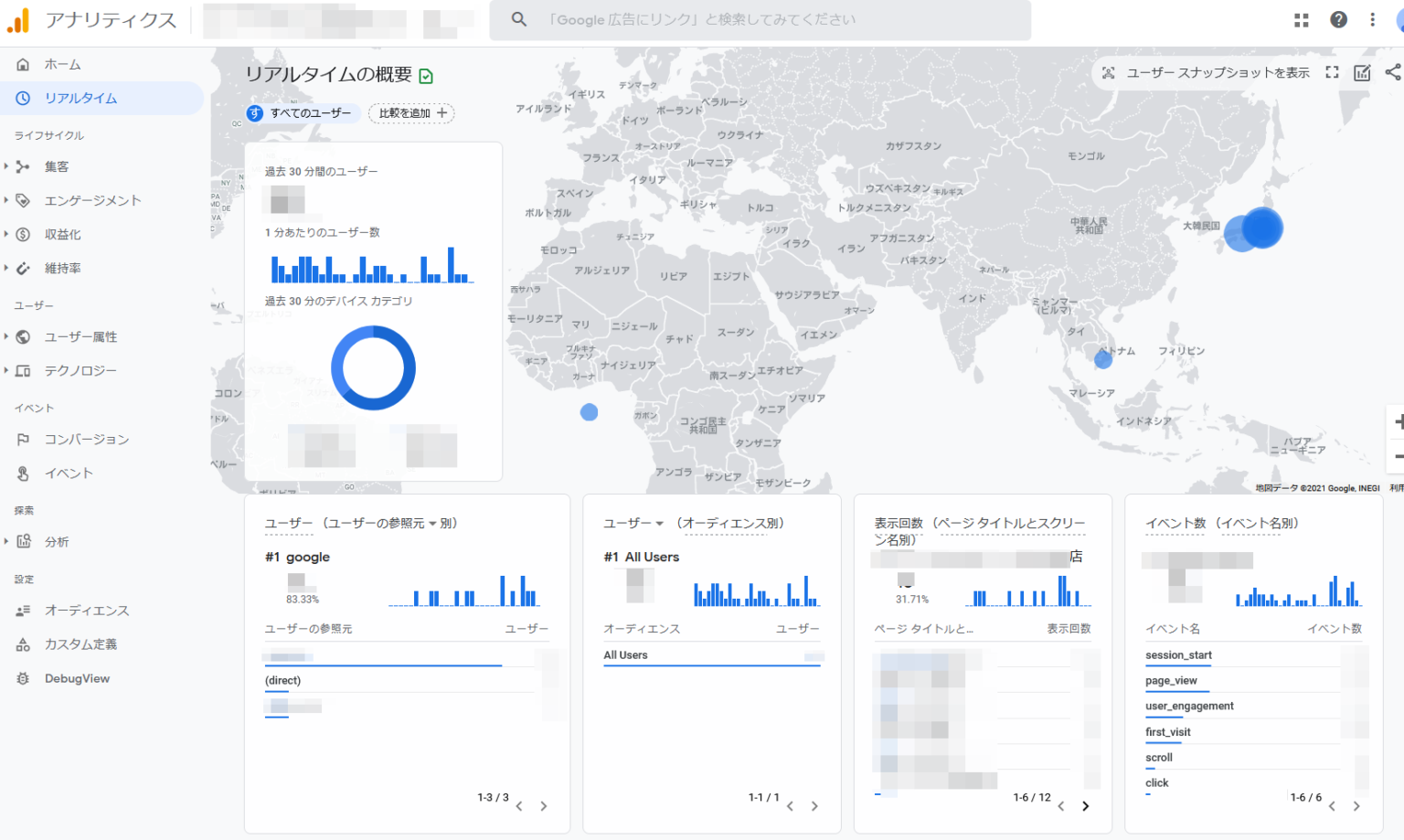
オンライン上でのユーザー行動の多様化・個人情報保護の流れなどを背景に開発されたGA4。
2023年7月1日をもって、従来のユニバーサルアナリティクスプロパティにおけるデータ取得が停止されるとの公式発表がありました。
今後アナリティクスを使用したい場合は、GA4に移行する必要があります。
初心者の方にも押さえてほしい「GA4」の特徴は4つ。
多様化するユーザー行動を正確に把握するためのアップデートとして、従来のUAとかなり異なります。
特にコンバージョン設定に影響するのは解析単位が「イベント」になったという点。今まで「セッション」「ページビュー」などそれぞれの指標で計測していたものも、すべてイベントとして計測します。
GA4の基本情報については、こちらの記事もぜひご覧ください!

Google Analytics 4(GA4)の初期設定と使い方|はじめから丁寧に解説
アナリティクスの新規格「GA4」の初期設定・使い方について、初心者向けに解説しました!
従来のアナリティクス(UA)では、コンバージョンの種類が4つありました。
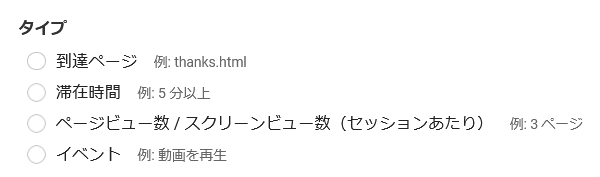
しかし、GA4ではすべてのコンバージョンを「イベント」として計測します。
たとえば「問合せ完了ページ(http://●●.com/thanks)の閲覧」をコンバージョンとして計測する際、従来のUAは「到達ページ」でディレクトリ(URLの一部)を指定しました。
GA4では、ページビューも「イベント」として計測されます。そのため「ページビューというイベントを指定」→「どのページかを指定」という流れになります。
アナリティクス上でコンバージョンを設定する画面構成が異なるので、最初は戸惑うかもしれません。ただ、詳細の手順は後述しますのでご安心ください。
GA4には4つのイベントタイプがあります。
| イベントタイプ | 事前設定 | 代表的なイベント |
| 自動的に収集されるイベント | 不要(自動収集) | page_view(ページビュー)、first_visit(初回訪問) |
| 測定機能の強化イベント | 不要(自動収集) | scroll(スクロール)、click(サイトからの離脱クリック) |
| 推奨イベント | 要(手動で設定) | purchase(購入完了)、login(ログイン) |
| カスタムイベント | 要(手動で設定) | 自由に設定できる |
GA4タグを設置することで自動的に収集されるイベントです。代表的なものは「page_view(ページビュー)」や「first_visit(初回訪問)」などです。
※公式ヘルプ:[GA4] 自動的に収集されるイベント
プロパティ設定で計測をオンにすると自動的に収集されるようになるイベントです。代表的なイベントは「scroll(スクロール)」や「click(サイトからの離脱クリック)」、「video_start(動画閲覧開始)」などになります。
※公式ヘルプ:[GA4]拡張計測機能
①・②以外のイベントを計測したい場合に手動で実装します。Googleが定義したイベント名パラメータを使用するため、設定できるイベントには限りがあります。例えば「purchase(購入完了)」や「login(ログイン)」などがあります。
※公式ヘルプ:[GA4]gtag.js 実装ガイド
推奨イベントと同様に手動で実装しますがイベント・パラメータ名を自由に設定できます。
イベントを設定する際は、(1)自動で計測されるイベント、(2)①で足りなければ手動計測イベント(推奨イベント)、(3)②で足りなければカスタムイベントの順で設定することをおすすめします。
1.可能な場合は、イベントを自分で実装するのではなく、自動的に収集されるイベントと、測定機能の強化イベントを使用します。
2.必要なイベントが自動的に収集されておらず、測定機能の強化の一部として提供されていない場合は、実装する推奨イベントを探します。
3.(1)と(2)でニーズが満たされない場合にのみ、カスタム イベントを実装します。
※Google公式ヘルプより
自由が利く分カスタムイベントのほうが便利に見えますが、推奨イベントではカスタムイベントには提供されない機能を利用できる可能性があります。該当する場合はなるべく推奨イベントを設定しましょう。
従来のアナリティクス(UA)の場合、1つのビューにつき20個までコンバージョンを設定できました。GA4では、1つのプロパティにつき30個までコンバージョンを設定できます。
従来のアナリティクスにおいてビュー単位でコンバージョンを区分している場合、GA4でのプロパティの分け方を今一度工夫する必要があります。
GA4では、コンバージョンのイベントが発生する度にカウントされる仕組みとなっています。
たとえば「PDFダウンロードボタンをクリックした」というイベントをコンバージョンとして設定し、ボタンを2回クリックした場合。
GA4では、ボタンかクリックされる度にコンバージョンの数をカウントしていきます。CV数は「2」となります。一方、従来のアナリティクス(UA)では、1回のセッションで複数回目標が達成されてもカウントは「1回」のみ。そのためCV数は「1」となります。
このため、GA4ではUAよりもCV数が多くなる可能性があります。
ここから、GA4におけるコンバージョン設定方法を具体的にご紹介します!
GA4のコンバージョン設定の流れは3ステップです。
(1)コンバージョンとしたい行動を「イベント」として設定
(2)コンバージョンとしたいイベントが発生
(3)GA4管理画面上にイベントが出現→「コンバージョン」としてオンにする
特に(1)のイベント設定では、2つ方法があります。
GA4のコンバージョン設定には、2つの方法があります。
| 方法 | 向いているシーン |
| GA4の管理画面上で設定 | ・設定がシンプルな目標の場合(ページビューなど) ・タグマネージャを使用していない場合 |
| 【推奨】GTMを使って設定 | ・既存のUAでGTMを使用している場合 ・さまざまな要件でタグ設定を行いたい場合 |
一つ目は、GA4の管理画面上で設定する方法です。「到達ページ(問い合わせ完了)」や「特定のリンククリック(クリックURLの指定)」など、設定が比較的シンプルな目標はGA4上での設定をおススメします。
ただし、従来の設定画面と見た目・使い方がかなり異なります。詳細は後述しますので、ぜひ慣れてください。
もう一つはGoogleタグマネージャ(以下、タグマネージャ/GTM)を使う方法です。タグマネージャでは「タグ」と「トリガー」を設定することで、より自由度の高い目標設定ができます。
従来のUAよりタグマネージャを使用している場合は、コンバージョンのトリガーをGA4でそのまま使用できます。タグ管理や設定の自由度を考えると、タグマネージャの利用をおススメします。
まず「GA4の管理画面上」で設定する方法を説明します。大きな流れとしては、
となります。
サイドバーの[設定]>[イベント]より、「イベントを作成」をクリックします。
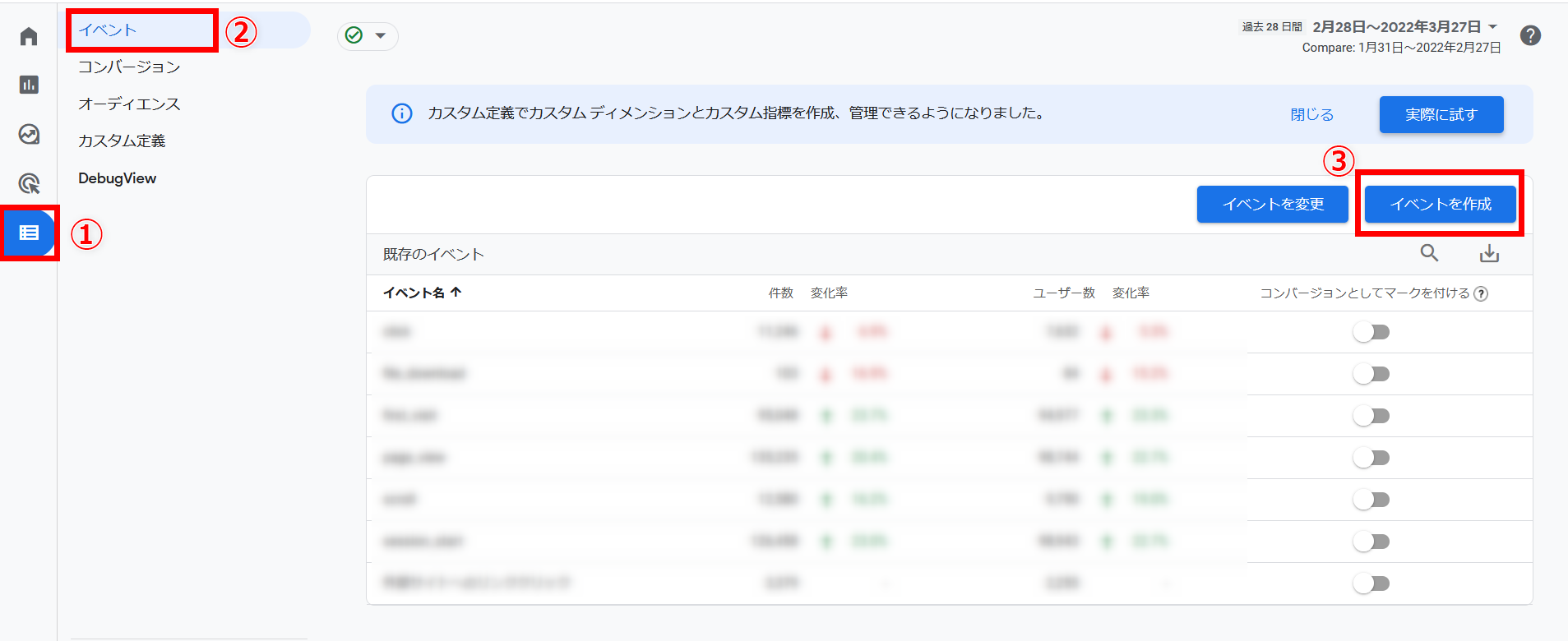
カスタムイベントの「作成」をクリックします。
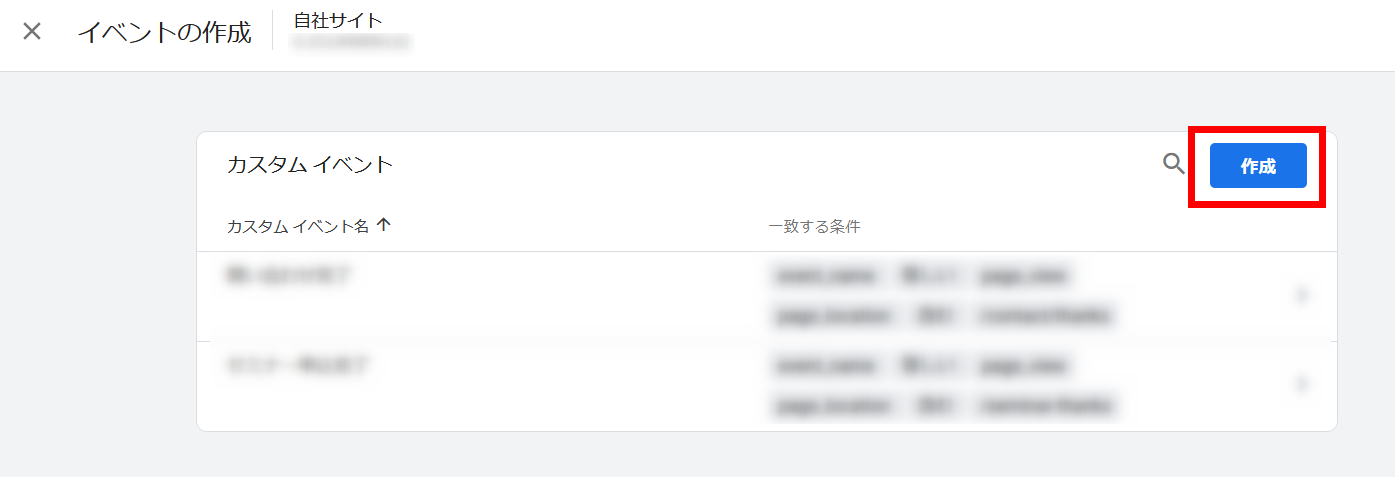
次が重要な設定です。イベント名や条件(イベントが発動するタイミング)を指定します。
今回は、例として「問合せ完了」を設定します。発動タイミングとしては”https://●●.com/contact/thanks”のページ閲覧とします。
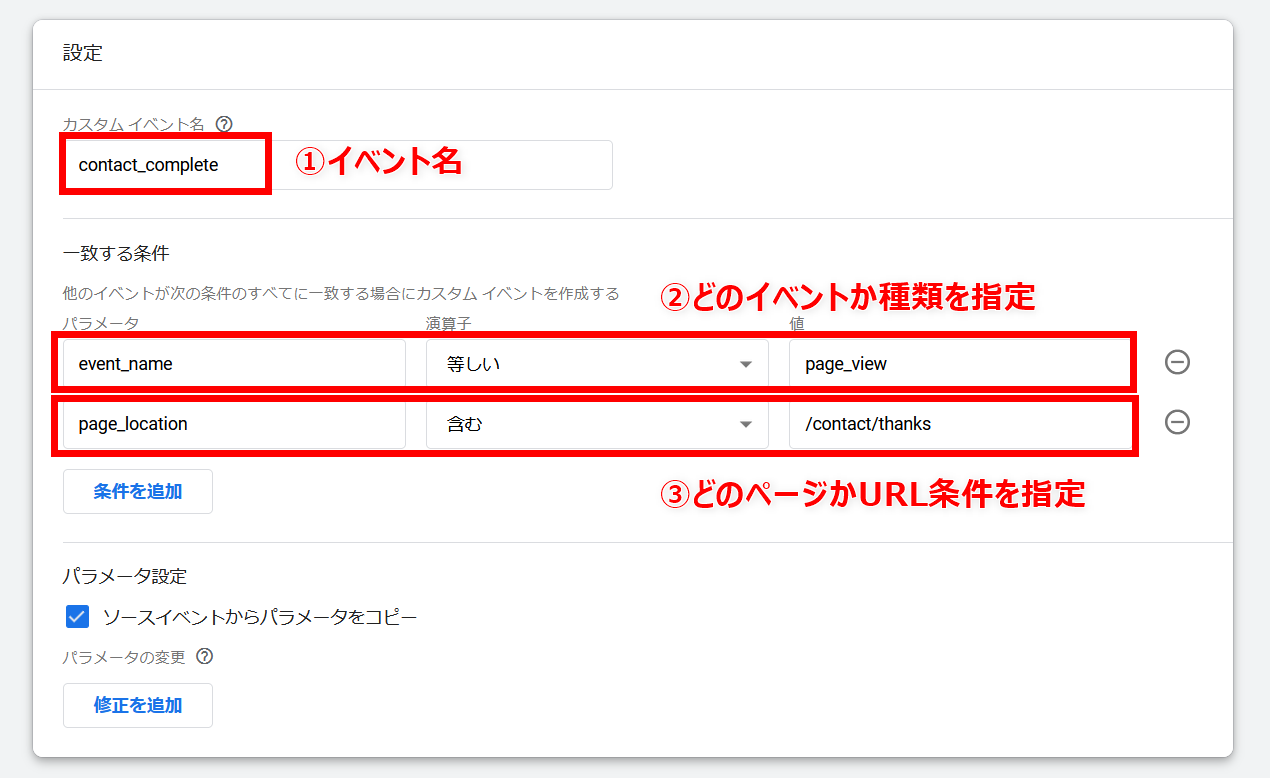
コンバージョンの名前を指定します。自由に設定できますが、誰にでも分かりやすい名前にしましょう。
イベントが発動する条件を設定します。ここが従来のUAと大きく異なりますが、本質的な内容はGA4も同じです。
従来のUAでは①「到達ページ」と種類を指定/②URL条件を入力、という流れでした。
GA4ではUAと同じ内容をパラメータ・演算子・値で表すことになります。
| パラメータ | 演算子 | 値 |
| event_name | 等しい | page_view |
| page_location | 含む | /contact/thanks ※ページによって異なる |
例えば今回の場合だと、①「ページビュー」というイベント/②なかでも「/contact/thanks」を含むページ という設定をしています。イベントやパラメータ、という概念で難しく見えますが、大筋はUAの設定手順と同じです。
まずは「ページビュー」イベントを指定する設定です。
そのためにパラメータ=”event_name”/値=”page_view”と指定します。
イベントを設定する場合、パラメータは必ず”event_name”を指定します。値については、基本的にGoogleが指定するイベント名とおりに設定します。
次に「特定のページ」を指定する設定です。
パラメータ=”page_location”/値=”/contact/thanks”と指定します。
ページURLを指定したい場合、パラメータは必ず”page_location”を指定します。条件や値については、URLごとに任意で設定できます。
※イベント・パラメータの参考:[GA4] 測定機能の強化イベント
例えば「特定の外部サイトへのリンククリック」の場合、パラメータ等の設定は下記のようになります。
| パラメータ | 演算子 | 値 |
| event_name | 等しい | click |
| link_url | 含む | クリック後のリンク先URLを指定 ※ページによって異なる |
ちなみにGA4管理画面上のコンバージョン設定では「イベント名(event_name)」を必ず指定しましょう。
例えば「問合せ完了」として「/contact/thanks」を含むページを指定する場合。
イベント名の指定(”event_name”=”page_view”)がないと、「/contact/thanks」ページ上でのスクロールやクリックなど他のイベントも計測されてしまうことになります。
タグマネージャを使用したイベント設定の方法は、大きな流れで言うと
となります。
ワークスペース左サイドバーの「タグ」をクリックし、「新規」を選択します。
すると、「タグ」と「トリガー」を設定できる画面に移動します。
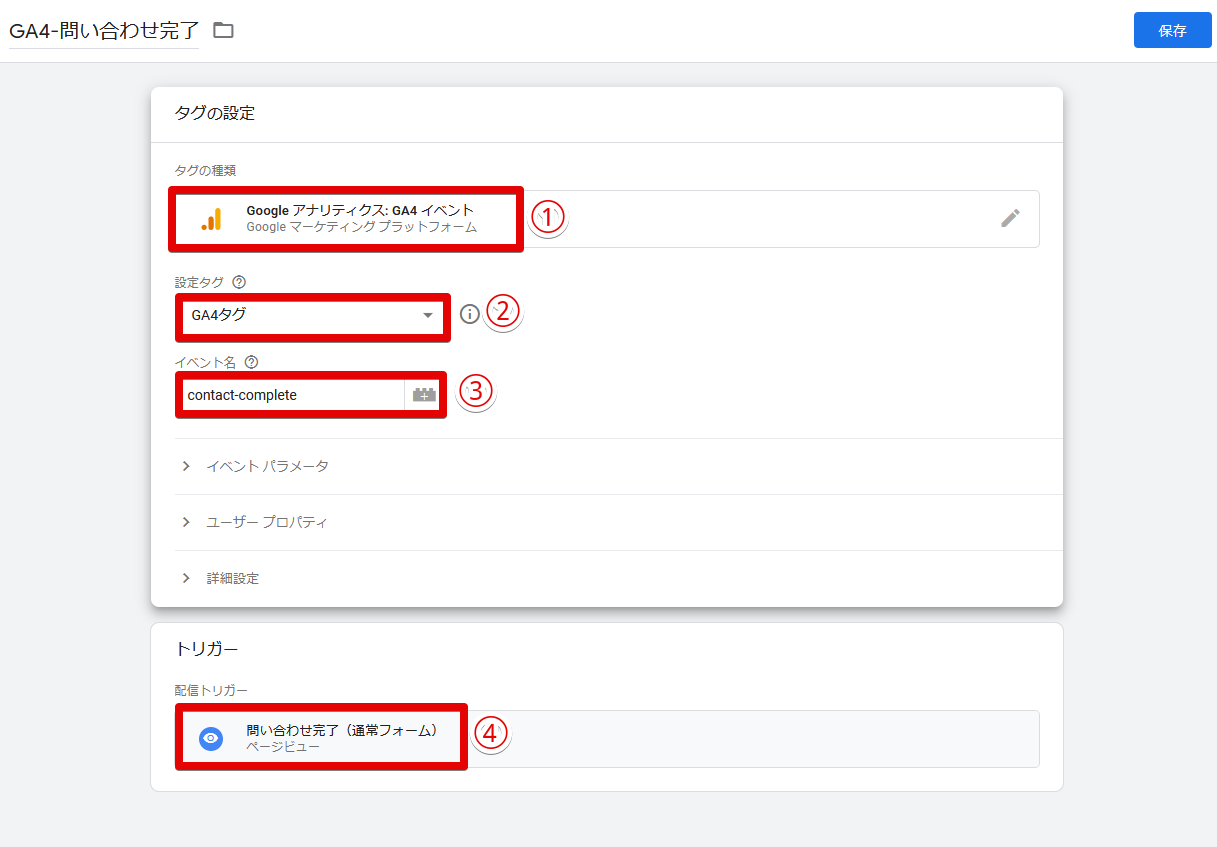
GTMでタグを新規作成する際に、下記のような設定をします。
| タグの種類 | 「Googleアナリティクス:GA4イベント」を選択 |
| 設定タグ | 先に用意したGA4計測用のタグを選択 |
| イベント名 | 任意のイベント名を設定 ※今回は問い合わせなので「contact-complete」と設定 |
| トリガー | イベントが発動する条件を設定 ※今回はページビューで「/contact/thanks」を含む設定 |
なお「イベントパラメータ」「ユーザープロパティ」については、必要な場合のみ入力すればOKです。
トリガーは、従来のUAで使用したものをそのまま利用できます。
既にGTMを使っている方はこちらの方がミスなく設定できるはずです。
GA4イベントのタグ・トリガーを作成後、タグを公開します。
あとはGA4の管理画面上で「コンバージョンとしてマークを付ける」をオンにすると、コンバージョンとして計測されるようになります。
ここは「方法①:GA4の管理画面上で設定」と同様です。
イベントをテスト送信してみて、[リルタイム]>[イベント]に上がってくるか確認します。
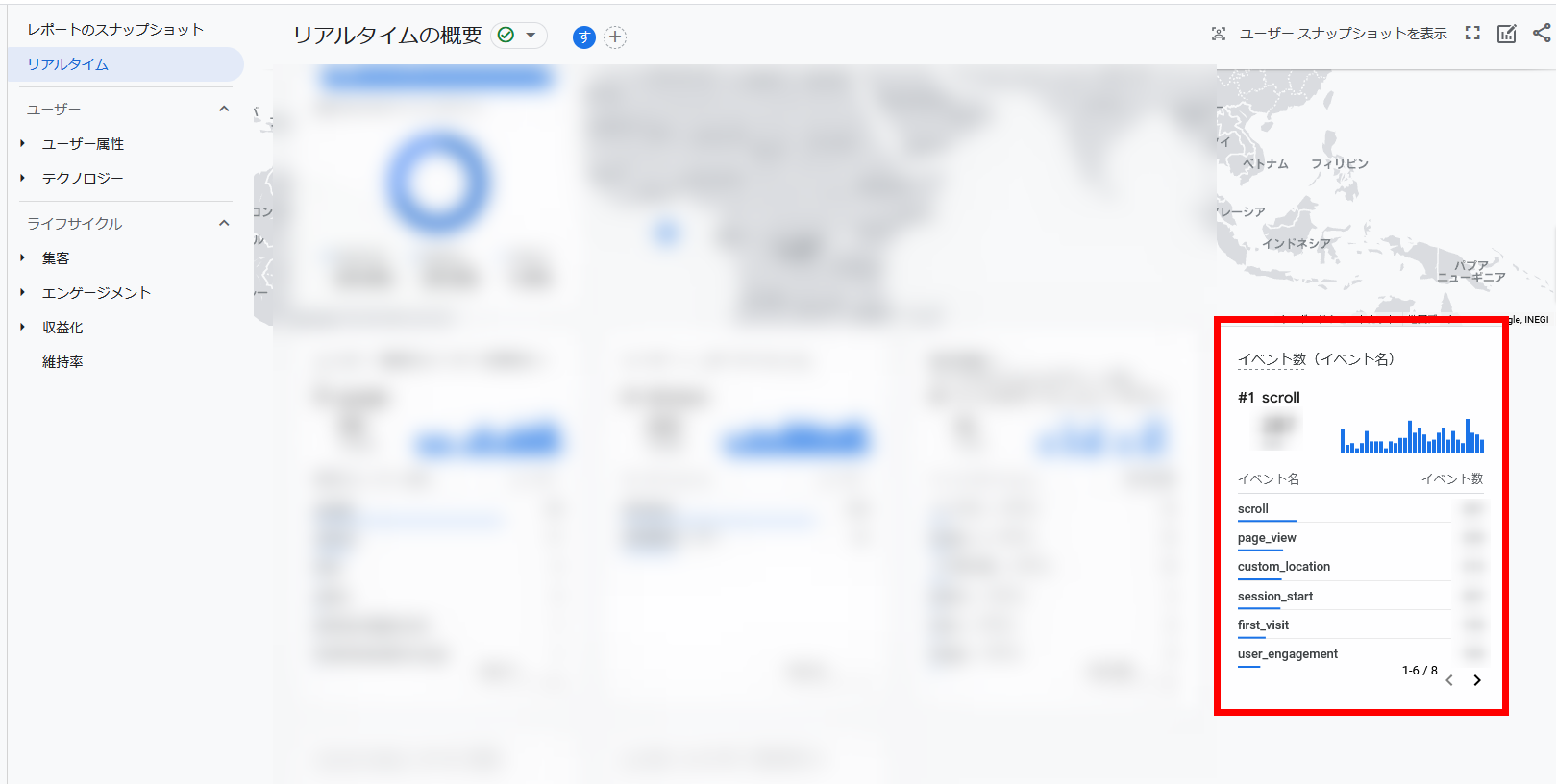
イベント発生後、数時間~1日経過するとイベント一覧に作成したものが表示されます。該当のイベントで「コンバージョンとしてマークを付ける」をオンにすると、コンバージョンとして計測されるようになります。
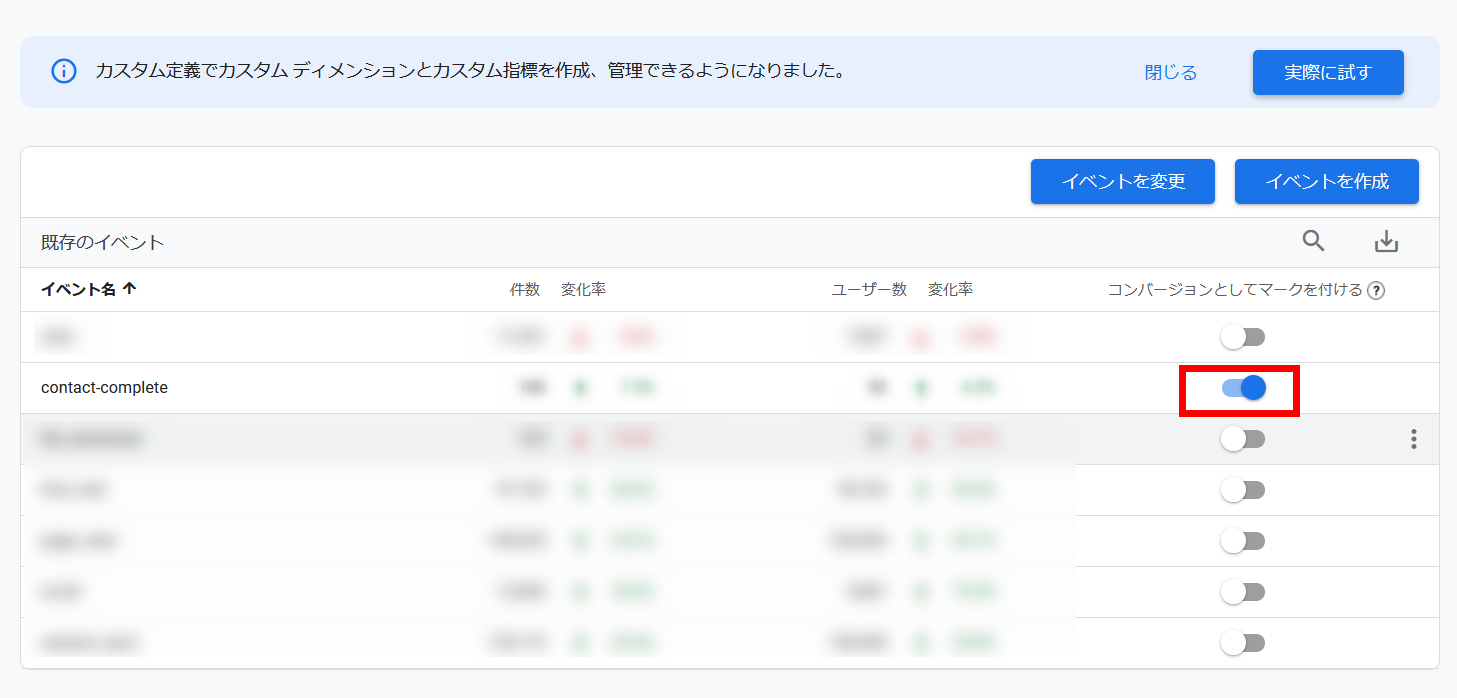
イベントに問題がないのに画面に表示されない場合は[設定]>[コンバージョン]より「新しいコンバージョンイベント」をクリックし、該当のイベント名を設定してみましょう。
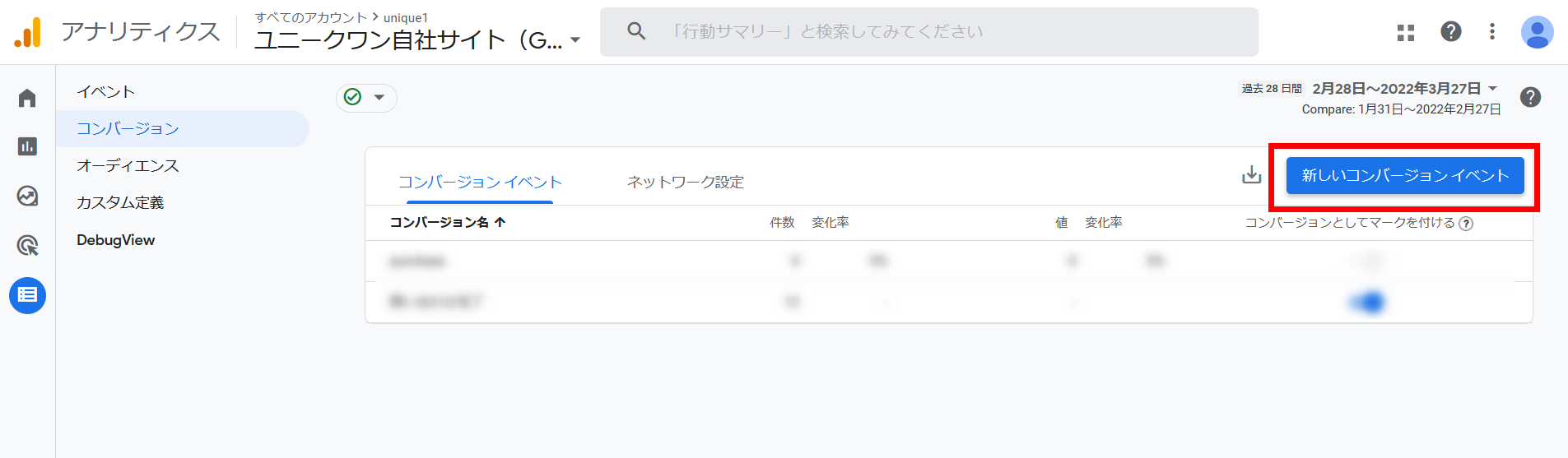
この際、イベント名の入力誤り(大文字/小文字やスペースなど)に注意しましょう。
イベントが正しく設定されていれば「コンバージョンイベント」一覧に出てきます。
なお、リアルタイムで計測できるまでに時間がかかる場合もあります。もし反映されない場合は、設定を見直しつつ時間を置いて再トライしましょう。
【GA4移行代行サービスをスタートしました!】
ユニークワンでは企業様のGA4導入・移行を代行するサービスの提供を開始しました。
ご要望に応じた3つのプランを用意しています。詳しくはこちらをご覧ください。
コンバージョン設定を完了したら、レポートや探索機能でコンバージョンを確認・分析しましょう。
レポート画面の[エンゲージメント]>[コンバージョン]より、各コンバージョンイベントの発生回数が確認できます。
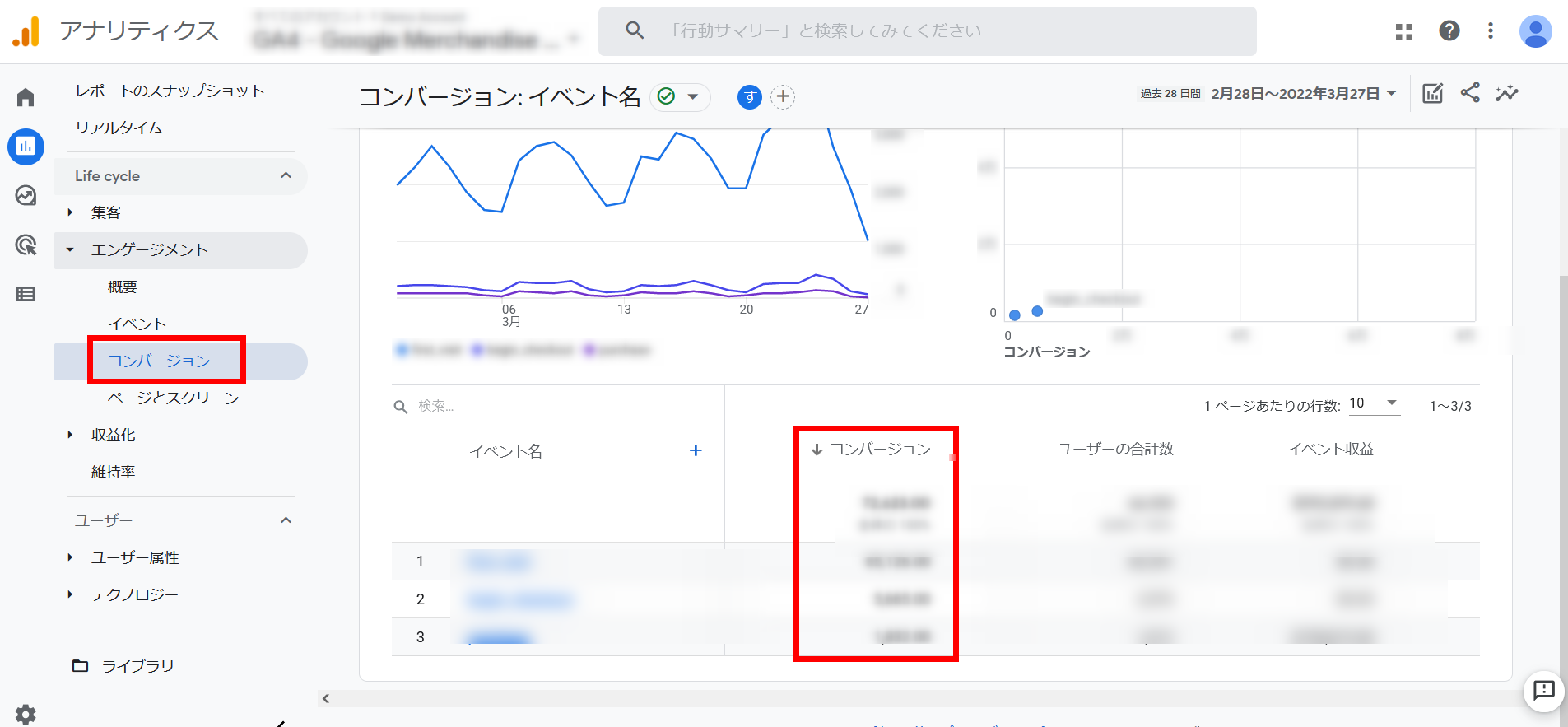
コンバージョンにつながったユーザーがどの経路から来たかを確認するには、[集客]>[トラフィック獲得]から見れます。
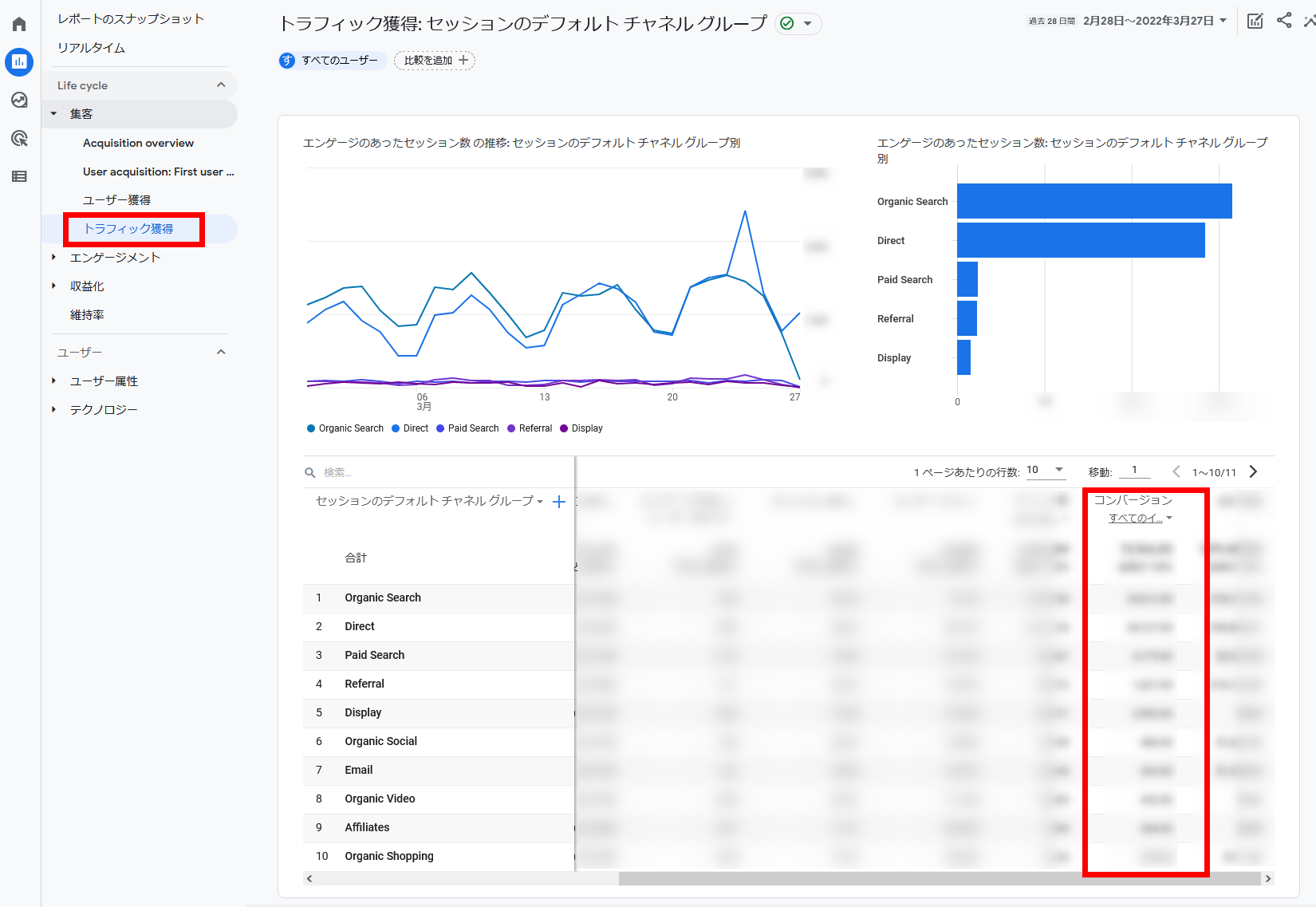
GA4のデフォルトチャネルグループ区分については、公式ヘルプをご覧ください。
表では、ディメンジョン(データの切り口)を「メディア」や「キャンペーン」別に見ることができます。また、コンバージョン別にデータを見ることも可能です。
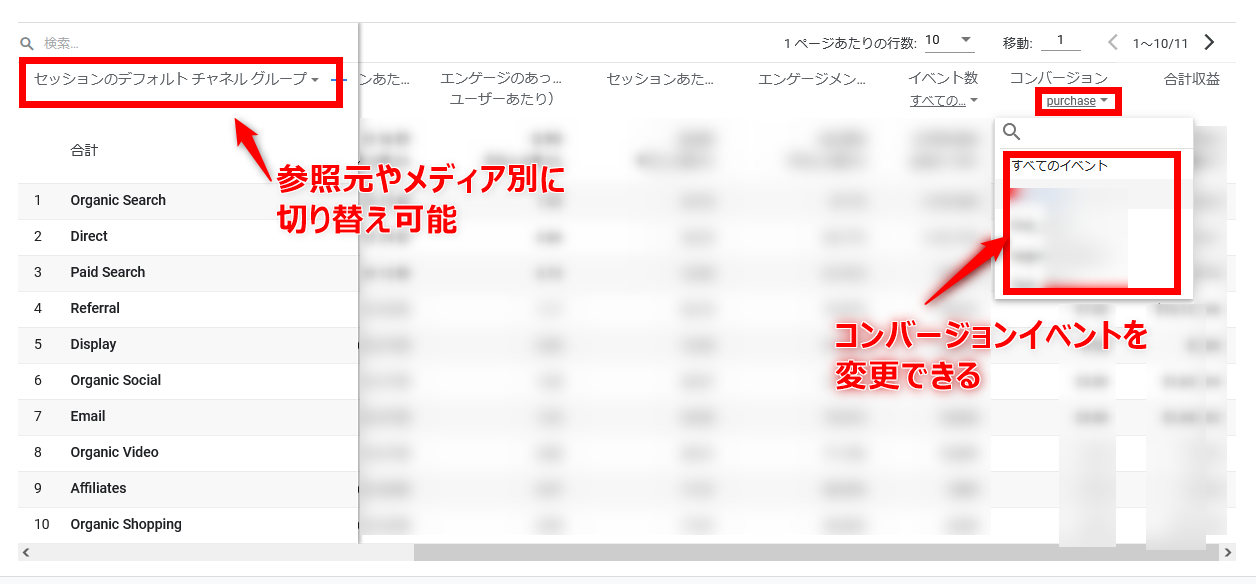
リンククリックや動画再生など、複数のページでコンバージョンが発生する場合はどのページで発生したかを確認できます。
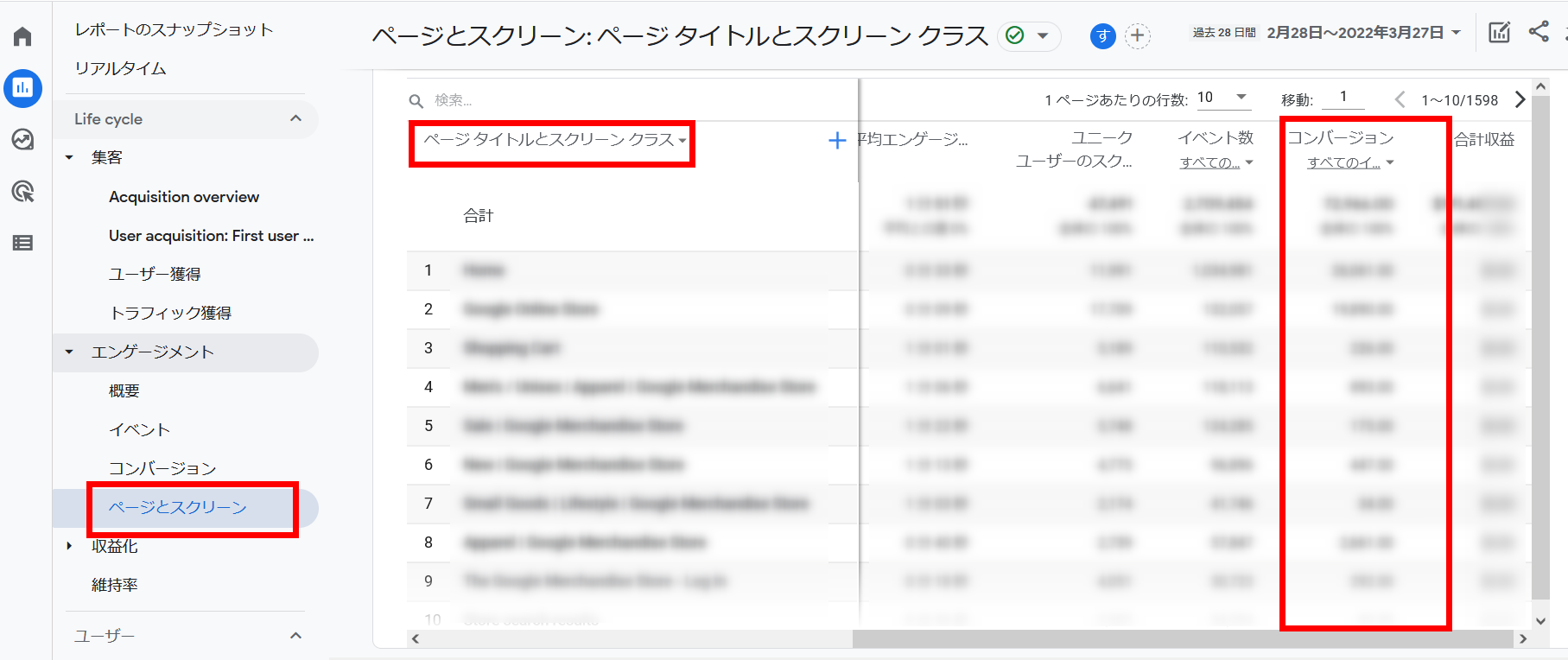
[エンゲージメント]>[ページとスクリーン]より、コンバージョンが発生したページと回数を確認できます。
特定のコンバージョンに絞り込むことも可能です。
従来のUAでは「目標プロセス」を確認できました。
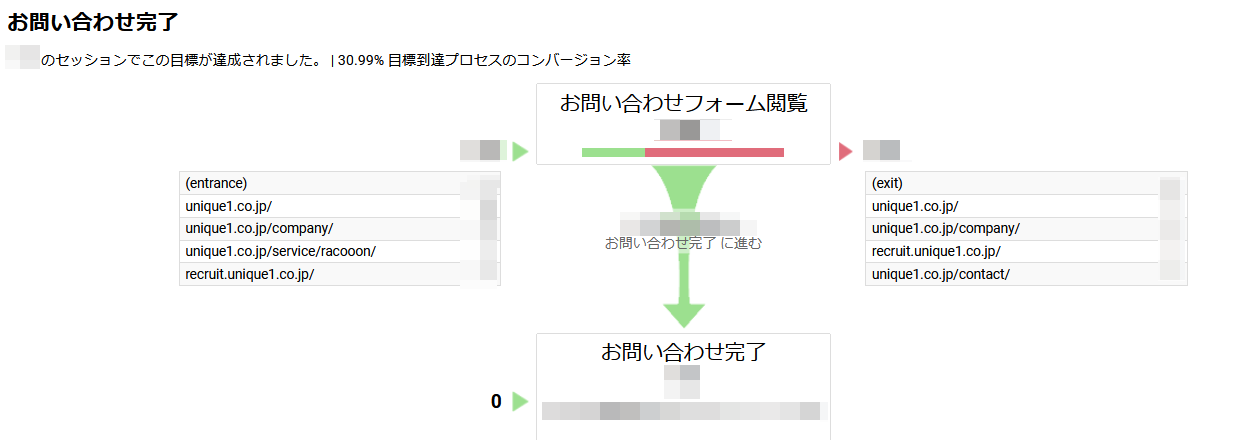
GA4でも「探索」機能を使うことで、目標達成までの遷移を確認できます。探索機能は、レポートよりも細かくカスタマイズして分析できる機能です。
サイドバー[探索]より、「目標到達プロセス」をクリックします。
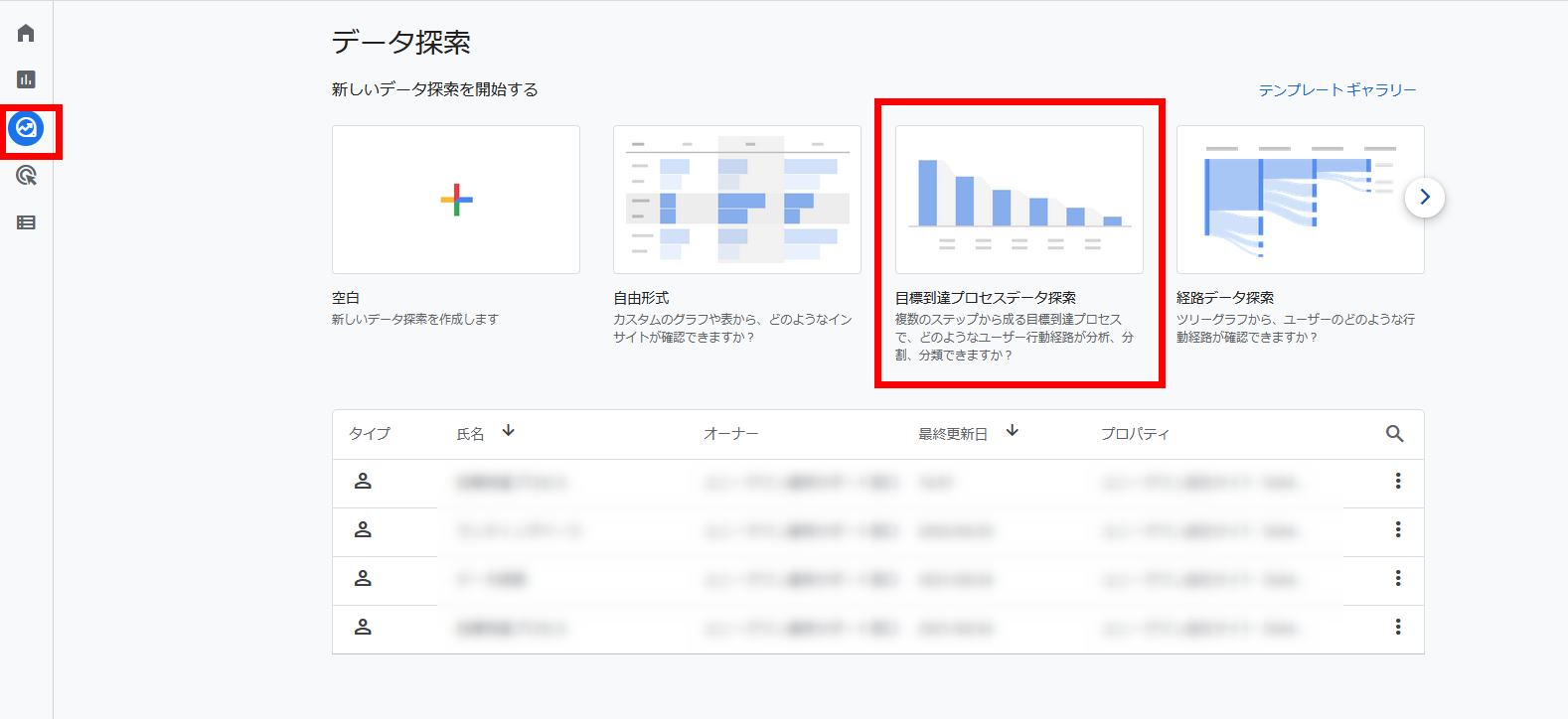
デフォルトの設定が出てくるので「ステップの編集」をクリックします。
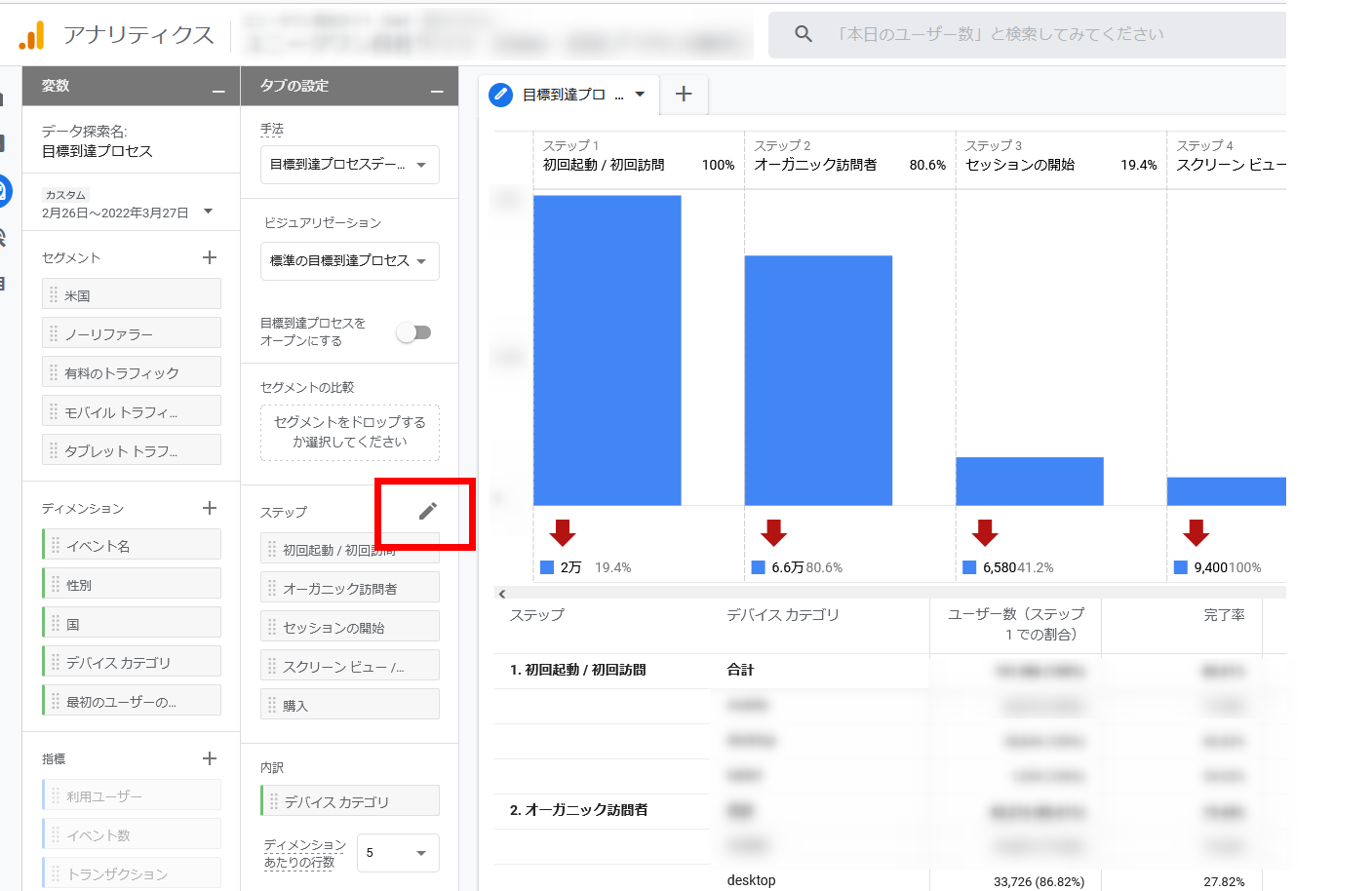
不要なステップを削除し、ステップを登録し直してみましょう。
今回は「問い合わせフォーム閲覧(https://●●.com/contact)」から「問い合わせ完了(https://●●.com/contact/thanks/)」の遷移を例に設定します。
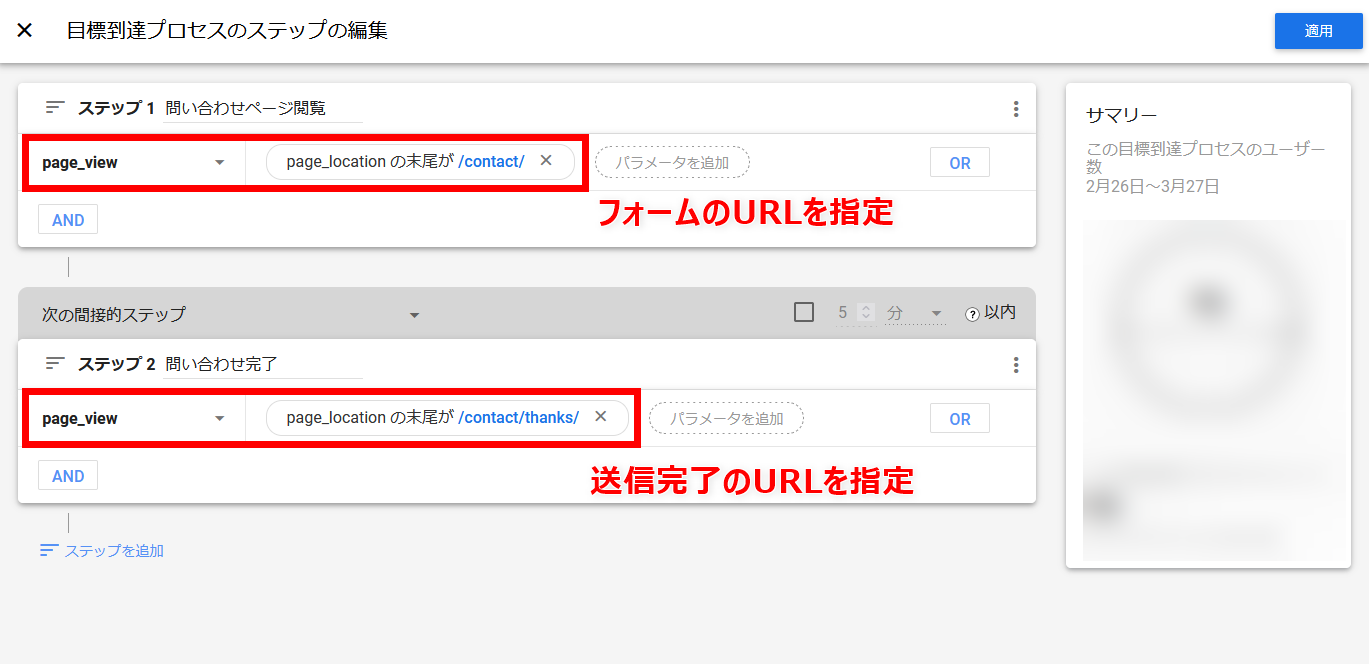
特定のページビューを指定する場合は、
イベント=”page_view”/パラメータ=”page_location”でURLを指定します。
これは「方法①:GA4の管理画面上で設定」と同様の考え方です。
設定が完了すると、問い合わせフォーム→問い合わせ完了の遷移数を確認できます。
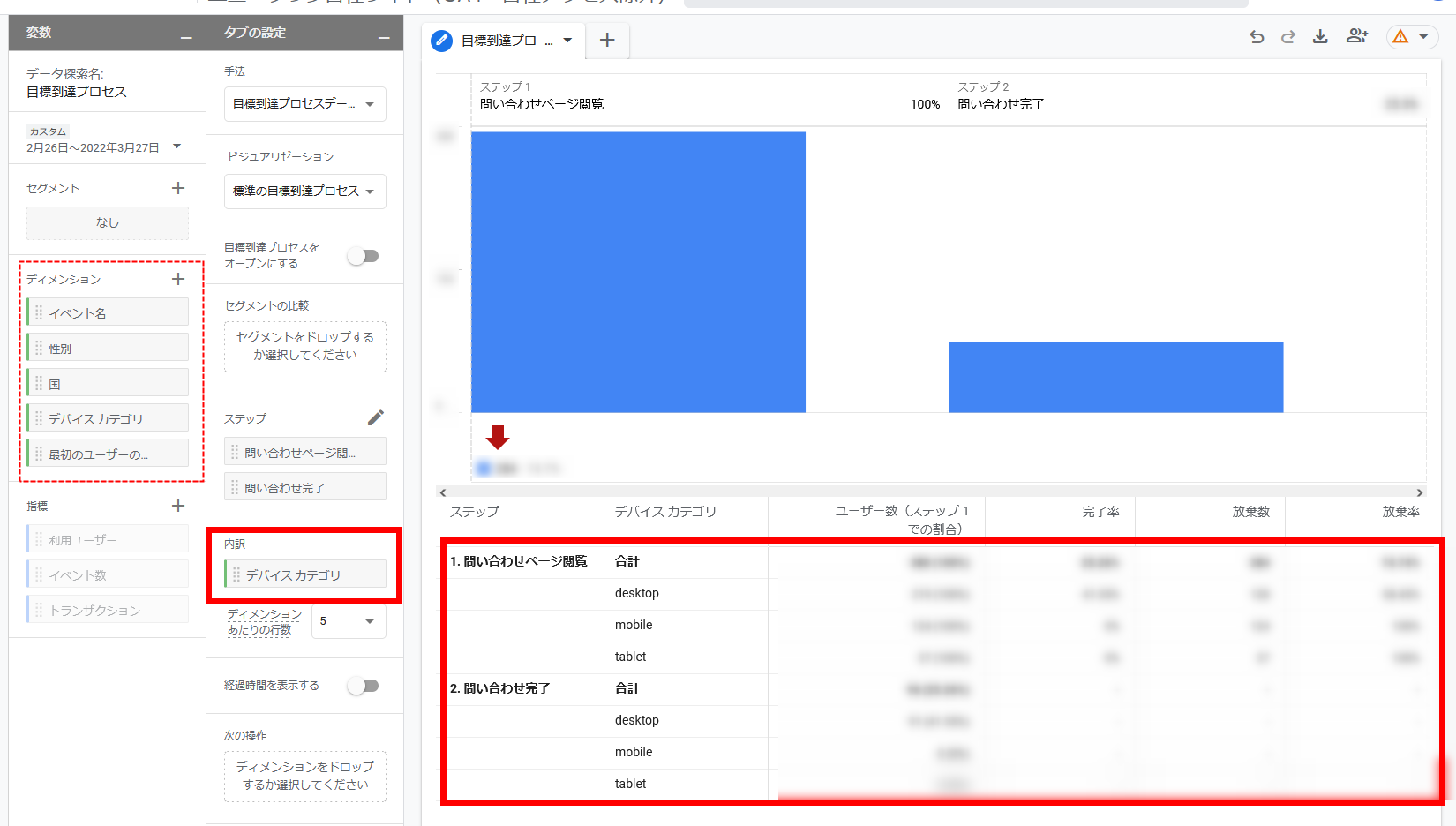
今回は内訳を「デバイスカテゴリ」にしたので、PC・スマホ・タブレットごとの完了率(遷移率)を確認できます。
この内訳は「ディメンション」を追加すれば変更可能です。
「探索」はカスタマイズ性が高いです。ECサイトのカートから購入完了までの遷移など、さまざまな場面で応用できます。
せっかくコンバージョンを設定したのに、計測されてない…?と不安になったときは、3つのポイントを確認しましょう。
まずは、コンバージョンを計測したいページにGA4タグが正しく設定されているかを確認しましょう。
おすすめはGoogle Chromeの拡張機能「Google Tag Assistant」を活用することです。
GA4やGoogleタグマネージャのタグが正しく動作してるか確認できます。
インストールしたら、ブラウザのヘッダーにタグアシスタントを固定しましょう。
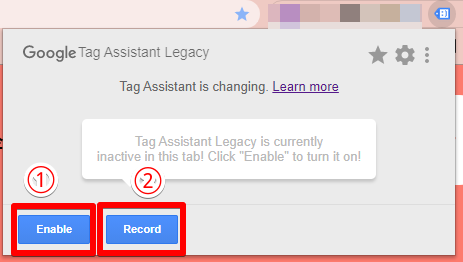
更新すると以下のような画面になります。
対象となるGA4タグやGoogleタグマネージャタグの状況を確認しましょう。
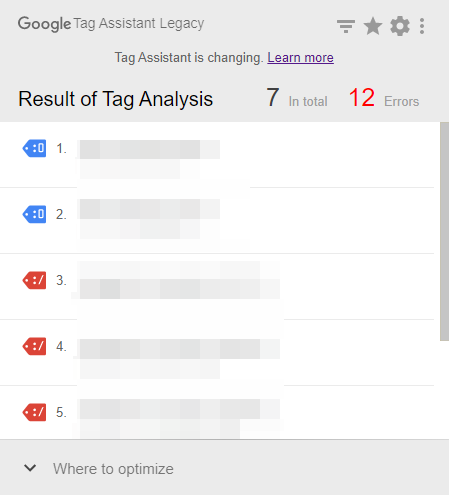
ちなみに、タグの色別判定結果は下記のとおりです。
・緑色: タグに問題がないことを示しています。
・青色: 軽度の設定エラーや、サイトのタグ設定に改善案があることを示しています。
・黄色: 結果データに影響を与える可能性があることを警告しています。
・赤色: タグに重大な設定問題があることを示しています。タグが正常に機能していないため、レポートのデータが不正確になったり、欠落したりする可能性があります。
該当タグが赤色または黄色になっている場合は、エラーが発生していると考えられます。
タグをクリックして、詳細を確認しましょう。
GA4の管理画面やGoogleタグマネージャ上のコンバージョン設定が誤っている可能性もあります。
GA4の管理画面の場合は、イベントやパラメータの設定に誤りがないか確認しましょう。
タグマネージャの場合は、タグやトリガーの設定を確認しましょう。
除外フィルタがかかっており、コンバージョンが計測できない場合があります。
例えば下記のようなフィルター条件が考えられます。
・特定のIPからのアクセスを除外していた
・特定の参照元からのアクセスを除外していた
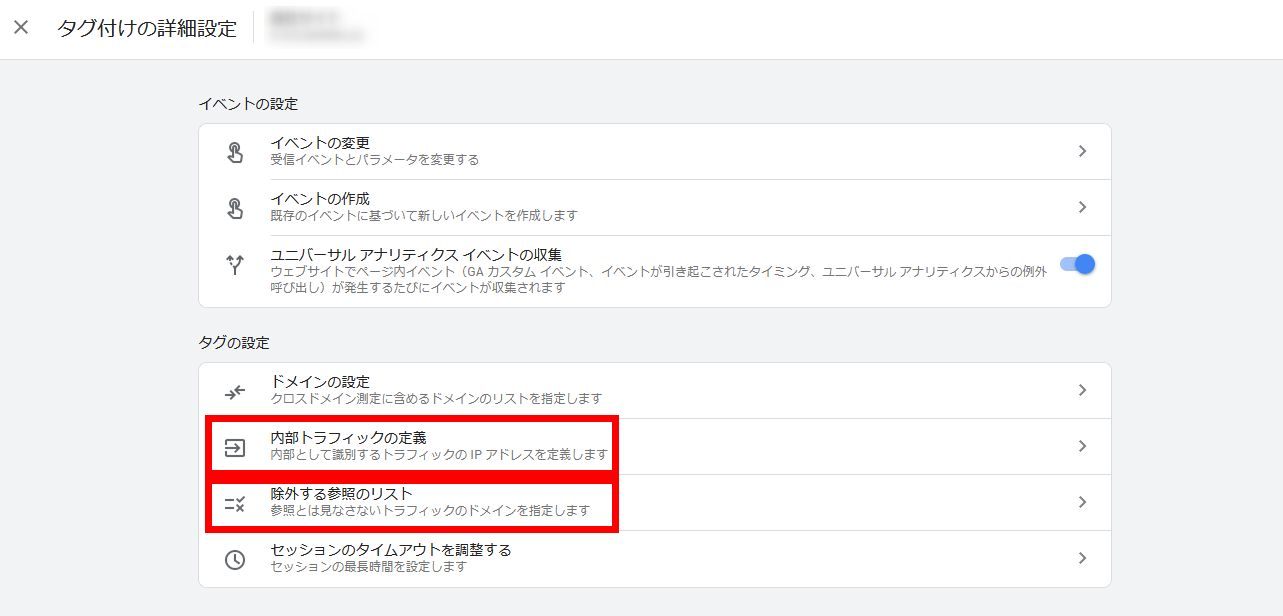
管理画面より、[データストリーム]>[タグ付けの詳細設定]をクリックして「内部トラフィックの定義」や「除外する参照元のリスト」を確認してみましょう。
設定してすぐには反映されないことも多いです。数時間~1日程度、時間を置いて再度チェックするのもおススメします。
今回はGA4のコンバージョン設定について解説しました。
初心者の方でもわかるように解説しましたが、実際の設定や分析には専門知識が必要な場面もあります。
実際にやってもうまくいく自信がないという方は、ぜひユニークワンにご相談ください!
WEBマーケティングのプロが課題解決のお手伝いをいたします。
ユニークワンでは企業様のGA4導入・移行を代行するサービスの提供を開始いたしました。
移行支援サービスがいくつか登場しているものの「料金が高すぎて依頼のハードルが高い」という不安の声もいただいております。そこで、当社の移行支援サービスではご要望ごとに3つのプランをご用意しております。
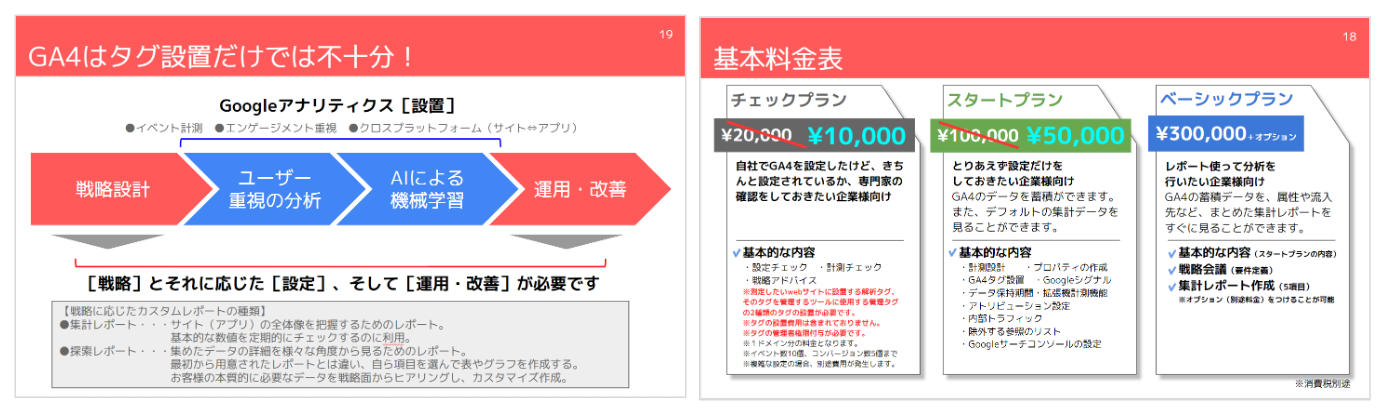
企業様のニーズに対応できるよう、各種オプションもご用意。詳細は下記よりお問い合わせください。