-基本設定と使い方.png)
GA4の使い方と初期設定を【初めから丁寧に】解説|移行のやり方も

GA4には「基本レポート」と「探索レポート」という2種類のレポートがあります。従来のユニバーサルアナリティクス(以下、UA)と比べて、見た目や機能が異なるので使いこなせるか不安な方が多いのではないでしょうか?
今回のコラムでは、下記をご紹介します。
ユニークワンではアクセス解析・サイト改善に関するご相談も多く承っております。詳しくはこちらよりお問い合わせください。
【初心者向け!GA4基礎セミナー開催!】
2024年7月11日(木)に、「【初心者向け】GA4の基本をマスター!初期設定から管理画面の見方まで丁寧に解説」を開催します!
間もなく2024年7月にユニバーサルアナリティクス(UA)のサービスが完全終了。しかし、まだまだ新しく登場したGA4の操作に慣れないという声も多く聞こえてきます。
そこで、GA4を基礎から丁寧に解説するセミナーを開催することといたしました!
※GA4のよくある質問&回答集はこちらからダウンロードできます
目次
GA4(Google Analytics 4)は、従来のGoogleアナリティクス(UA)と比べると大きく2種類のレポートがあります。
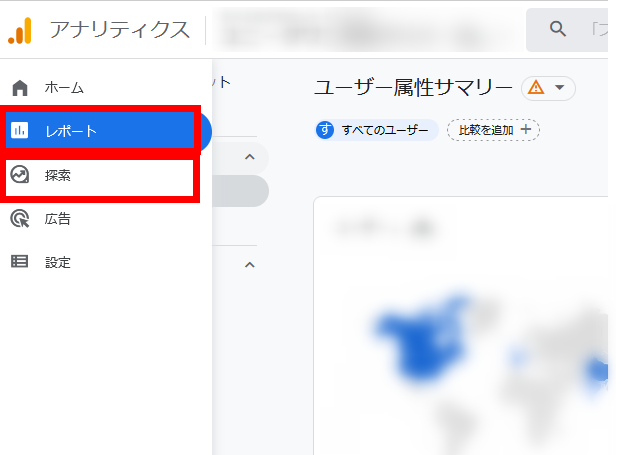
それぞれのレポートは、用途で分かれています
ちなみに「基本レポート」の正式名称は「レポート」ですが、今回は「探索レポート」と区別しやすいように「基本レポート」と呼びます。
基本レポートでは、サイト全体の状況を一目で把握することができます。
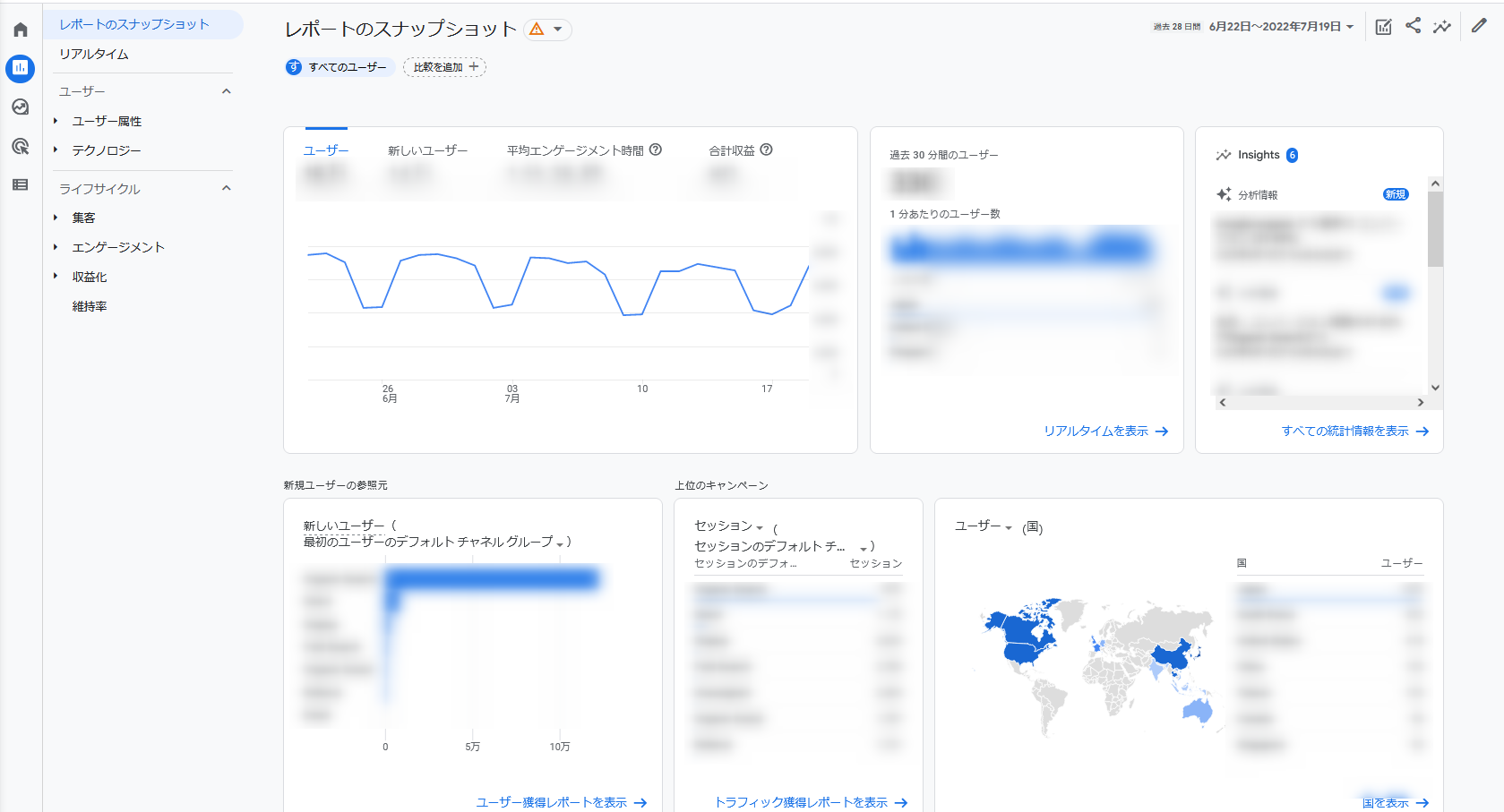
だれが・どこからサイトに来て・どんな行動をとったか、概要が分かるレポートです。基本レポートで見れるデータや見方については、第3章で説明します。
探索レポートは、基本レポートだけでは確認できない詳しい分析をしたいときに使用します。例えばセグメントを使って分析したい場合は、探索レポートを使います。
レポートの形式は自由に選ぶことができます。
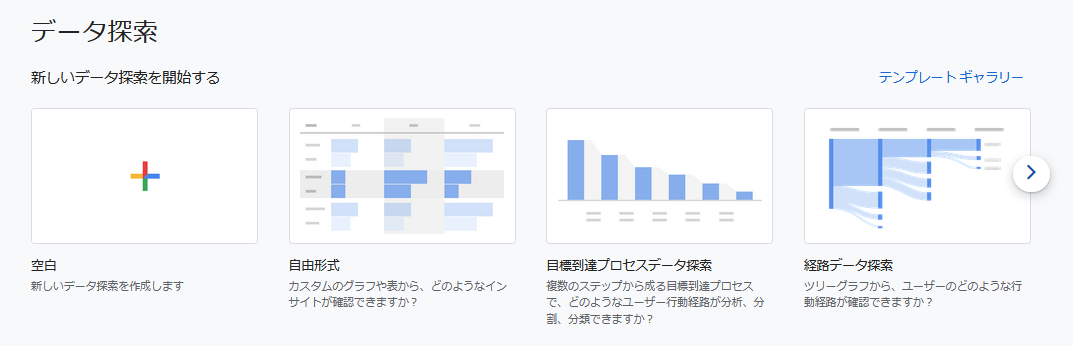
下の画像は最も基本となる「自由形式」レポートです。
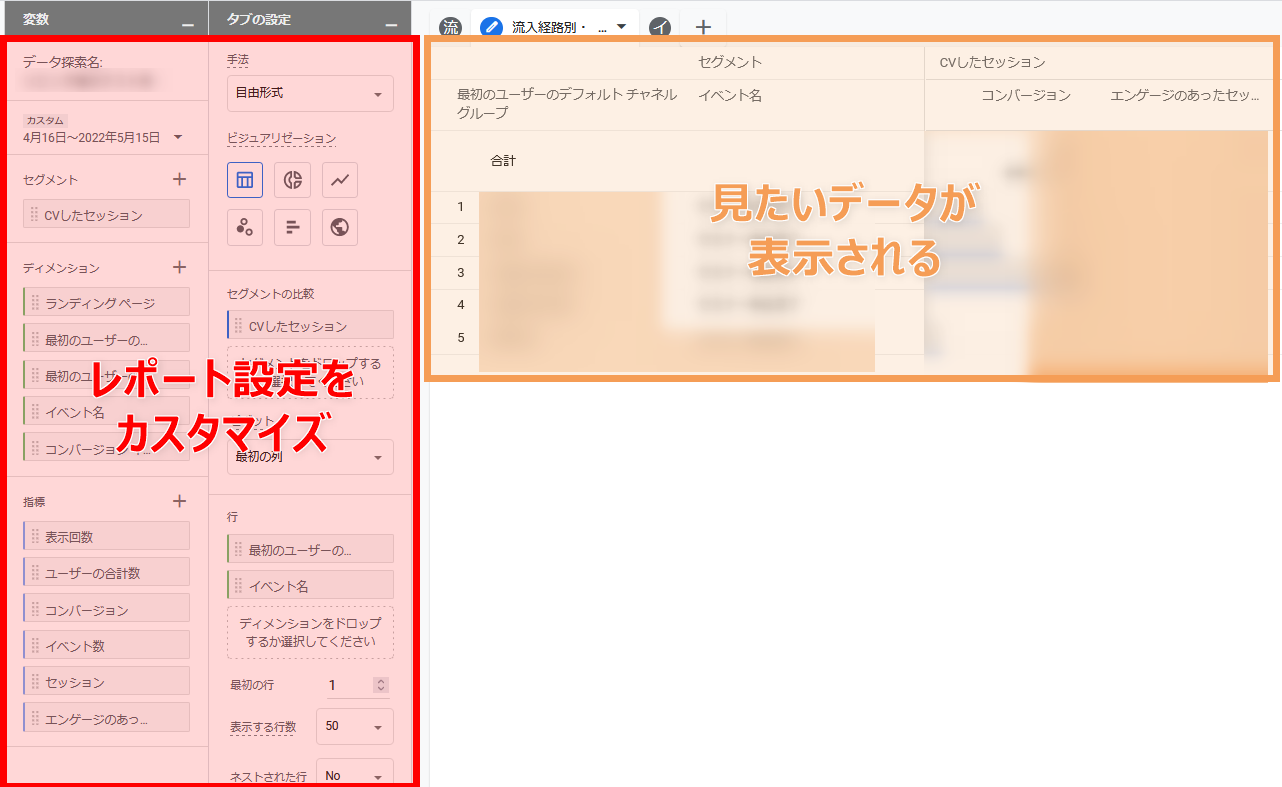
左側でレポートデータをカスタマイズすると、右側に表示される仕組みです。使い方の詳細は第4章で説明します。
GA4においてメインで使用するのは「基本レポート」と「探索レポート」の2つですが、実はもう一つ「広告」レポートが用意されています。
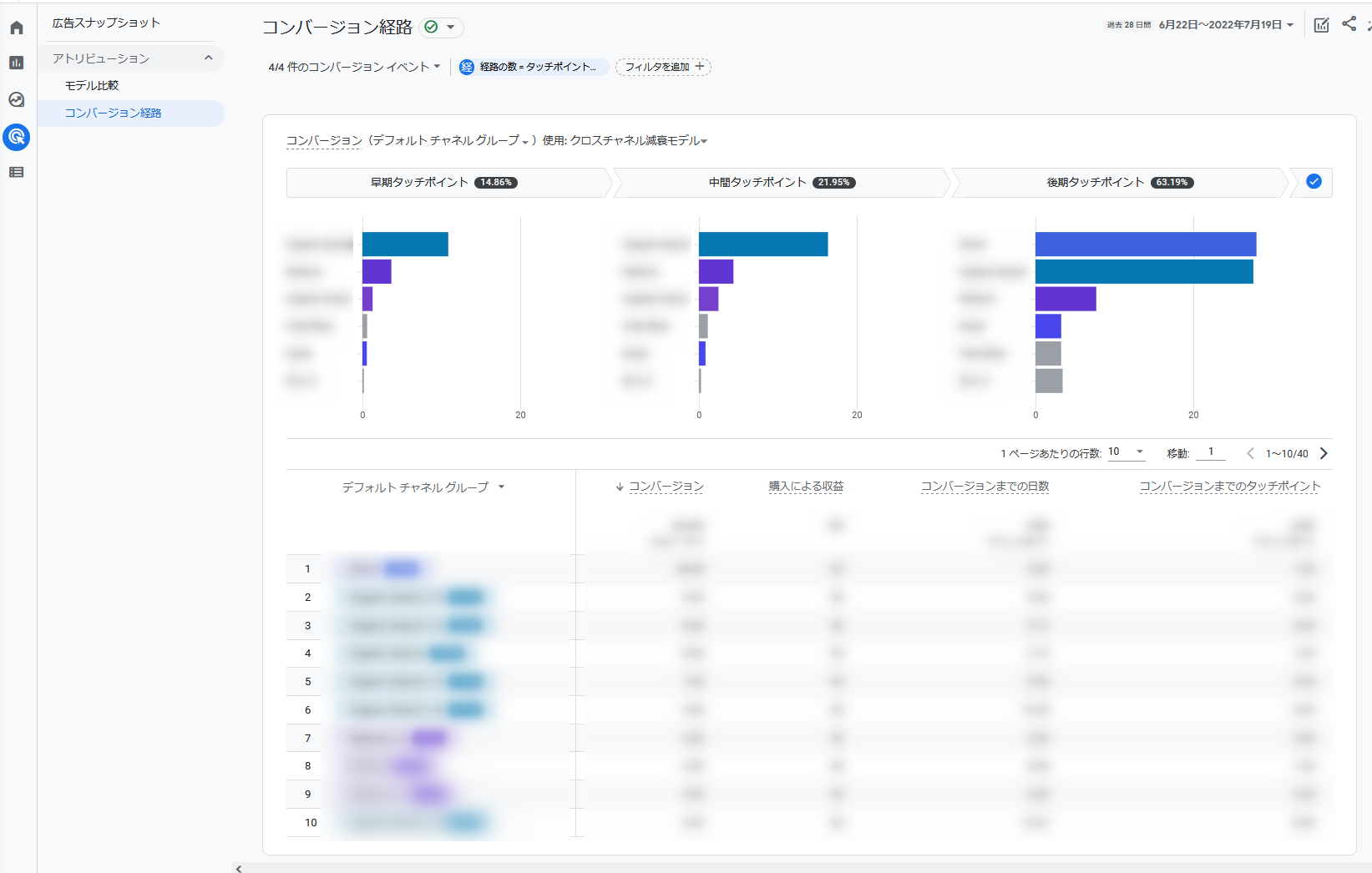
これは、コンバージョン経路に関する専門的なデータが見れるレポートです。
最もコンバージョン貢献したチャネルや、コンバージョンに至るまでのタッチポイントを詳細に分析できます。また、広告流入のデータに大きな変動があった場合は「インサイト」に通知されます。
このレポートでは「アトリビューションモデル」に基づいたデータを分析できます。アトリビューションモデルとは、コンバージョンに至った経路の貢献度をどのように割り振るか決めるルールです。
※参考:[GA4] アトリビューション設定を選択する|Googleアナリティクスヘルプ
広告レポートは簡単に閲覧できますが、正しく活用するには専門的な知識が必要となります。そのため、まずは「基本レポート」や「探索レポート」で見たいデータをしっかり見れるようになるのが重要です。
GA4は、従来のGoogleアナリティクス(UA)と比べるとレポート機能が大きく異なっています。
UAでは、レポート画面で「セグメント」を自由に設定することができました。
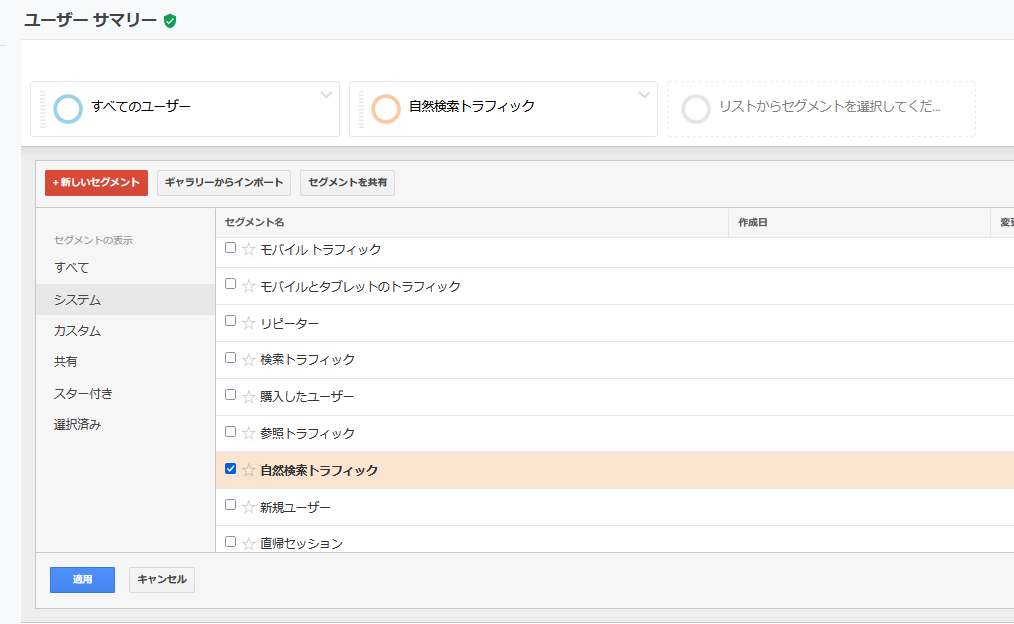
セグメントとは、特定の条件でデータを絞って閲覧できる機能です。「自然検索から流入したセッション」「コンバージョンしたユーザー」など、自由に条件を設定してデータを深掘りできます。
しかしGA4の基本レポートでは「セグメント」を適用できません。セグメントを使うには探索レポートを使う必要があります。
正確に言うと、GA4の基本レポートにも「比較」という機能があります。セグメントと似ているのですが、「比較」機能は設定できる条件に限りがあります。
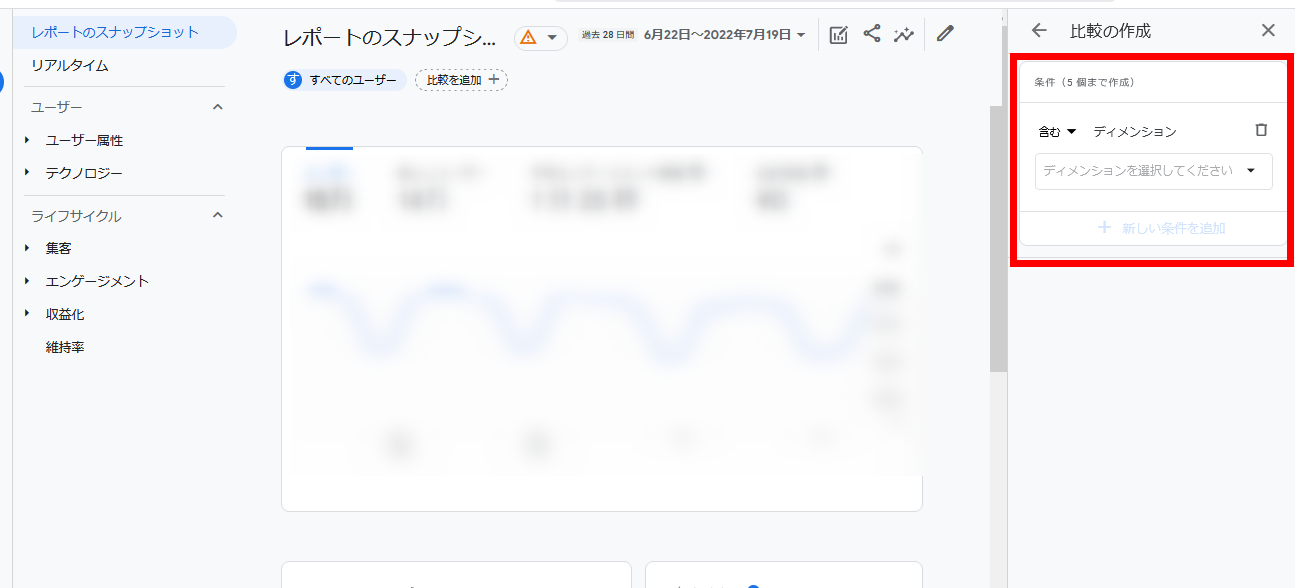
ちなみに、UAのレポートで使えた「セカンダリディメンション」はGA4でも同様に使えます。
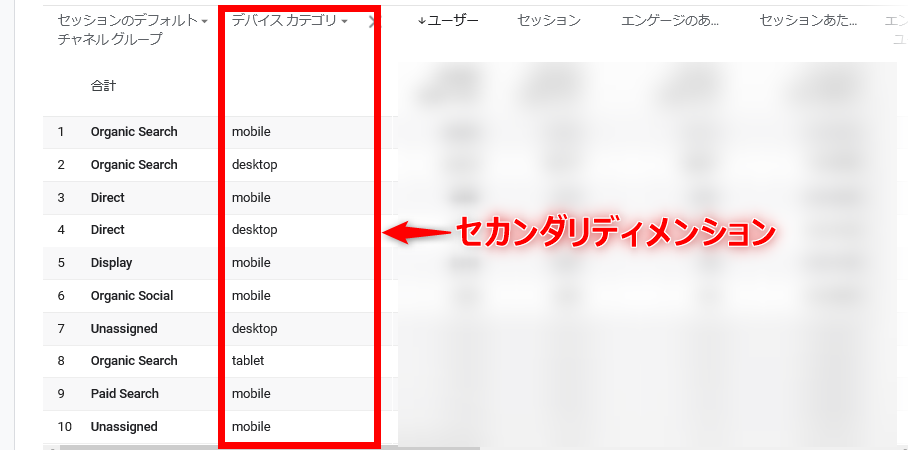
セカンダリディメンションは、分析軸を2つ掛け合わせて閲覧できる機能。例えば「流入元×デバイス」など、掛け合わせた分析をしたいときに使用します。
UAにあった「マイレポート」および「カスタムレポート」という項目は、GA4にありません。
UAとなるべく同じようにGA4でも使いたい場合は「探索レポート」か「データポータル」を使うことをおススメします。
UAの「マイレポート」や「カスタムレポート」は、共有することで他のユーザーがレポートを編集することが出来ました。
しかしGA4の基本レポート・探索レポートは共有されたユーザーは「閲覧のみ」可能です(2022年7月現在)。レポートアセットの編集はできないので注意しましょう。
UAとGA4の違いについて詳しく知りたい方は、こちらの記事もご覧ください。
-基本設定と使い方.png)
GA4の使い方と初期設定を【初めから丁寧に】解説|移行のやり方も
GA4の基本情報や設定方法、使い方をわかりやすく解説しました。
サイト全体の状況を掴むために必要な「基本レポート」。まずはこれを見れるようになるべきです。
基本レポートで確認できるのは以下の4項目です。
ユーザーや流入元、イベント、コンバージョンなど全体の様子を確認できるダッシュボードです。表示するアセットは変更できます。
サイトまたはアプリで発生した行動をリアルタイムでモニタリングできます。UAの「リアルタイムレポート」と使用感は同じです。ただ、UAよりもレポートへの反映にタイムラグが発生する場合があります。
どんなユーザーがサイトを訪れているかを確認できるレポートです。ユーザー属性(地域、性別、年齢など)やデバイス別のデータを閲覧できます。
ユーザーが「どこからサイトに来て」「どんな行動をとっているか」を確認できるレポートです。
例えば「検索エンジンから流入したユーザーは何人か」「TOPページは何回見られたか」などを確認することができます。コンバージョンの状況についてもここで確認できます。
ここでは、よく使われる「デバイス別(パソコン・スマホなど)のユーザー行動」を元に、基本レポートの使い方をご紹介します。
デバイス別のデータは、[ユーザー]>[テクノロジー]から確認できます。
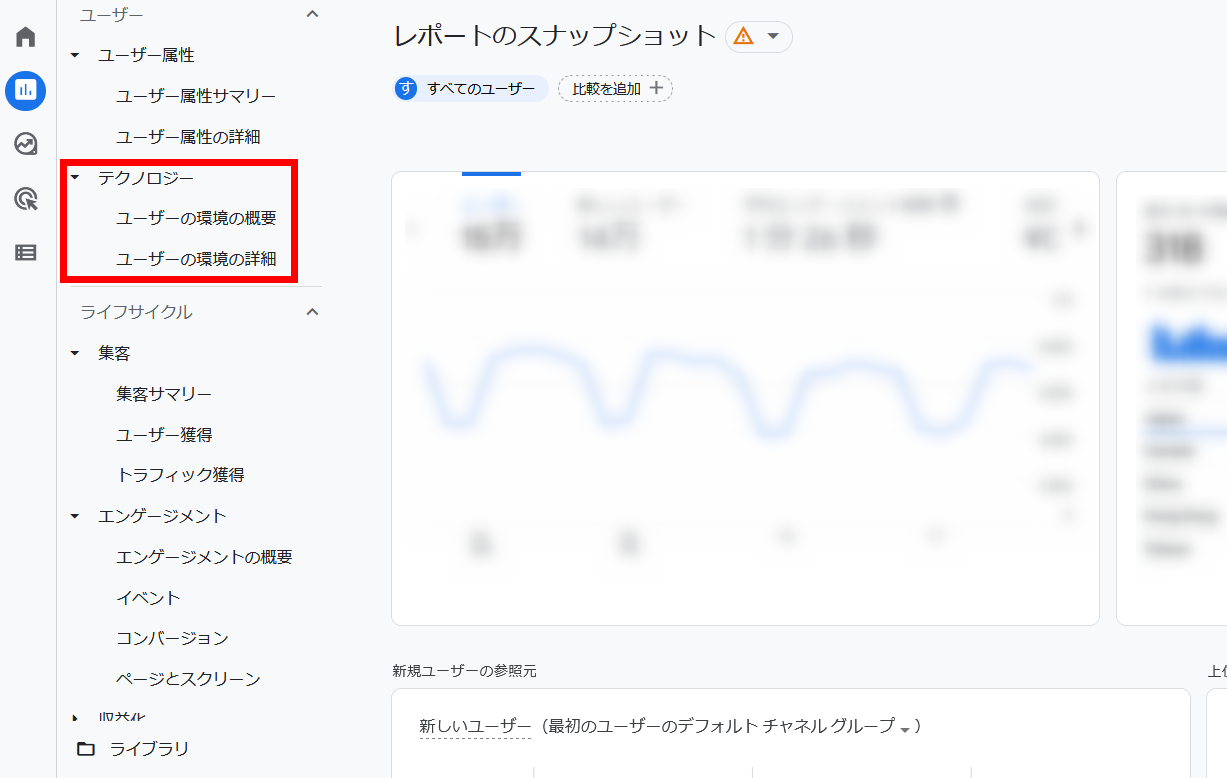
[テクノロジー]は、さらに「概要」と「詳細」に分かれています。
[ユーザー環境の概要]では、各項目の数値がカード型で確認できます。
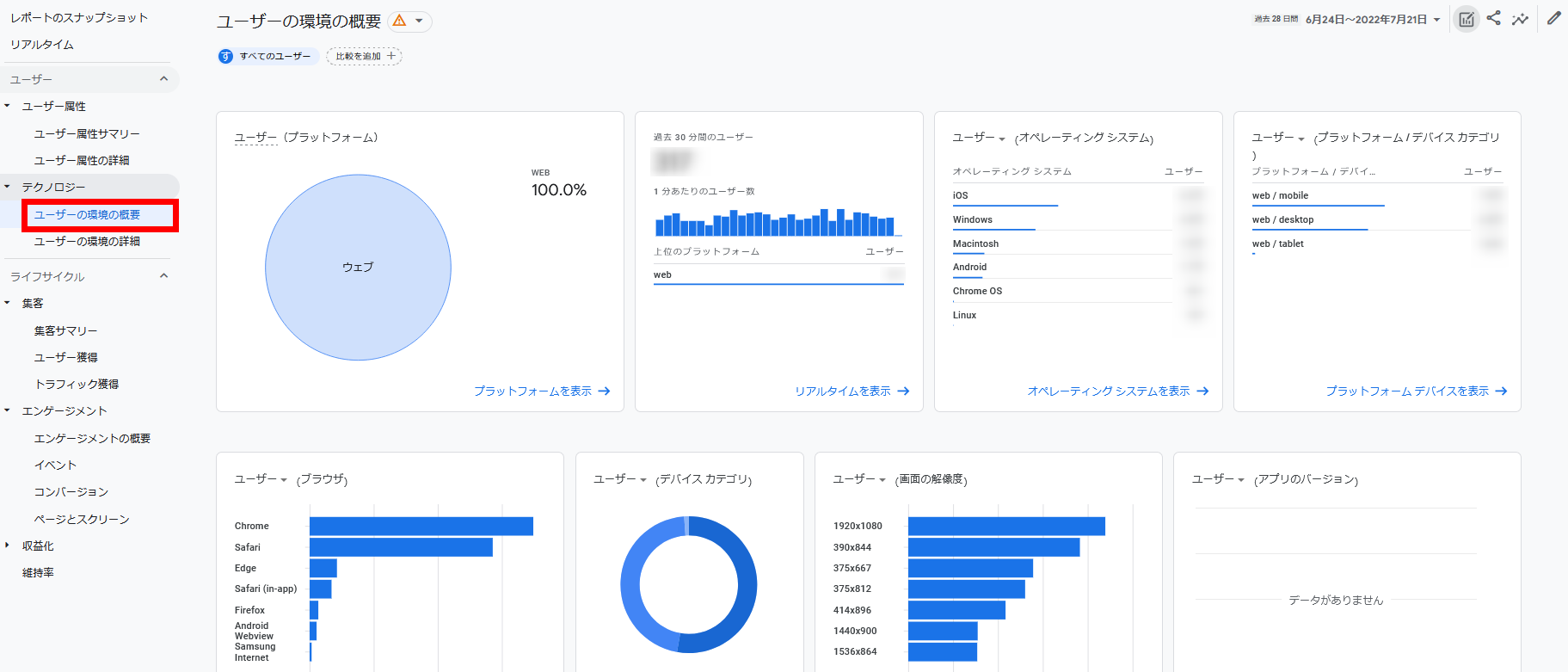
[ユーザー環境の詳細]では、表形式の詳しいデータを確認できます。
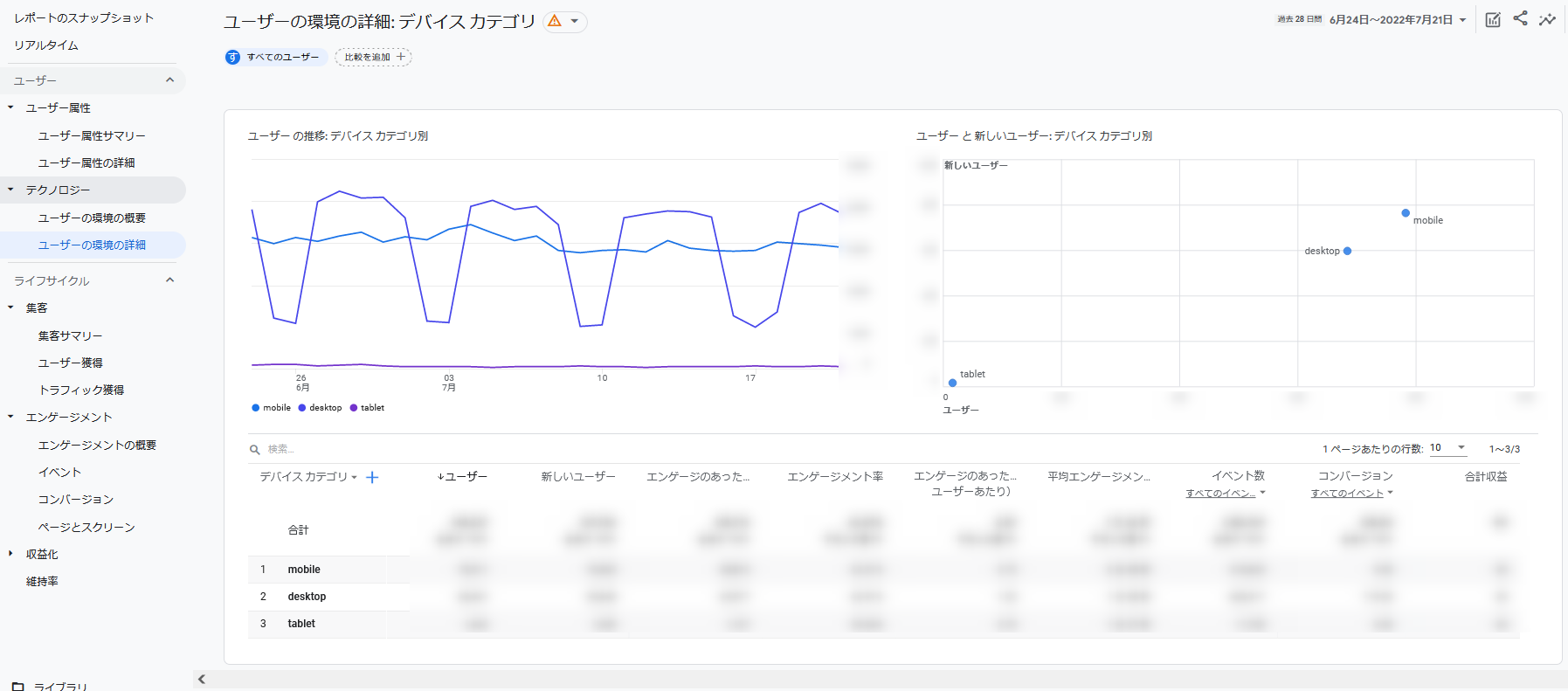
行の項目をクリックすると、表示するディメンション(切り口)を変更できます。
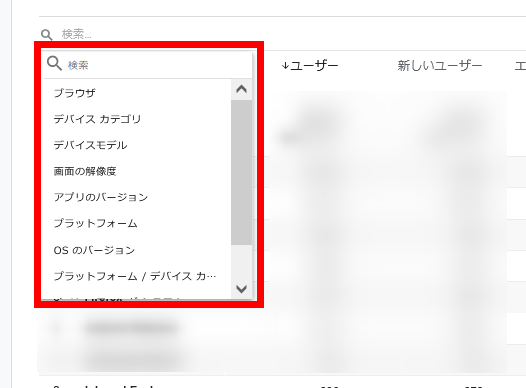
また、項目の右側にある「+(プラス)」をクリックすると「セカンダリディメンション」を設定できます。デバイス×ランディングページなど、2つの軸を掛け合わせたデータを確認できます。
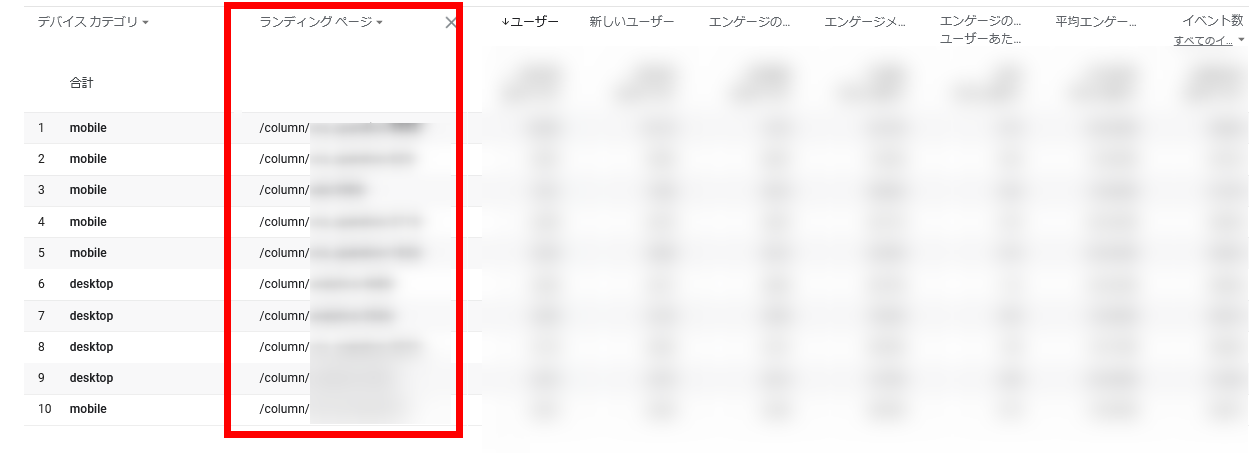
また、基本レポートでは「比較を追加」という項目が使えます。右上のマークをクリックすると、特定の条件を満たすデータ同士を比較できます。
画像は「セッションのデフォルトチャネルグループ(自然検索・ディスプレイ広告など)」で条件を絞る場面です。
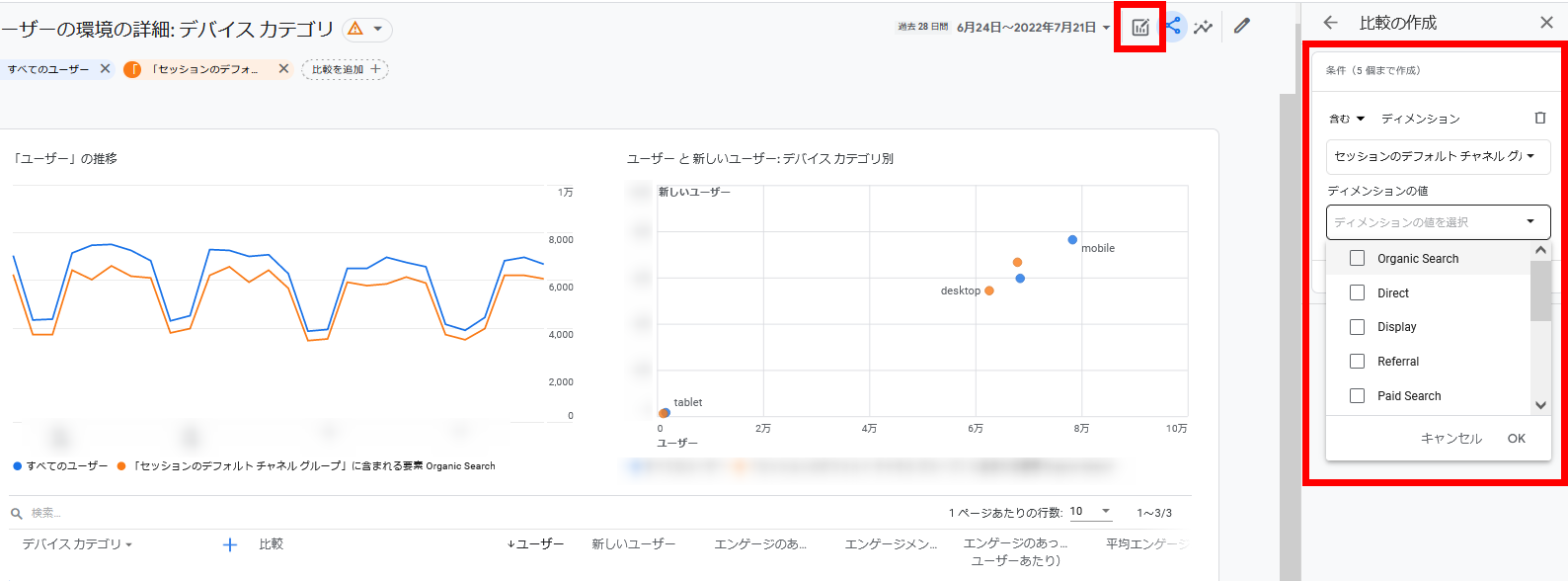
一見するとUAの「セグメント」と同じように見えます。しかし、指定できる条件に限りがありセグメントのように柔軟な設定ができません。「ページAを見たユーザー」などより細かい条件でセグメントを作りたい場合は「探索レポート」を使いましょう。
基本レポートで確認する頻度の高い項目の見方をご紹介します。
[ユーザー属性の詳細]レポートでは、ユーザーの性別や年齢、地域別のデータを確認できます。
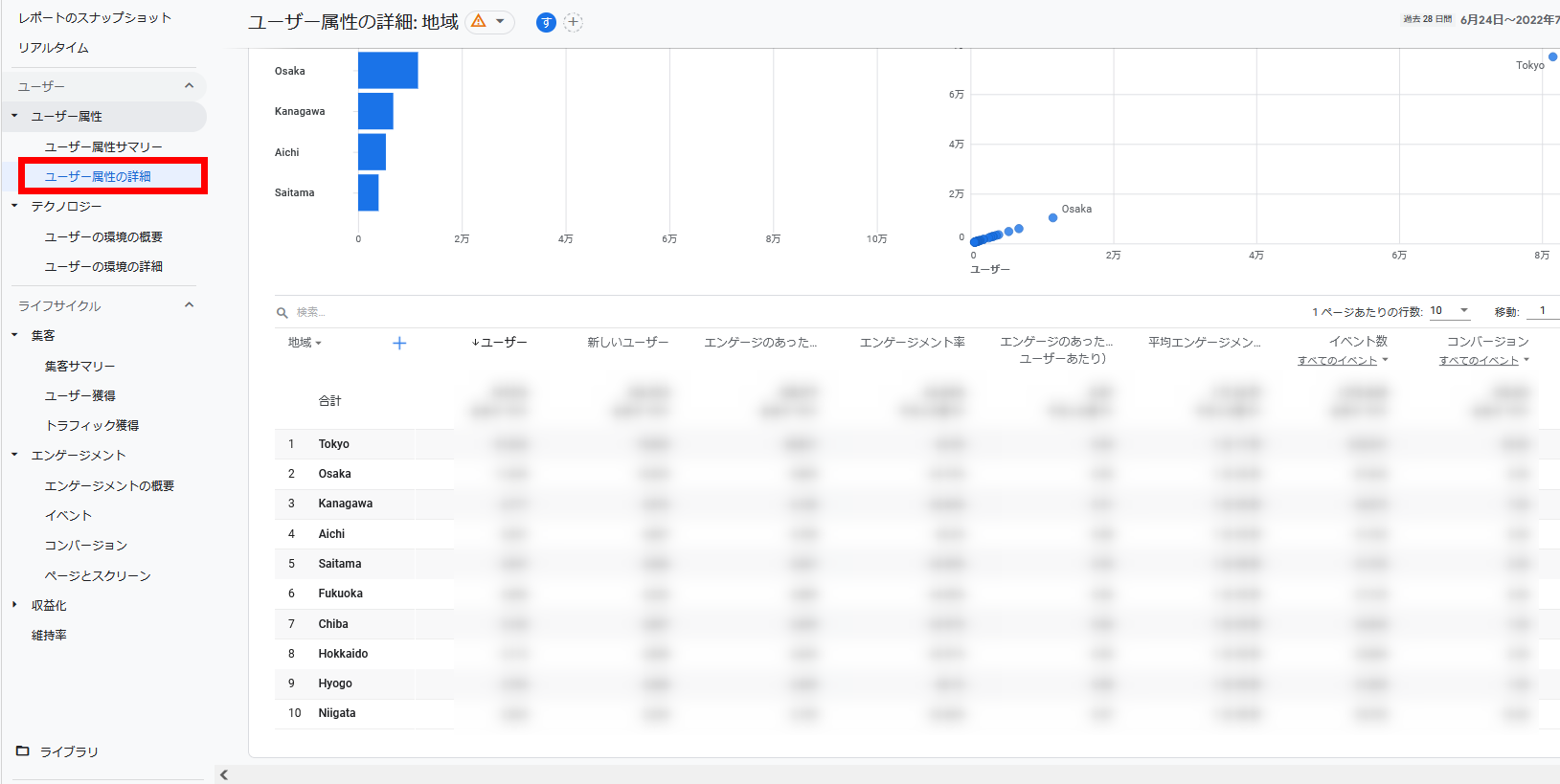
上記は「地域(都道府県別)」のデータを示しています。他にも「国」「市区町村」「言語」「性別」「年齢」「インタレストカテゴリ」といった切り口のデータを見れます。
[トラフィック獲得]では、どこからWebサイトに流入したかを確認できるレポートです。
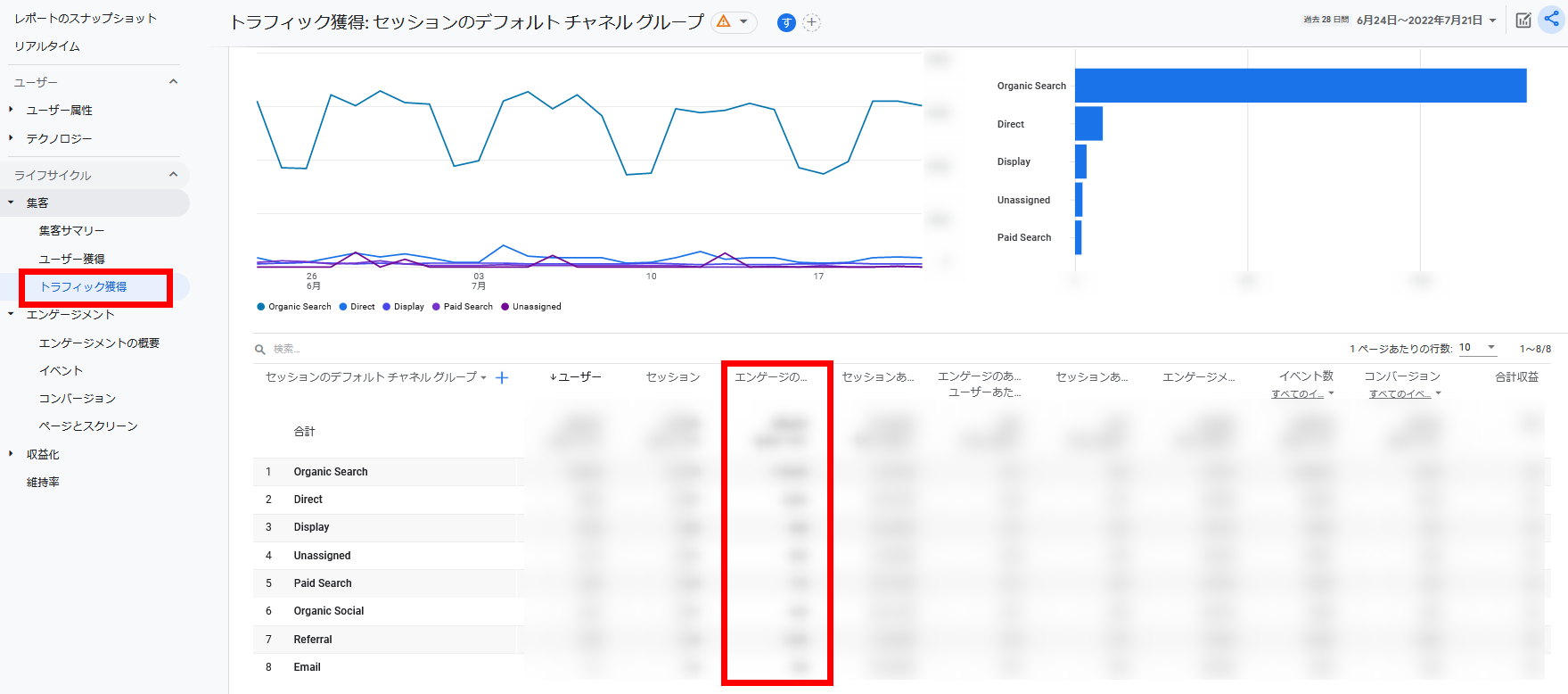
例えば上記は「デフォルトチャネルグループ(自然検索、ディスプレイ広告など)」別のデータを示しています。GA4のデフォルトチャネルグループについては、公式ヘルプをご覧ください。
[GA4] デフォルト チャネル グループ – アナリティクス ヘルプ
このレポートで特に注目したい指標が「エンゲージのあったセッション」です。従来のUAにはない、新たな指標となります。
定義としては、サイトを訪問した際に「2ページ以上閲覧」「コンバージョンを達成」など積極的なアクションを取ったセッションを指します。集客の質を測るうえで便利な指標なので、ぜひ活用してみてください。
[ページとスクリーン]では、ページ別の閲覧数や滞在時間などを確認できます。
ちなみに「ページビュー」に対応する指標は、GA4において「表示回数」となっています。
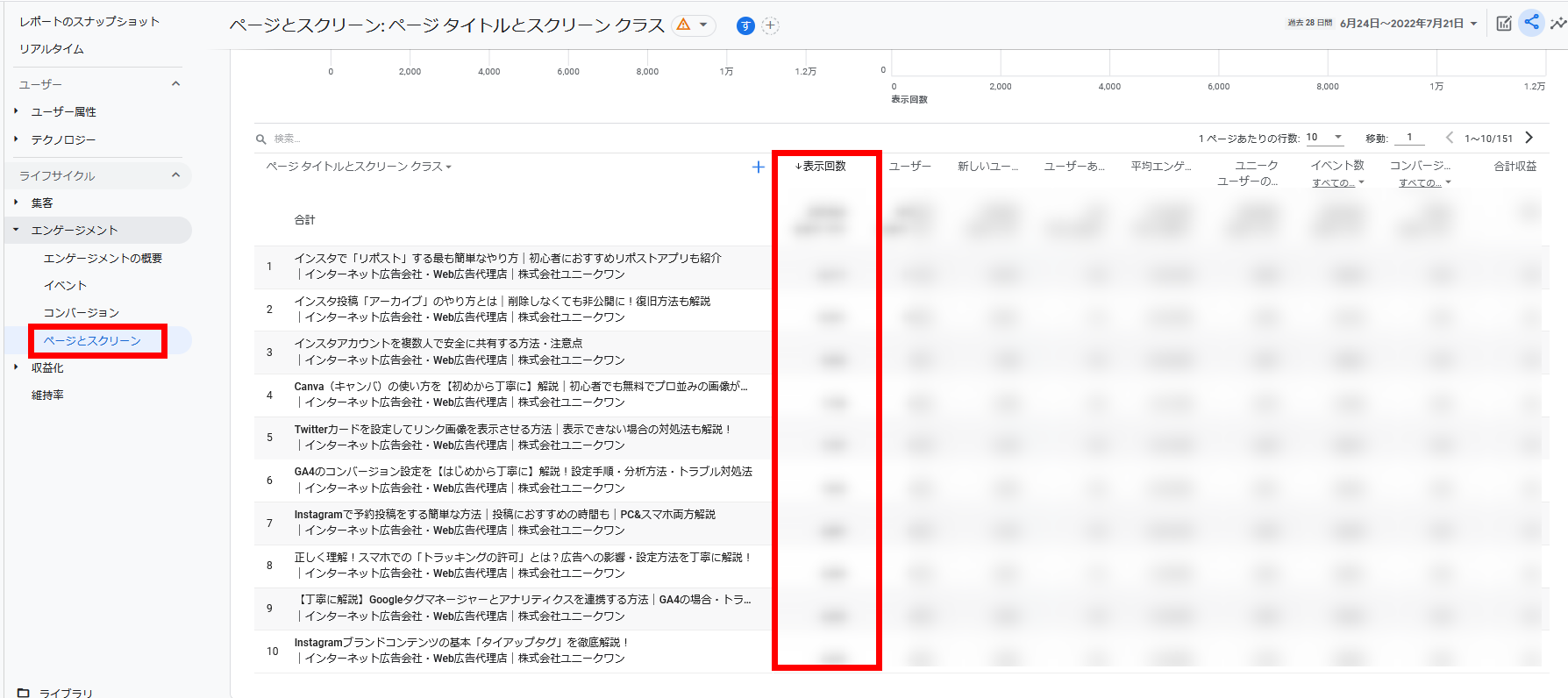
また、ページタイトルではなくURL単位で見たい場合は、行の項目を「ページ階層とスクリーンクラス」に変更することで確認できます。
以上3つの基本的なデータは、定期的に確認しましょう。
より詳細な分析をしたい場合に活用する「探索レポート」。
従来のUAにない新機能なので「使いこなせるか不安」という方もいると思います。しかし、サイト改善に向けた細やかな分析を行うには探索レポートを使いこなせるスキルが必要です。
ここでは、初心者の方向けに探索レポートの使い方を分かりやすく解説します!
左メニューから「探索」をクリックすると、空白のレポートや数種類のテンプレートが選べます。
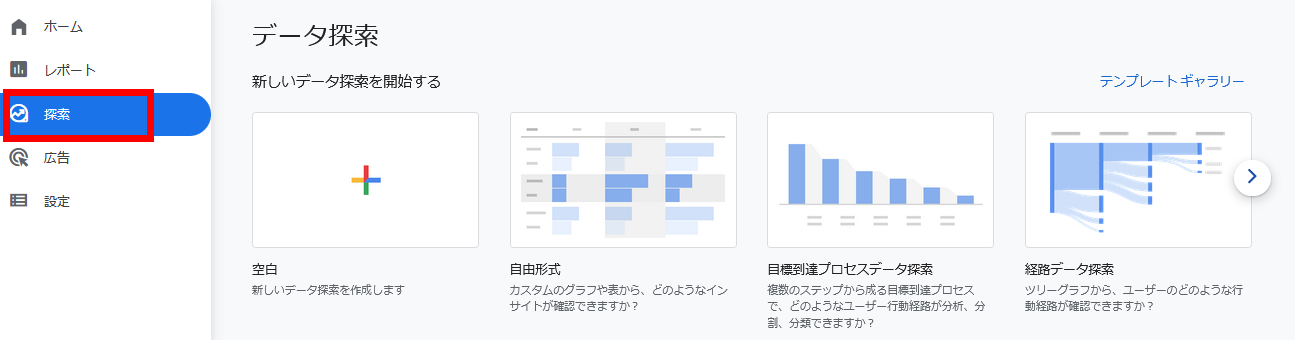
空白レポート以外で、用意されているテンプレートは下記7種類です。
| レポートの種類 | 内容 |
| 1.自由形式のデータ探索 | クロス集計表の形式でデータを探索できます。 |
| 2.コホートデータ探索 | 共通の属性を持つユーザーのグループの行動とパフォーマンスを分析できます。 |
| 3.目標到達プロセスデータ探索 | ユーザーがサイトで特定の行動を完了するまでのステップを視覚化できます。 |
| 4.セグメントの重複 | ユーザーセグメントが互いにどう関係しているかを確認できます。 |
| 5.ユーザーデータ探索 | 個々のユーザーのアクションを分析できます。 |
| 6.経路データ探索 | ユーザーがどのような経路でサイトにアクセスしたかを視覚的に確認できます。 |
| 7.ユーザーのライフタイム | 顧客としてのライフタイムバリューを分析できます。 |
用途に応じて使い分ける必要があります。
探索レポートの要領を掴みたい場合は「空白レポート」で表を作成するところから始めるとよいでしょう。
最もよく使われる「空白レポート」をベースに、探索レポートの使い方をご紹介します。
使い方はいたってシンプル。左側でレポート設定をカスタマイズすると、右側に見たいデータが表示されます。
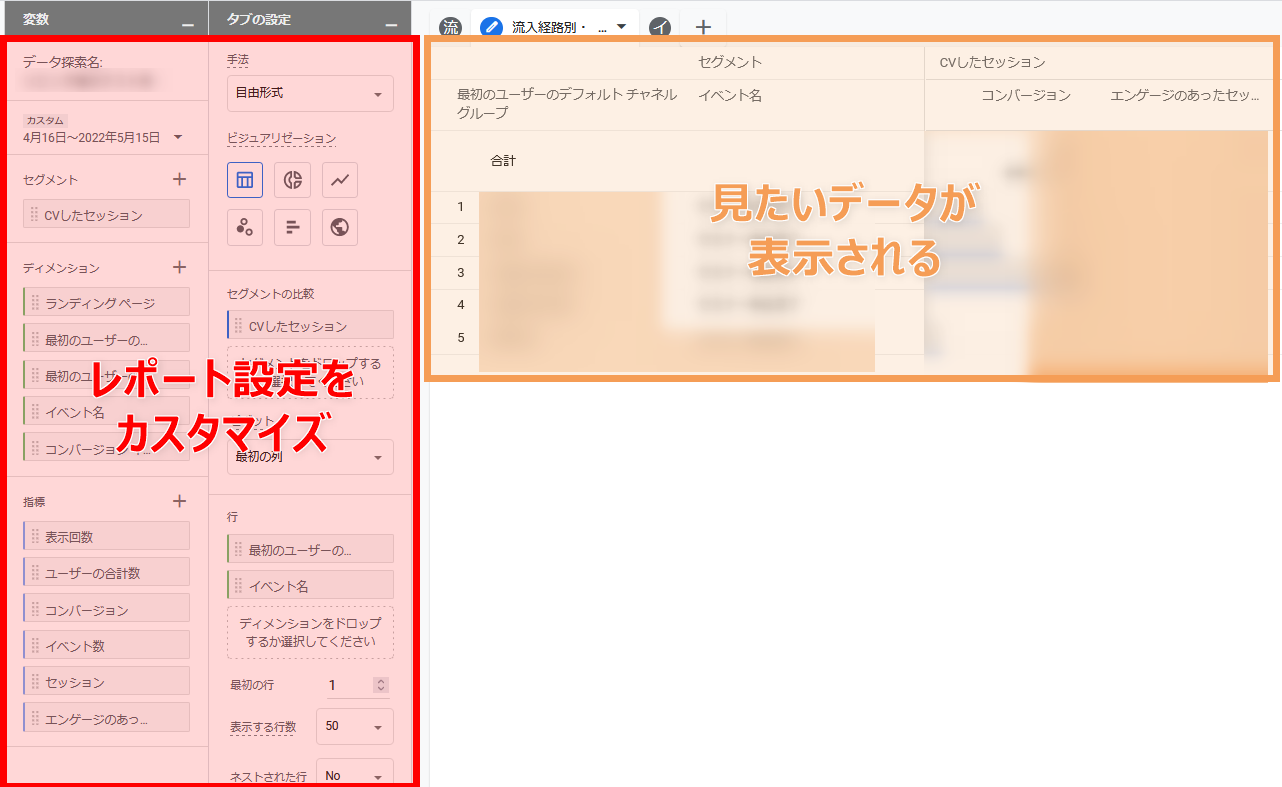
たとえば表を作りたい場合。
左側の設定欄で、まず使いたいディメンション・指標・セグメントを追加します。各項目右上の「+(プラス)」ボタンを押すと、追加できます。追加したい項目にチェックを入れてインポートします。
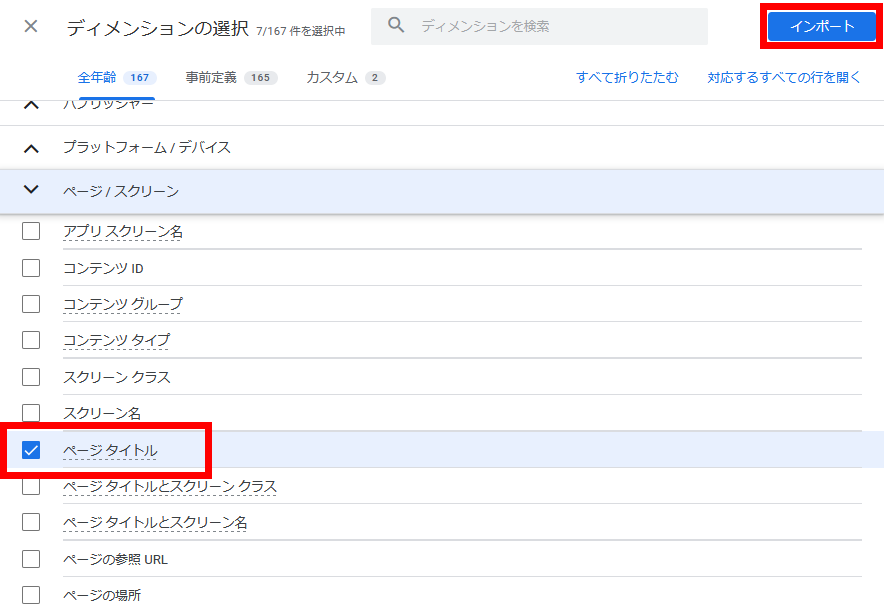
そして、行に表示したいディメンションと値として表示したい指標をドラック&ドロップで「行」「値」欄に配置します。すると、指定したディメンション・指標で構成された表が右側に表示されます。
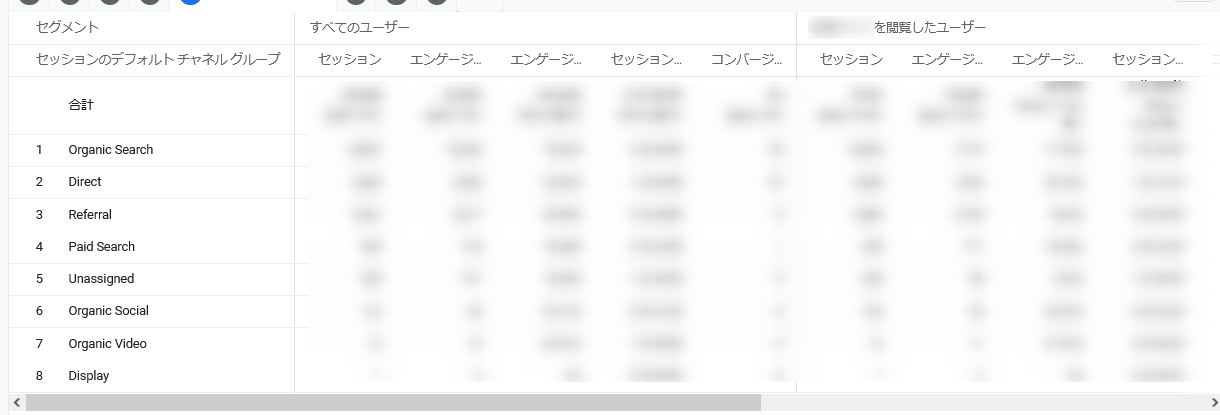
ここからは、分析でよく使う2種類の探索レポートについて、作り方をご紹介します。
従来のUAでは「目標プロセス」を確認できました。GA4でも「探索」機能を使うことで、目標達成までの遷移を確認できます。
まず[探索]より[目標到達プロセス]を選択します。
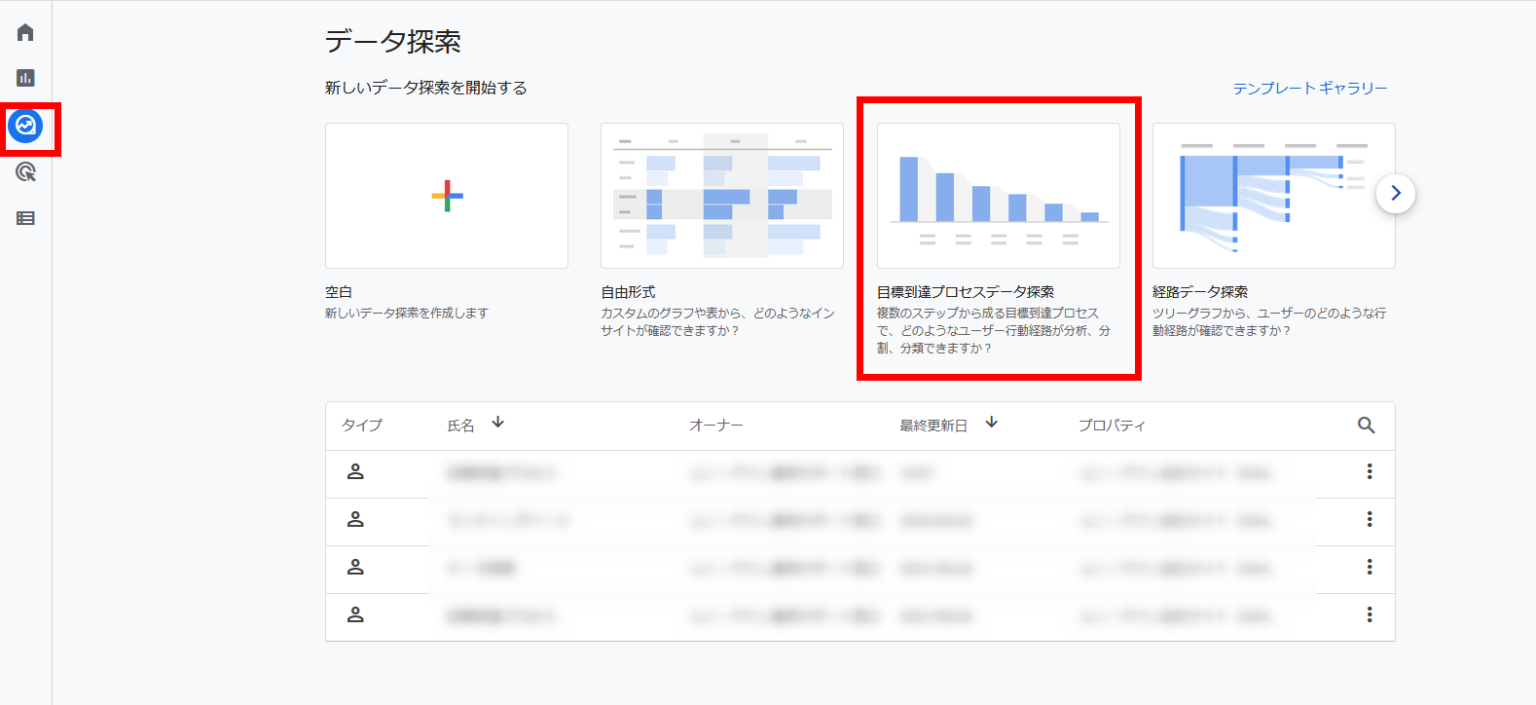
デフォルトの設定が出てくるので「ステップの編集」をクリックします。
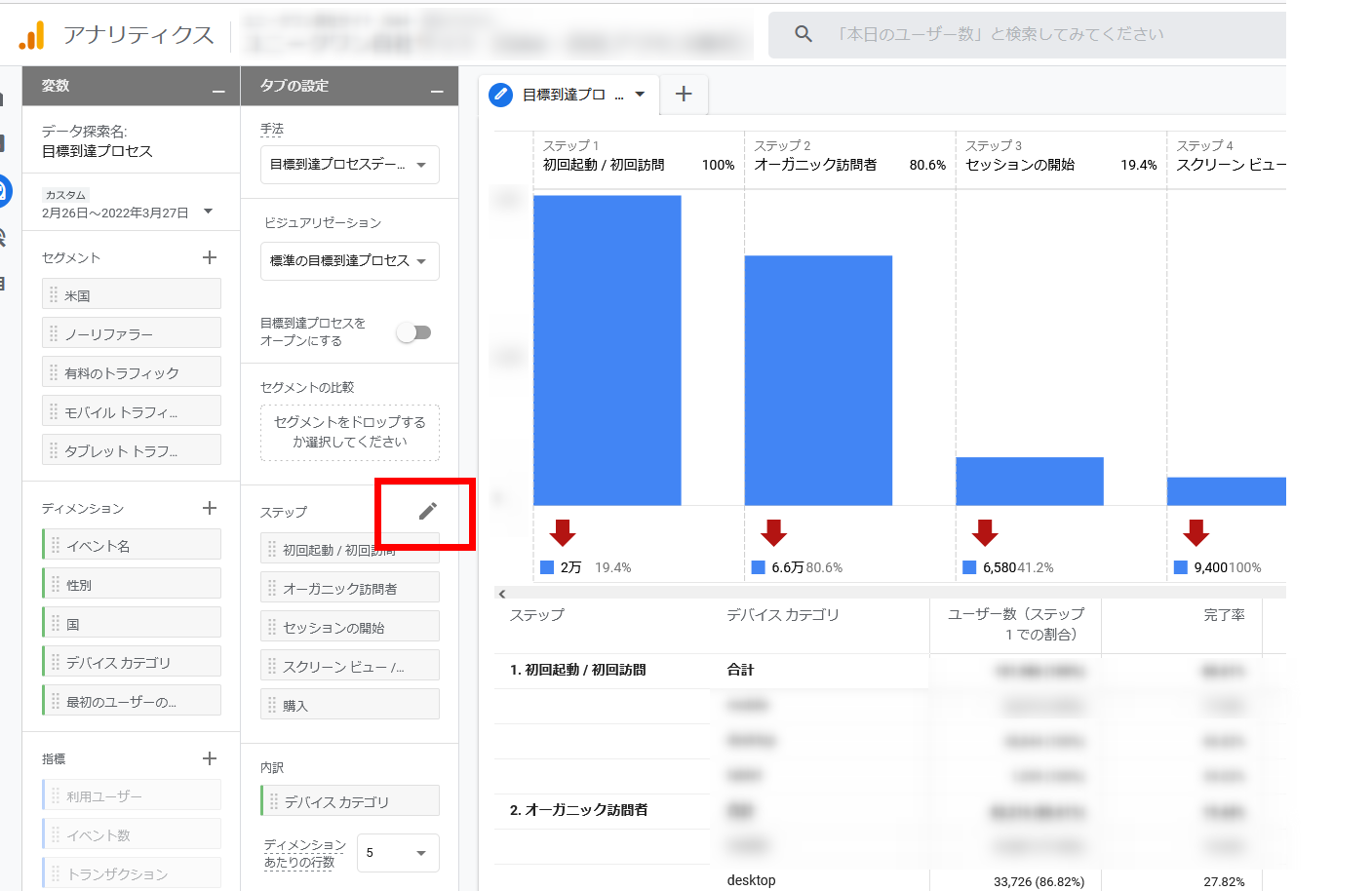
不要なステップを削除し、ステップを登録し直します。
今回は「問い合わせフォーム閲覧(https://●●.com/contact)」から「問い合わせ完了(https://●●.com/contact/thanks/)」の遷移を例に設定します。
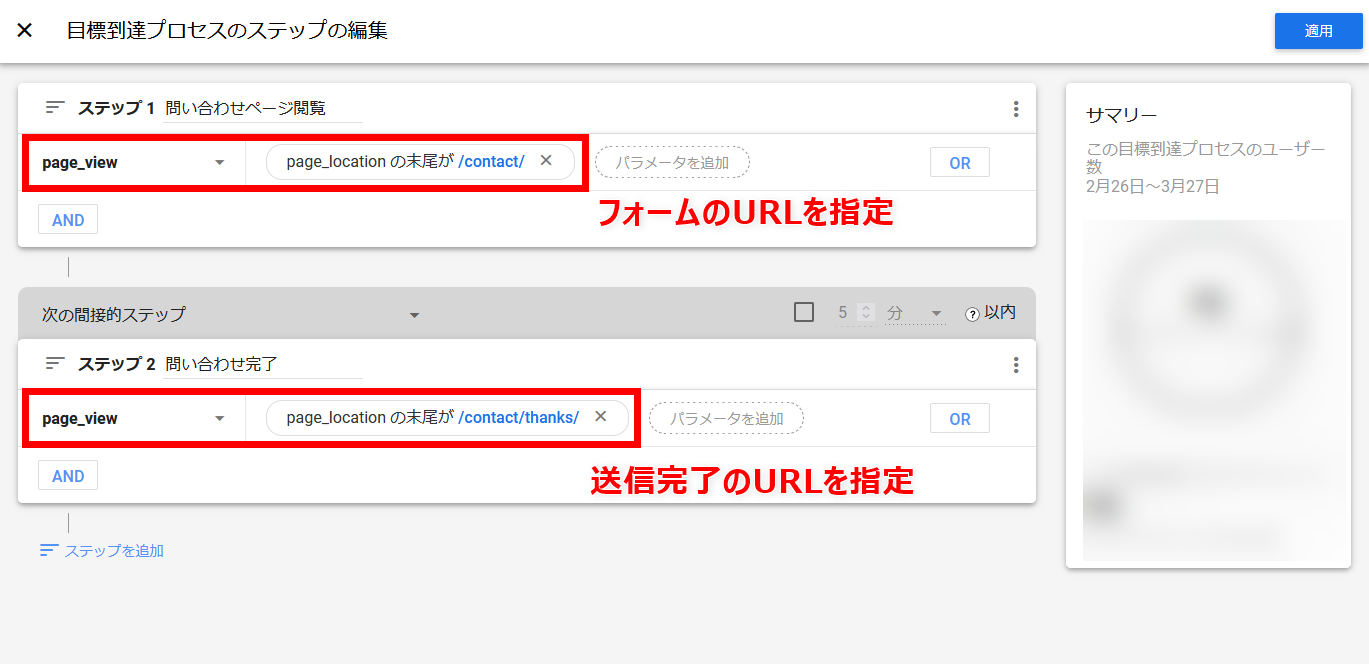
特定のページビューを指定する場合は、イベント=”page_view”/パラメータ=”page_location”でURLを指定します。
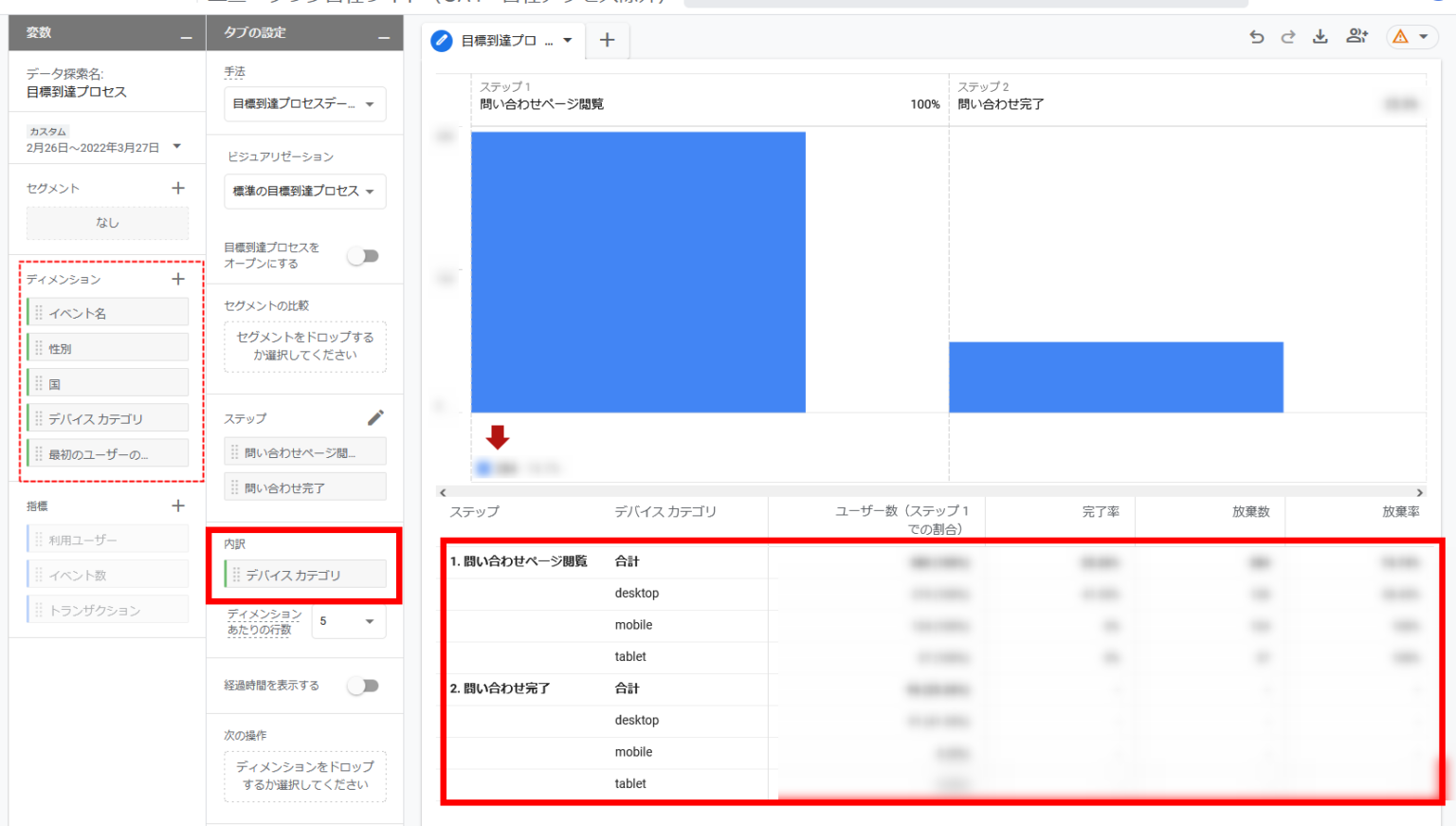
今回は内訳を「デバイスカテゴリ」にしたので、PC・スマホ・タブレットごとの完了率(遷移率)を分析できます。この内訳は「ディメンション」を追加すれば変更可能です。
流入経路別にどんなコンバージョンが発生したか、一覧で確認できると便利ですよね。
探索機能を使えば、たとえば「自然検索で資料請求〇件、問い合わせ〇件」といったコンバージョン内訳を一目で確認できます。
今回は「セッションのデフォルトチャネルグループ」別にコンバージョン内訳を表で見るやり方をご紹介します。
[自由形式]を選択し、行・列などを下記のように設定してみましょう。
ただしこれだけだと、列にコンバージョン以外のイベントも表示されてしまいます。より見やすくするにはフィルタを使って、イベント名を絞り込みましょう。
例えばコンバージョンイベント名が「資料請求完了」と「問い合わせ完了」の場合、フィルタで「イベント名に”完了”を含む」と絞り込む設定をしましょう。
完成すると、下記のような表になります。
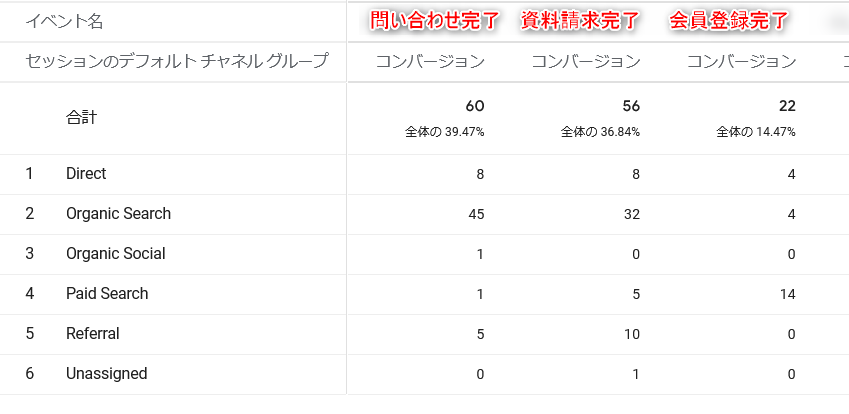
このレポートは、コンバージョン設定が完了していないと正しいデータを閲覧できません。GA4のコンバージョン設定について詳しく知りたい方は、下記コラムをご覧ください!

GA4のコンバージョン設定を【はじめから丁寧に】解説!設定手順・分析方法・トラブル対処法
GA4のコンバージョン設定方法・分析手法について初心者にもわかりやすく解説しました。
GA4では、UAでおなじみの「カスタムレポート」が廃止されました。似ている機能として「探索機能」はありますが、カスタムレポートとは使い勝手が異なるので使いにくいかもしれません。
こんな時に便利なのが「Googleデータポータル」。Googleが提供する公式の無料BI(ビジネスインテリジェンス)ツールで、GA4はもちろん、Google広告などとも連携して自由にレポートを作成することができます。
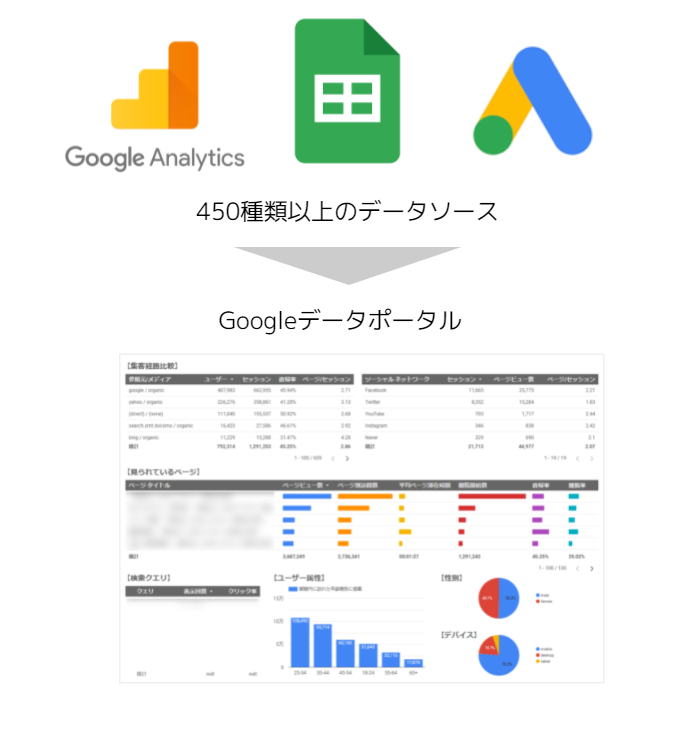
Googleデータポータルのメリットは、無料で使えるという点。有料データソースを使用するなど一部の場合を除き、基本的な機能はすべて無料で使用できます。
Googleが提供する「公式ツール」という点も安心できる要素です。公式のヘルプページも充実しています。
操作方法が分かりやすいのもデータポータルのメリット。基本的に、下記の手順を踏めば簡単にGA4のレポートを作成できます。
プログラミングなどの専門知識は不要。Excelなどの表計算ソフトを使ったことがあれば、すぐに慣れることが出来るはずです。
Googleデータポータルは、様々なデータソースを利用しレポートを作成できます。
利用できるデータソースは450種類以上(2022年7月現在)。多くの方が利用する、GoogleアナリティクスやGoogle広告、サーチコンソール、スプレッドシートといった主要なGoogleサービスとの連携はもちろん、Facebook広告など外部サービスとも連携可能です。
データポータルで扱えるGA4のディメンション(分析軸)・指標(数値)は多数あります。連携したGA4のプロパティで使えるディメンション・指標は、データポータル連携後の管理画面からいつでも確認可能です。
ただし、GA4は機能や指標が随時追加されるなど進化過程にあるツール。現時点でデータポータルで見れない指標などもあるかと思いますが、GA4側のアップデートに伴いデータポータルにも次第に反映されていくと予想されます。
最新情報については、データポータルおよびGA4のリリースノートを随時チェックすることをお勧めします。
・GA4:新機能 – アナリティクス ヘルプ
・データポータル:リリースノート(2022 年) – データポータルのヘルプ
連携手順は下記3ステップとなります。
まずはGoogleアカウントにログインしておきます。GA4のログイン時に使用するものと同じGoogleアカウントを利用するとスムーズです
そしてデータポータル公式サイトにアクセスします。画面右上にある「無料で利用する」をタップすると、下記のようなデータポータルのダッシュボードが開きます。
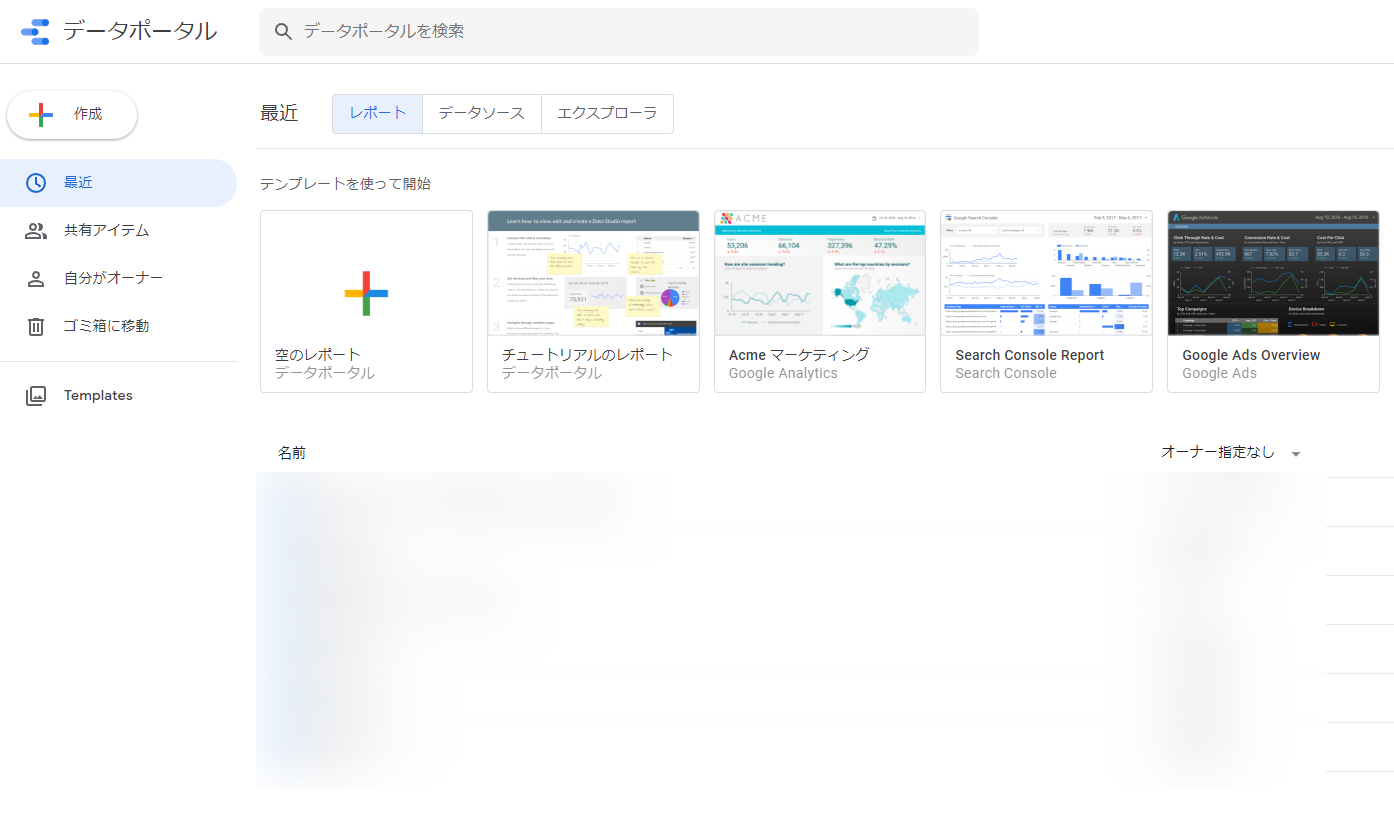
次に、ダッシュボード左上の「作成」より「レポート」を選択します。
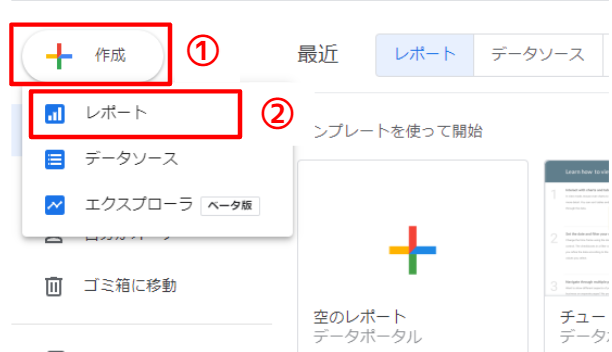
すると、レポート化したいデータソースを選択する画面になります。「Googleアナリティクス」を選択しましょう。
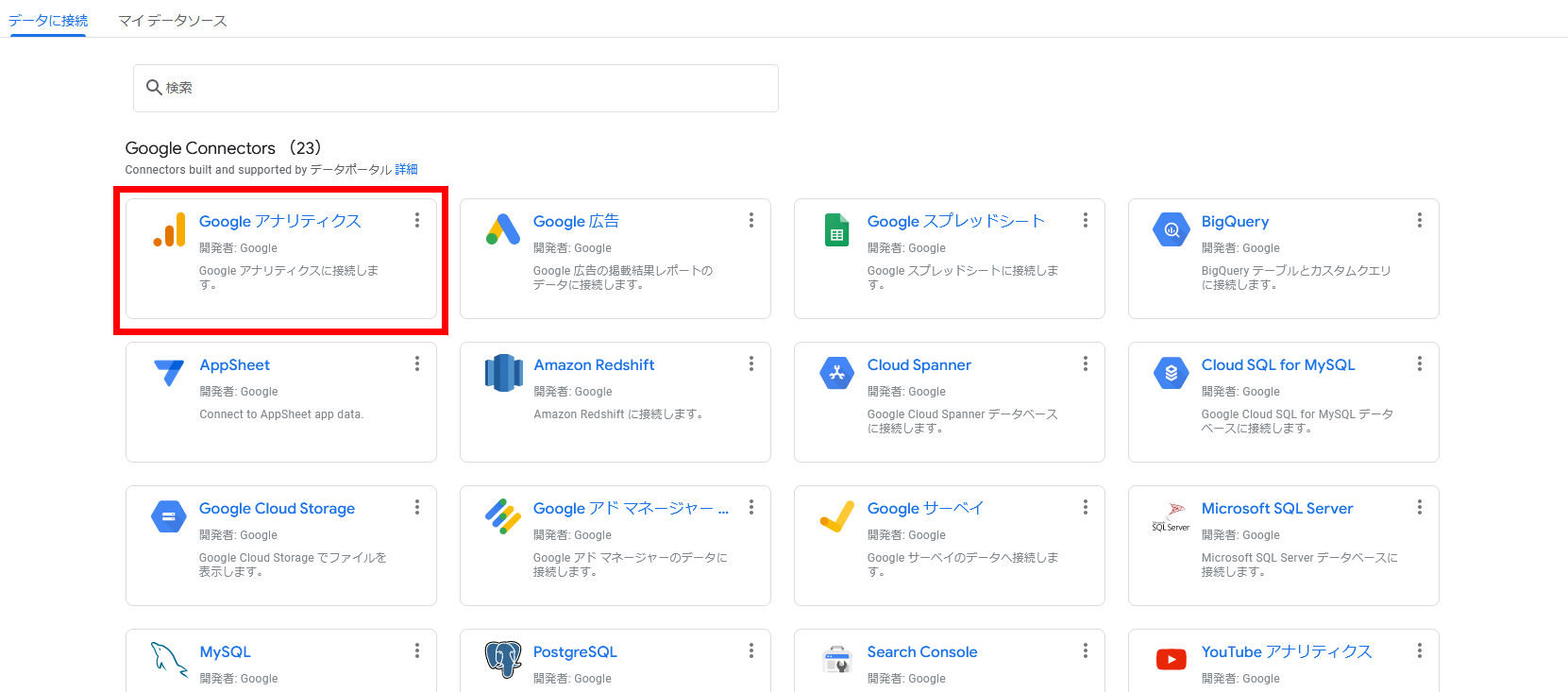
アカウント・GA4プロパティを選択し「追加」をクリックします。
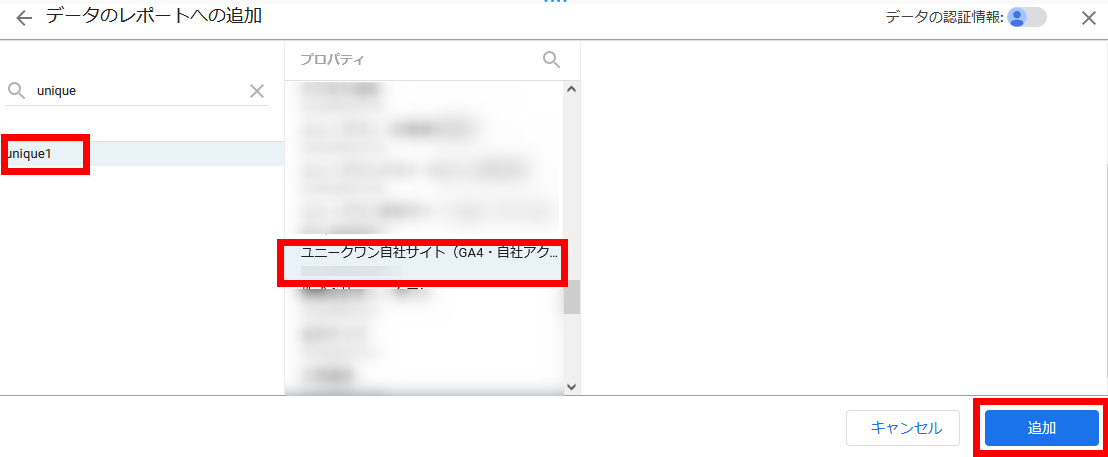
これでデータソースとの接続は完了しました!
レポートの基本的な操作は2つです。
ちなみに「ディメンション」と「指標」とは…「●●別に▲▲を確認したい!」という場合、●●=ディメンション(切り口)/▲▲=指標(数値)となります。
データポータルでは、表・グラフの種類が豊富に用意されています。
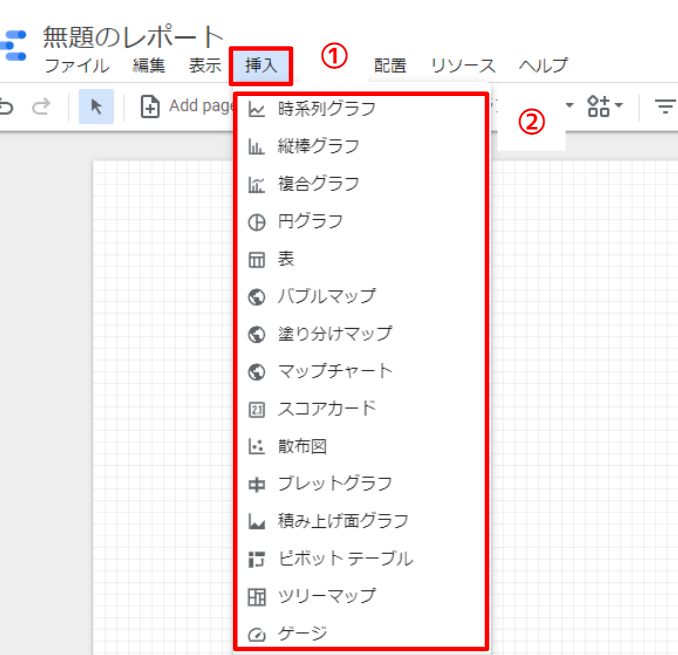
注意点として、データポータルでは「セグメント」を適用できません(2022年7月現在)。「コンバージョンしたユーザー」など、特定セグメントに絞ってデータを閲覧したい場合は「探索レポート」を使いましょう。
データポータルでのレポート作成方法について詳しく知りたい方は、こちらのコラムをご覧ください。

【初心者向け】Googleデータポータルの基本的な使い方|困ったときの対処法も解説
Googleデータポータルの使い方や連携方法、困ったときの対処法を解説します。
GA4では、2種類のレポートを目的別に使い分けることがポイントです。
初心者の方でもわかるように解説しましたが、実際の設定や分析には専門知識が必要な場面もあります。
「実際にやってもうまくいく自信がない」「GA4への移行を急いでいる」という方は、ぜひユニークワンにご相談ください!
WEBマーケティングのプロが課題解決のお手伝いをいたします。
当社ではGA4設定のご依頼も承っております。「GA4の設定がきちんとできているか、チェックしてほしい」「詳細な設定を依頼したい」という方はぜひユニークワンにお任せください。