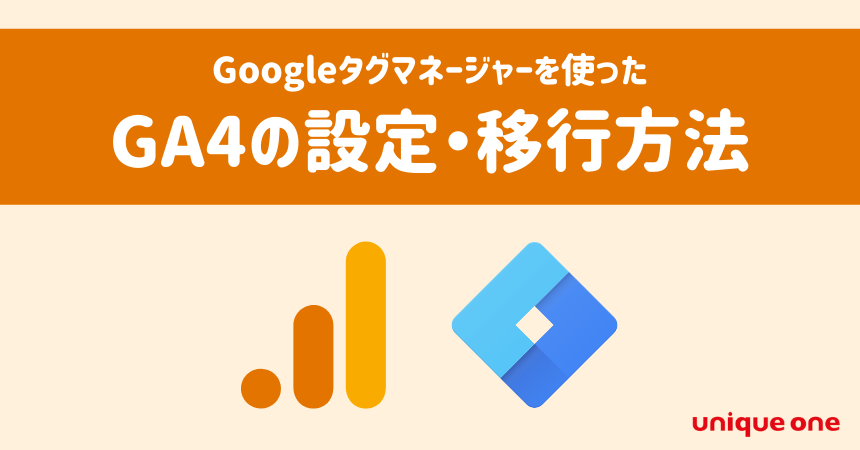
GTMを使ったGA4の設定・移行方法を【はじめから丁寧に】解説!イベント設定の事例あり
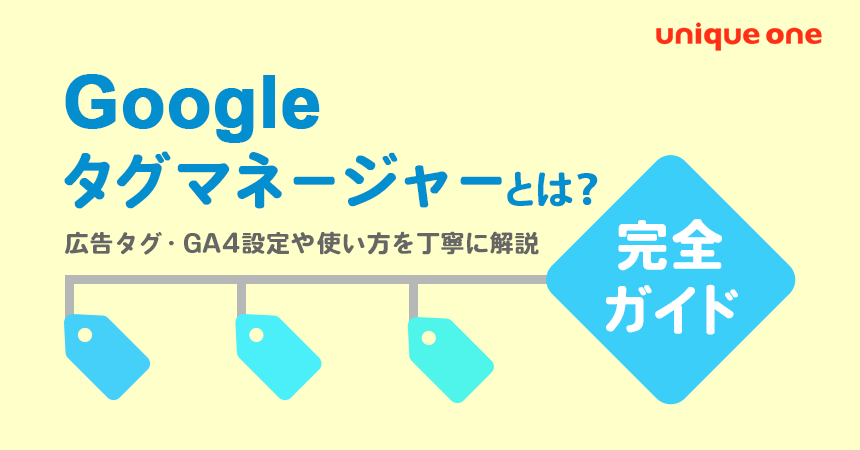
Googleタグマネージャー(GTM)は、Webサイトに埋め込むタグ(アナリティクスタグや広告タグ)を設定・管理できる便利ツール。サイトのアクセス解析や広告の成果測定に欠かせないツールといえます。
GTMはかなりメジャーなツールですが「タグマネージャーの扱いに自信がない」という方もいらっしゃるでしょう。
今回のコラムでは、下記について解説します。
タグマネージャーの設定・使い方はもちろん、「GTMタグを2つ設置して大丈夫?」のように現場でよくある質問にも回答しました。ぜひご覧ください。
ユニークワンではアクセス解析・サイト改善に関するご相談も多く承っております。詳しくはこちらよりお問い合わせください。
【『GA4活用』初心者向けセミナー・動画配信中!】
2023年10月に「【GA4活用】初心者向け・サイト改善に役立つGA4の見方・今すぐできるアクションを丁寧に解説!」セミナーを開催しました。
初心者でもわかりやすく、GA4を使ったサイト改善の考え方・GA4の管理画面で見るべきポイント・GA4で分析した内容をサイトへ生かすコツなど、丁寧に解説しています。ぜひご試聴ください!
目次
Googleタグマネージャーとは、Webサイトに埋め込むタグを一元的に管理できるツールです。Google社の公式ツールで、略して「GTM」と呼ばれることが多いです。
Googleアカウントがあれば誰でも無料で利用できます。
Googleタグマネージャーを設置すると、さまざまな種類のタグをツール内で簡単に設定・管理できます。
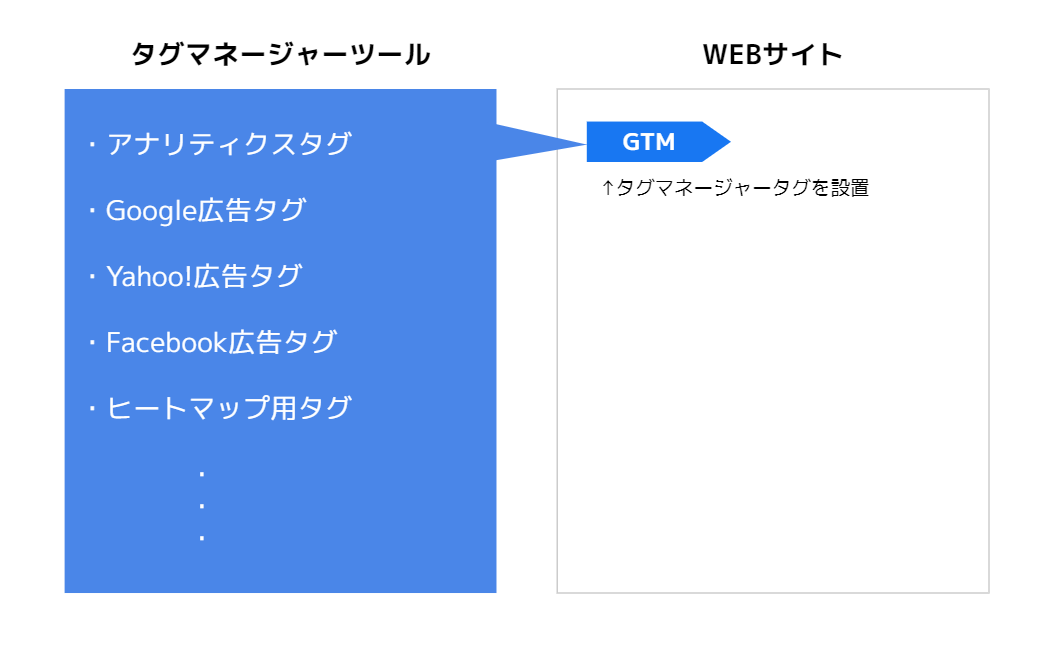
GTMタグを使わない場合、タグを追加したい際にはHTMLソースを逐一変更する必要があります。しかしGTMタグを一度サイトに設置すれば、HTMLソースを変更は不要。タグマネージャーツール内で簡単にタグを追加・設定できます。
タグマネージャーで設置できる代表的なタグは下記です。
サイトに関連するタグは、基本的にタグマネージャーから設置できます。今回のコラムでは、特に使用頻度の高い「アナリティクス(GA4)」と「広告(Google広告など全8媒体)」のタグ設定方法を説明します。
GTMを使うにあたり、押さえておきたい基本用語を4つに分けてご紹介します。
タグマネージャーを使うには、Googleアカウントとは別に「Googleタグマネージャーアカウント」の作成が必要です。「アカウント」の下部に「コンテナ」がぶら下がるイメージです。
「アカウント」と「コンテナ」の区分けは、下記が一般的です。
・アカウント:企業単位
・コンテナ:サイト(またはドメイン)単位
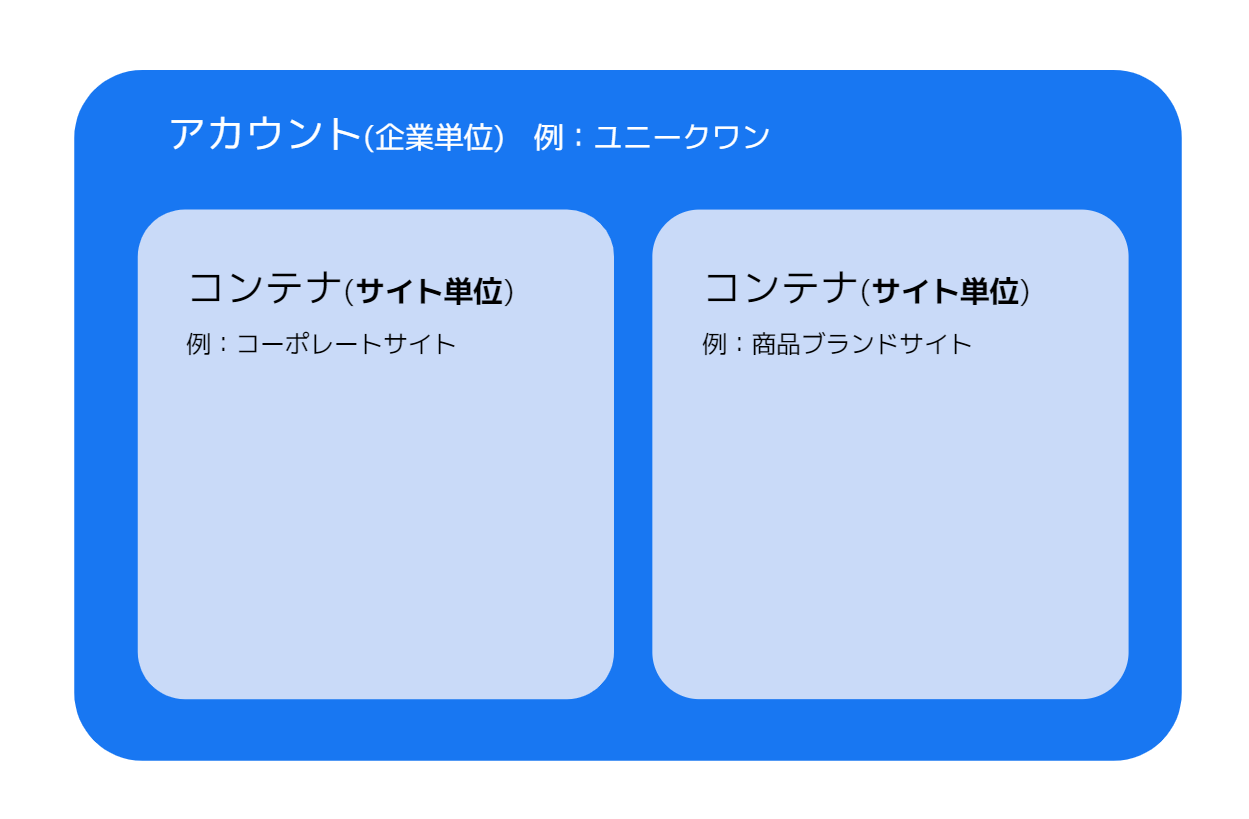
タグマネージャーは「タグ」と「トリガー」を設定することで動作します。
簡単に言うと「〇〇な条件のときに▲▲のタグを発動させる」という条件付けを行います。この「〇〇な条件のときに」の部分を「トリガー」と言います。
たとえば「ページのURLに”/contact/thanks/”を含むとき、Google広告のコンバージョンタグを発動させる」と設定するイメージです。
ちなみに「変数」は、データを入れることのできる箱を指します。上記の例では「ページのURL」が変数となります。他にも「クリック先のURL」や「購入金額」など、状況に応じて異なるデータを入れることができるものを指します。
ワークスペースは、GTM上で設定を行う作業環境です。一つのコンテナに対し、同時に3つのワークスペースを利用することができます。
それぞれのワークスペースは独立しています。たとえばワークスペースAで設定した内容は、最新バージョンとして公開されるまで他のワークスペースB・Cには影響しない仕組みです。
ワークススペースの活用シーンは「タグ設定作業を複数名で同時進行する」場合です。たとえば
・Aさん:Googleアナリティクス4タグを設定したい
・Bさん:Google広告のコンバージョンタグを設定したい
という2人の作業が同時に発生する場合は、Aさん・Bさんでワークスペースを分けて作業するとよいでしょう。
設定したタグ・トリガー・変数などの一式をまとめて保存したものです。過去に作成したバージョンは保存されるので、以前の設定内容に戻したい場合は簡単に戻すことができます。
Googleタグマネージャー以外のタグ管理ツールでは「Yahoo!タグマネージャー」が代表的です。
GoogleタグマネージャーとYahoo!タグマネージャーは、利用できる条件が異なります。Yahoo!タグマネージャーは、Yahoo!広告を出稿するユーザーが利用できます。一方Googleタグマネージャーは、Google広告の活用に関係なくGoogleアカウントがあれば誰でも利用可能です。
対応しているタグの種類も異なります。Googleタグマネージャーは「80種類(※1)」、Yahoo!タグマネージャーは「200種類以上(※2)」のタグに対応しています。
基本的にGoogleタグマネージャーで対応できますが、もし非対応のタグを使用したい場合はYahoo!タグマネージャーも検討しましょう。
タグマネージャータグをサイトに設置すれば、HTMLソースを変更せずにタグマネージャーツール内で簡単にタグを設定できます。
たとえば、Googleアナリティクス4への移行。タグマネージャーを使わない場合、GA4タグをサイト内の全ページに追加する必要があるので手間がかかります。
しかしGTMタグを一度設置すれば、GTMのツール内でGA4タグを設定するだけです。逐一タグを全ページに追加するという手間がかかりません。これは他の広告タグも同様で、GTM内で簡単にタグを設定できます。
タグ管理が楽になるのも大きなメリットです。タグマネージャーがないと「どのタグをどこに設置したか?」の管理が煩雑になりますが、タグマネージャーを使えば一目で確認することができます。
GTMを使うと、タグ公開前に「正しくタグが動作するか」テストすることが可能です。「プレビュー」モードという機能を使います。
GTMは、タグ公開前の状態へ簡単に復元することができます。
理由は、バージョンごとに設定を管理しているため。たとえばある広告タグがうまく動作していない…とトラブルになっても、そのタグが公開される前のバージョンに戻すことができます。
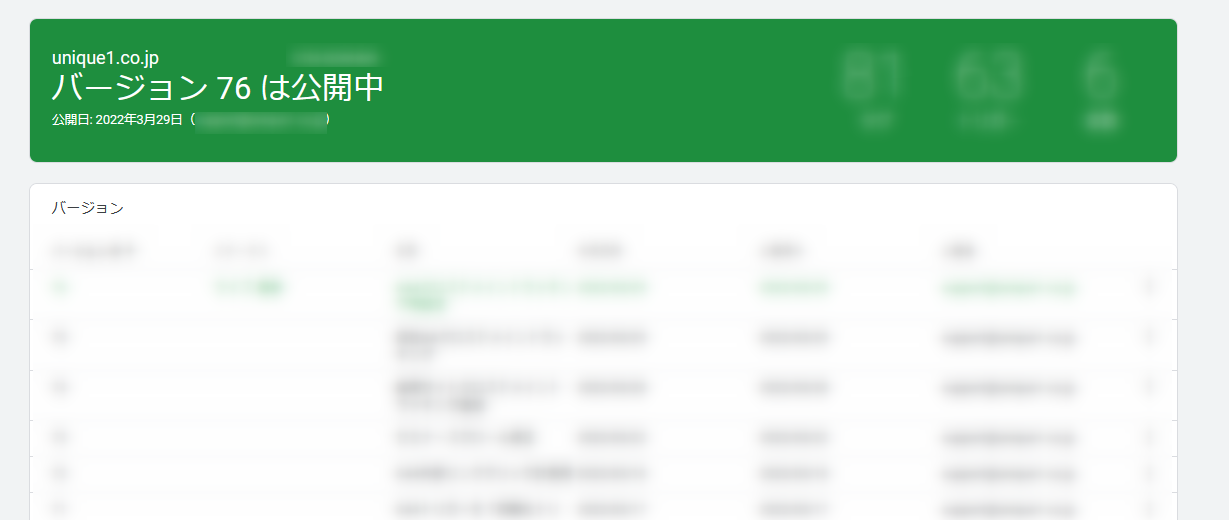
GTMを使うと、タグ設定を安全・簡単に共有できます。
例えば広告代理店に広告用タグを設置してほしい場合、サイト管理画面ログイン情報を渡してしまうと本来共有不要な情報も閲覧できてしまいます。サイト制作会社に依頼することもできますが、コミュニケーションの手間が増えることも。
しかしタグマネージャーを共有すれば、サイトの管理画面に入らなくても広告タグの設置が完了します。安全かつ簡単に、他者と共有してタグを管理できるのがメリットです。
Googleタグマネージャーを活用する前に2つ準備が必要です。
まず、タグマネージャーアカウント・コンテナを作成します。
Googleタグマネージャー公式サイトより「無料で利用する」を選択します。Googleアカウントにログインすれば、タグマネージャーを利用できる状態になります。
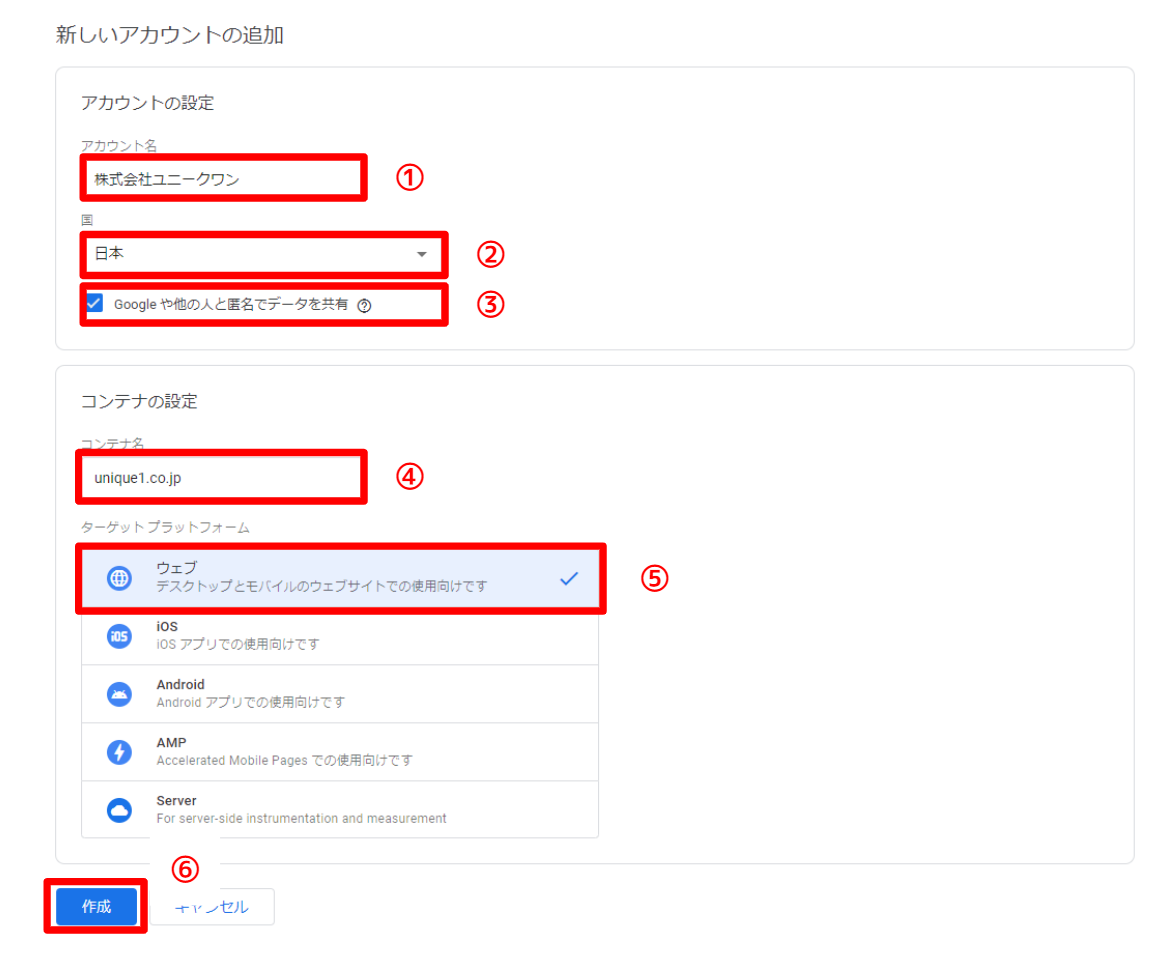
| アカウント名 | 企業名など、任意に設定 |
| 国 | 日本企業であれば「日本」と設定 |
| 匿名でデータを共有 | 基本的にチェックを入れておく |
| コンテナ名 | サイトのドメイン名など、任意に設定 |
| プラットフォームの種類 | 「ウェブ」を選択 |
上記の設定が完了すると、GTMタグが発行されます。これを、サイト内のすべてのページに設置します。
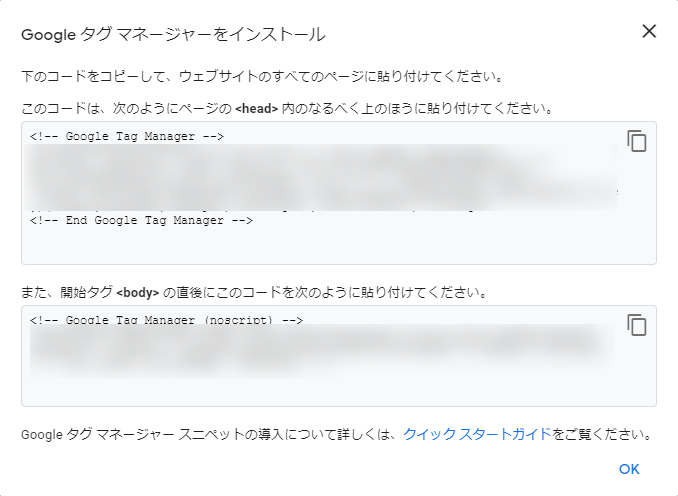
タグを設置する箇所は、下記2つです。
(1)<head>内のなるべく上部
(2)<body>の直後
設置方法は、Webサイトによって異なります。詳細はサイト制作会社に相談しましょう。
タグマネージャーの使い方を具体的にご紹介していきます。
ご相談が多いのは「Googleアナリティクス設定」におけるタグマネージャーの利用です。特に、最新バージョンである「GA4」をGTM経由で設定するケースが増えています。
詳細の手順は、別記事で解説しています!下記のコラムをぜひご覧ください。
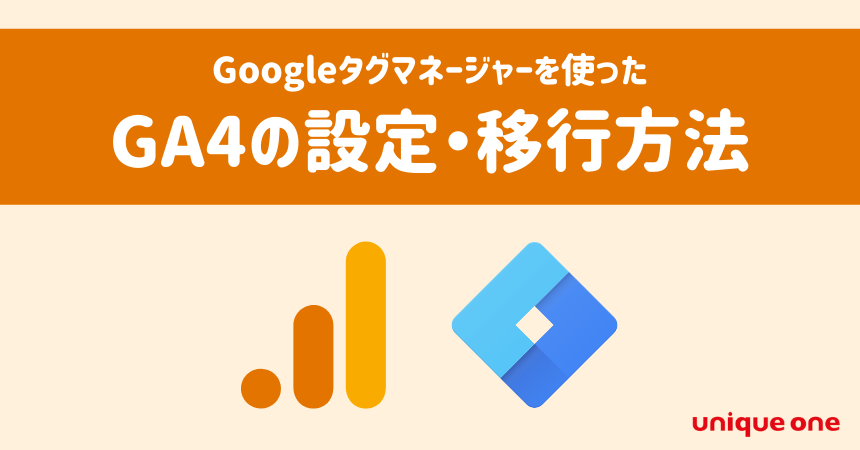
GTMを使ったGA4の設定・移行方法を【はじめから丁寧に】解説!イベント設定の事例あり
GTMを使ったGA4の移行・設定方法を解説します。GTMの基本的な使い方やGA4イベントを設定する方法も説明します。
【GA4移行セミナー・動画配信中】
2022年5月に開催した「GA4移行に必要な準備・基本設定」セミナー。
申込者200名超えの好評につき、アーカイブ動画を配信中です!ぜひご覧ください。
ネット広告でリマーケティングやコンバージョン測定を行うには、各広告媒体のタグを設置する必要があります。
タグマネージャーを使えば、主要な広告媒体のタグを簡単に設置可能です。ここからは、下記の主要広告媒体についてタグ設定方法をご紹介します。
| 広告媒体 | 必要な設定 |
| (1)Google広告 | ・コンバージョンリンカー ・コンバージョンタグ |
| (2)Yahoo!広告 | ・サイトジェネラルタグ & コンバージョン測定補完機能タグ ・コンバージョンタグ |
| (3)Facebook/Instagram広告 | ・Facebookピクセル |
| (4)LINE広告 | ・ベースコード ・コンバージョンコード ・カスタムイベントコード |
| (5)Twitter広告 | ・ベースピクセル ・イベントピクセル |
| (6)TikTok広告 | ・TikTokピクセル |
| (7)Pinterest広告 | ・ベースコード ・イベントコード |
| (8)スマートニュース広告 | ・ピクセルコード ・コンバージョンタグ |
基本的に、下記のように設定します。
・ベースタグ:全ページで発動するように設定
・コンバージョンタグ:コンバージョン完了ページでのみ発動するように設定
広告経由で発生した「問い合わせ完了」のコンバージョンを計測する場合の広告タグ設定方法をご紹介します。
まずは、タグマネージャーにログインして「問い合わせ完了」のトリガーを作成しておきます
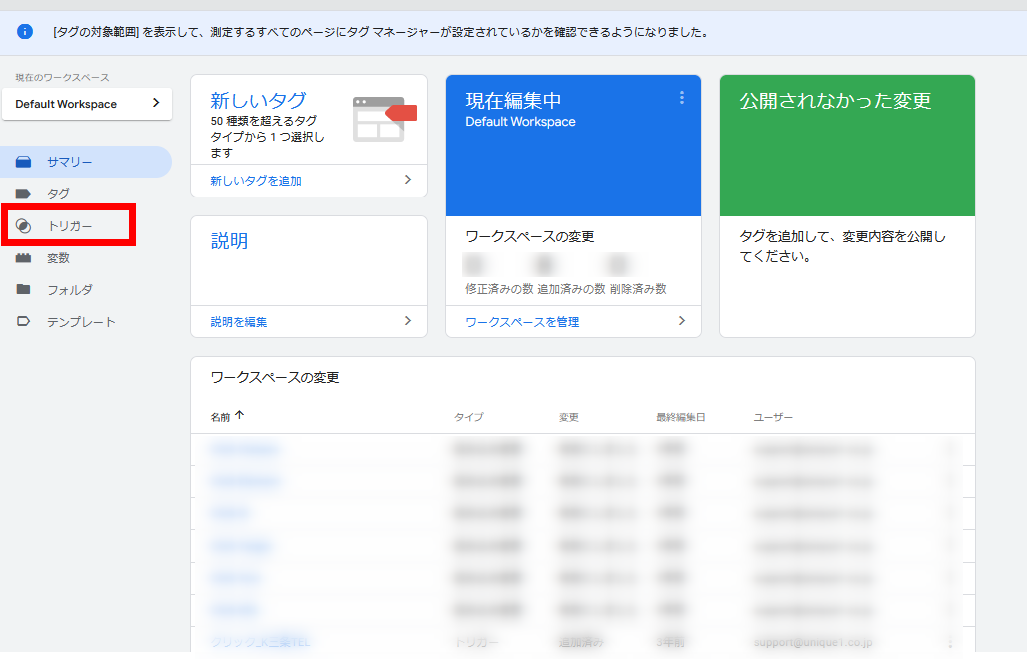
トリガータイプで「ページビュー」を選択し、下記のように設定します。
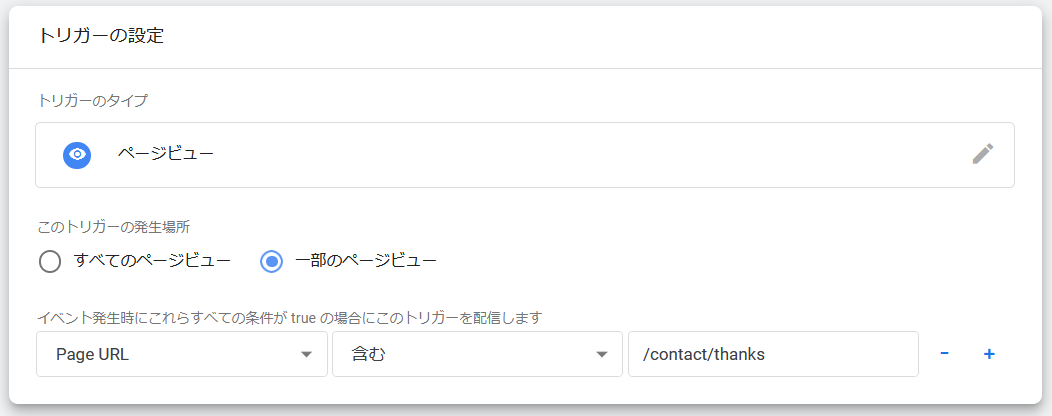
これで「問い合わせ完了」トリガーは完成です。
まず、ベースとなる「コンバージョンリンカー」というタグを設定します。
[タグ]>[新規]>[タグの設定]をクリックし、タグタイプで「コンバージョンリンカー」をクリックします。トリガーは「All Pages」を選択してタグを保存します。
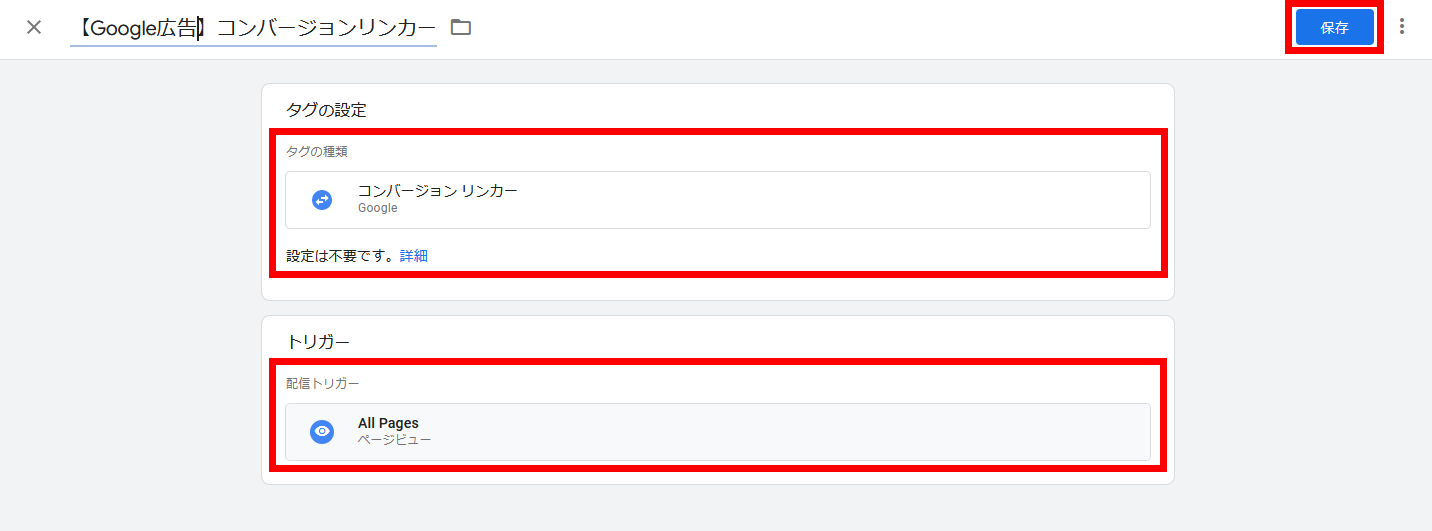
次にコンバージョンタグを設定します。
まず、Google広告の管理画面でコンバージョンアクションを登録します。コンバージョンアクションを登録していくと、GTMタグの設定に必要な「コンバージョンID」と「コンバージョンラベル」が表示されます。
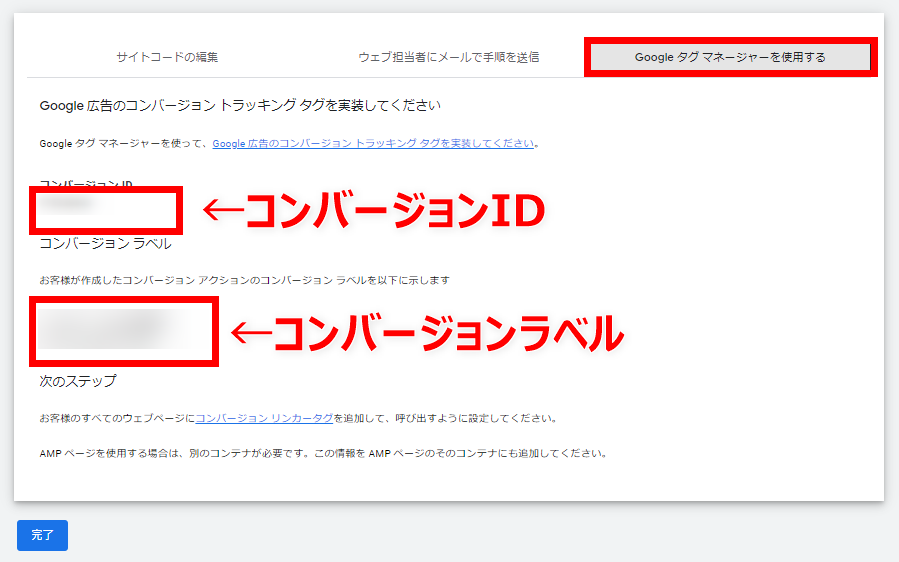
GTMのタグ追加画面で、タグの種類は「Google広告のコンバージョントラッキング」を選択します。先ほどのコンバージョンID・ラベルを入力します。先ほど作った「問い合わせ完了」トリガーを紐づけ、保存すれば完了です。
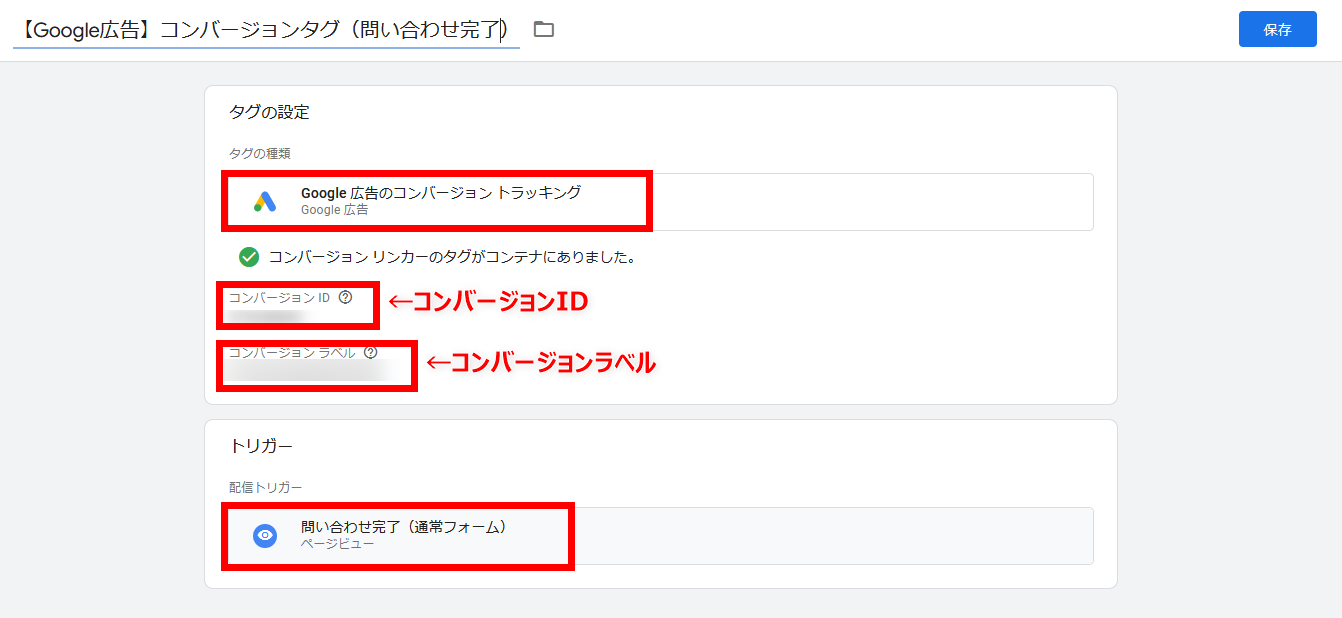
コンバージョンタグは、コンバージョンの種類ごとに個別で設定する必要があります。
Yahoo!広告のコンバージョン計測は、ベースとなる「サイトジェネラルタグ・コンバージョン測定補完機能タグ」を最初に設定します。
Yahoo!広告は検索広告とディスプレイ広告で管理画面が異なりますが、ベースコードはどちらも共通です。[コンバージョン測定]>[コンバージョン設定を作成]をクリックし、コンバージョンアクションを追加します。[タグを表示]をクリックすると、サイトジェネラルタグ & コンバージョン測定補完機能タグが表示されます。
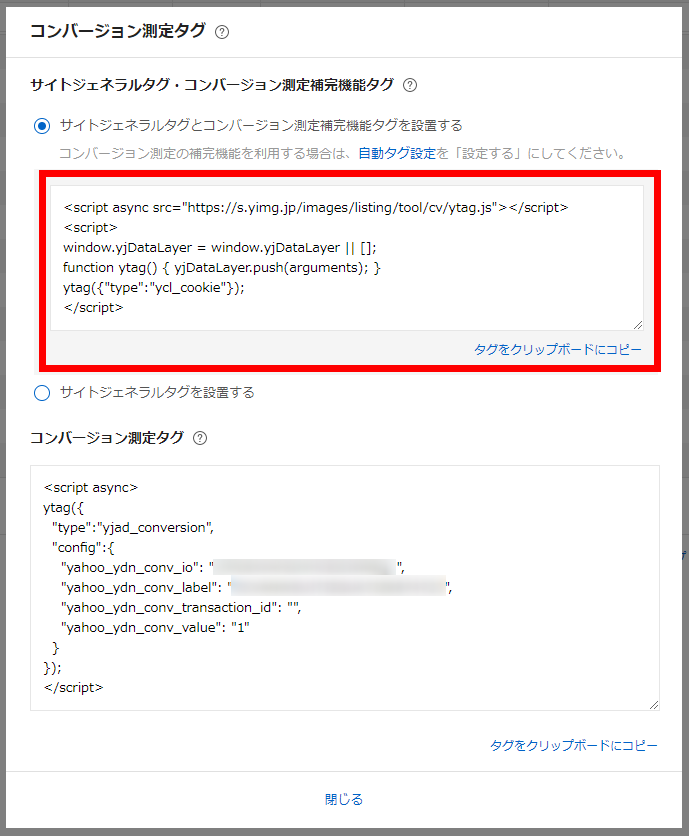
GTM管理画面で[タグ]>[新規]>[タグの設定]をクリックし、タグタイプで「カスタムHTML」をクリックします。先ほどのジェネラルタグを入力します。このとき「document.write をサポートする」にチェックを入れましょう。
トリガーは「All Pages」を選択してタグを保存します。
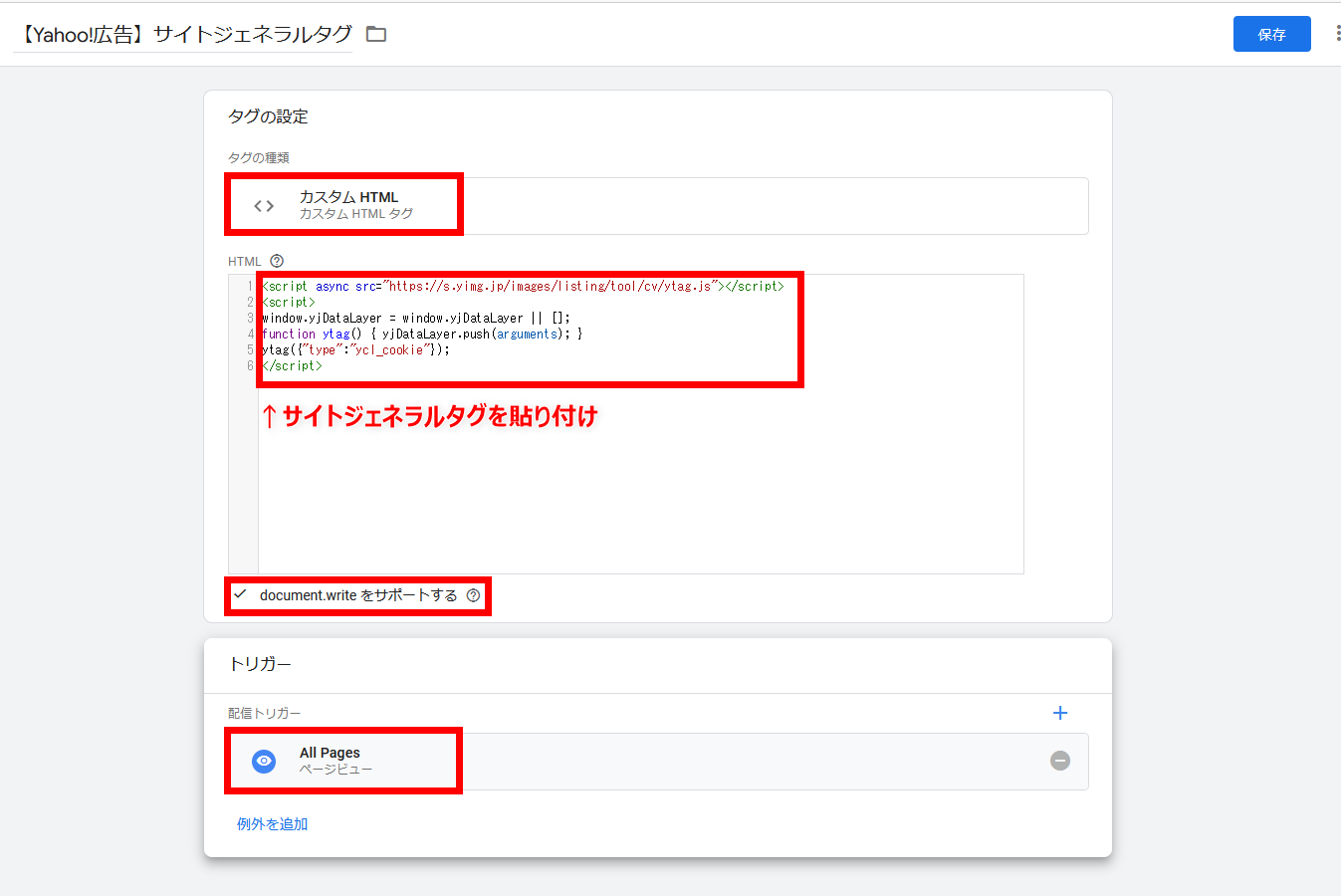
次に、コンバージョンタグを設定します。
Yahoo!広告側の管理画面で「タグを表示」した際の「コンバージョン測定タグ」をコピーします。GTMのタグ追加画面で、タグの種類は「カスタムHTML」を選択し、先ほどのコンバージョン測定タグを貼り付けます。このとき「document.write をサポートする」にチェックを入れましょう。
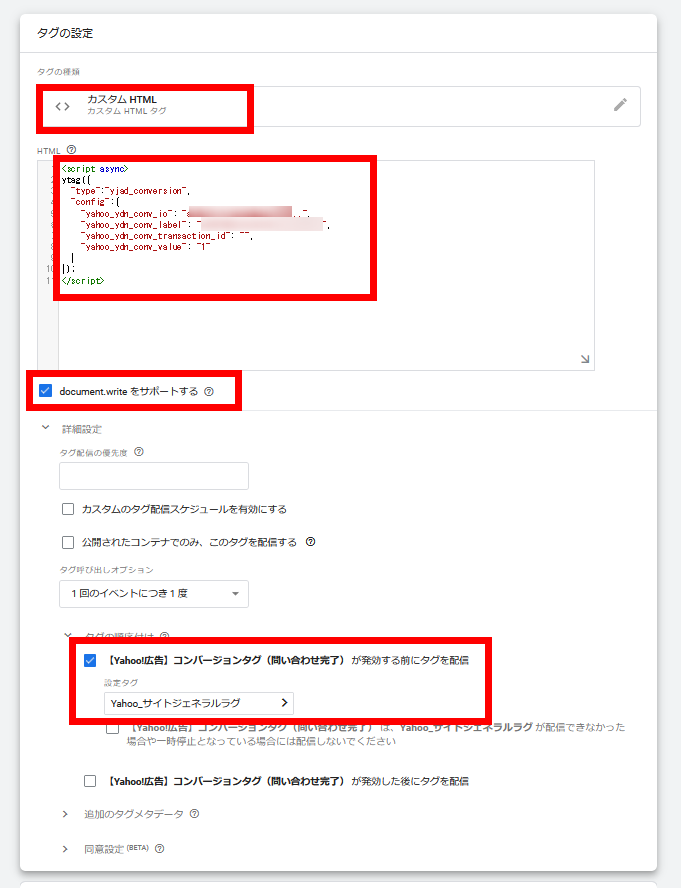
注意したいのが、タグの詳細設定で「タグの順序付け」が必要な点です。先ほど作成したサイトジェネラルタグが発動→次にコンバージョンタグが発動するように、順序付けをしましょう。
最後に、トリガーで「問い合わせ完了」を紐づけ、タグを保存すれば完了です。
Yahoo!広告は、検索広告とディスプレイ広告でコンバージョンタグが異なります。同じアクションを計測したくても、別々にコンバージョンタグを設定しましょう。
Facebook広告・Instagram広告は「Facebookピクセル」を設定します。
広告管理画面の[イベントマネージャ]>[データソースをリンク]>[ウェブ]を選択すると、ピクセルを作成できます。[コードを手動でインストール]をクリックすると、ベースコードが出てきます。
![]()
GTM管理画面で[タグ]>[新規]>[タグの設定]をクリックし、タグタイプで「カスタムHTML」をクリックします。先ほどのベースコードを入力します。このとき「document.write をサポートする」にチェックを入れましょう。
トリガーは「All Pages」を選択してタグを保存します。
![]()
コンバージョンイベントの設定は、Facebook広告管理画面上で行います。ページビュー以外のアクションをCVとして計測したい場合は、GTMを使ってカスタムイベントを作成します。詳細は下記をご覧ください。
コンバージョントラッキング – Metaピクセル – ドキュメンテーション – Facebook for Developers
まずはベースコードをすべてのページに設定します。広告管理画面の「トラッキング」からベースコードをコピーします。
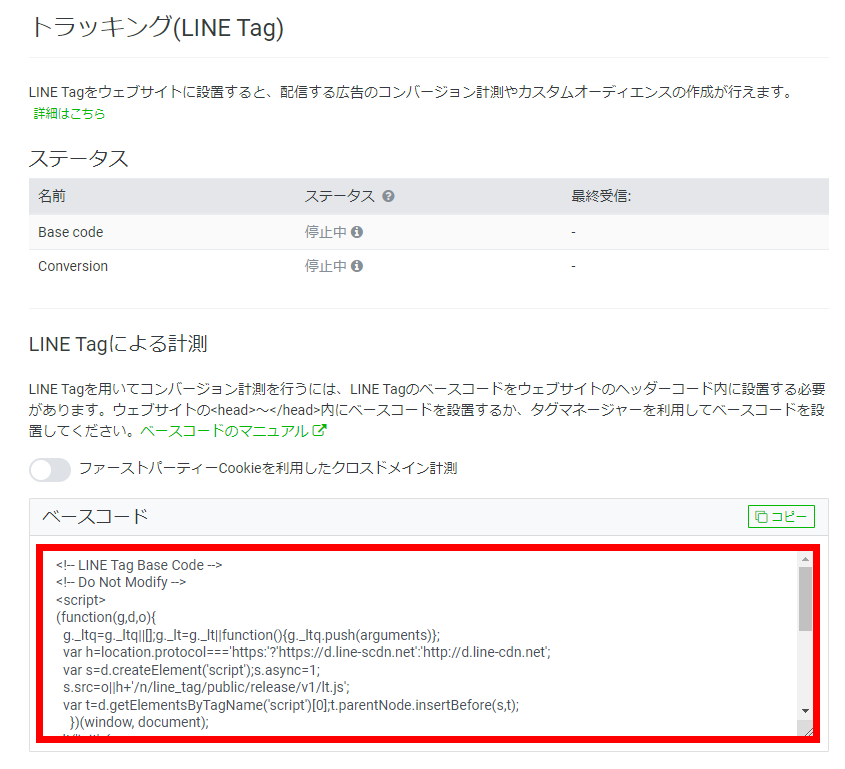
GTM管理画面で[タグ]>[新規]>[タグの設定]をクリックし、タグタイプで「カスタムHTML」をクリックします。先ほどのベースコードを入力します。このとき「document.write をサポートする」にチェックを入れましょう。
トリガーは「All Pages」を選択してタグを保存します。
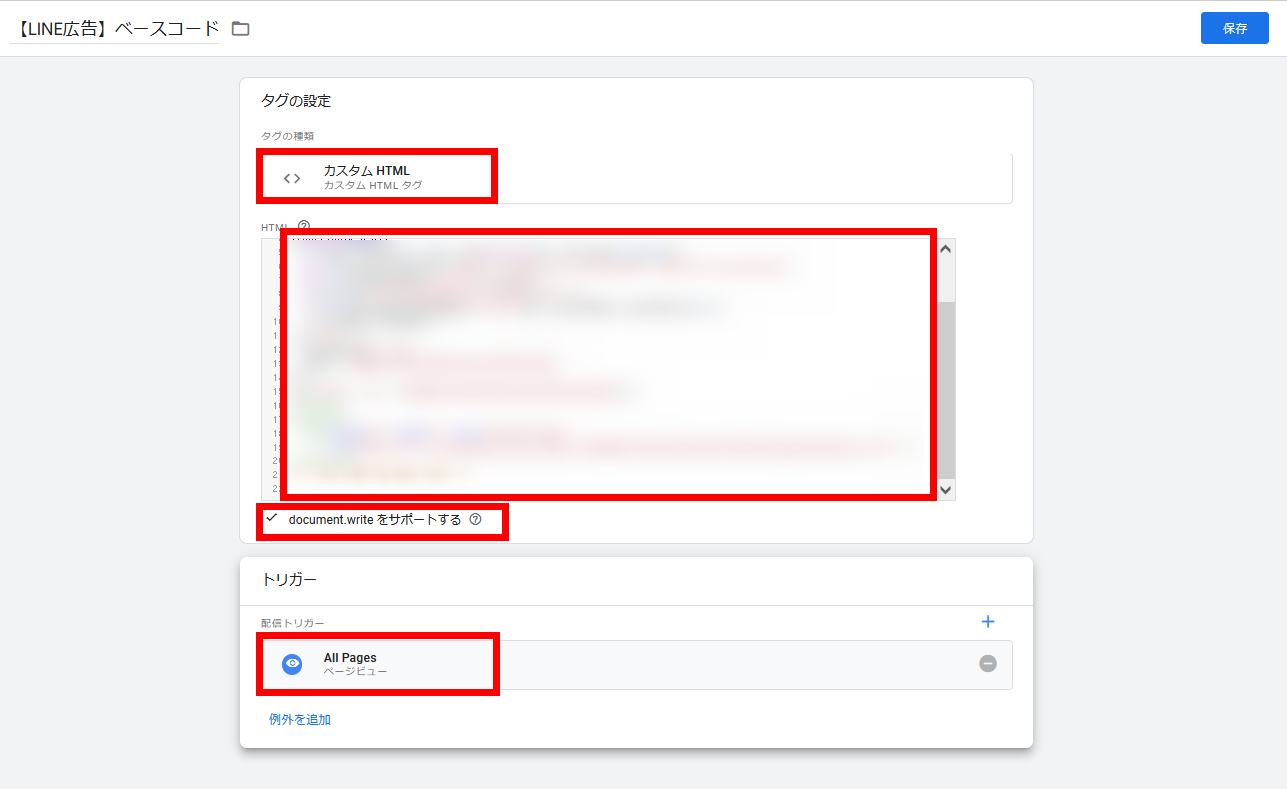
次に、コンバージョンタグを設定します。LINE広告管理画面で「コンバージョンコード」と「カスタムイベントコード」を発行します。「カスタムイベント名」は自由に設定できますが、半角英数20文字以内でスペースの使用は不可です。
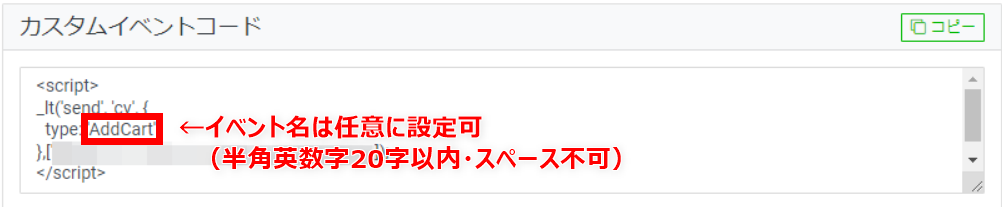
※参考:LINE広告(LINE Ads) タグを設置する(カスタムイベントコード)マニュアル|LINE for Business
GTMのタグ追加画面で、タグの種類は「カスタムHTML」を選択し、先ほどのコンバージョンコードとカスタムイベントコードを貼り付けます。このとき「document.write をサポートする」にチェックを入れましょう。
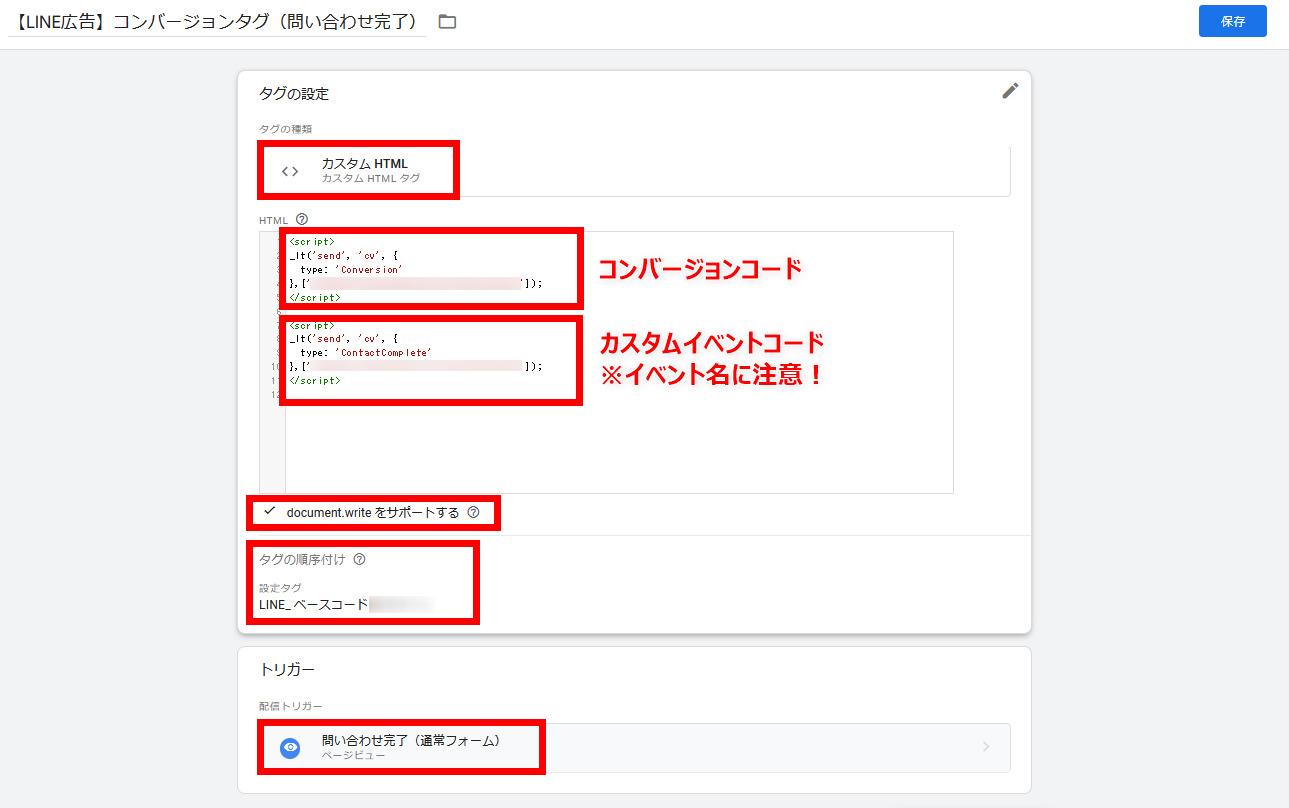
ここでも、タグの詳細設定で「タグの順序付け」が必要です。先ほど作成したベースコードが発動→次にコンバージョンコードが発動するように、順序付けをしましょう。
最後に、トリガーで「問い合わせ完了」を紐づけ、タグを保存すれば完了です。あとは広告側の管理画面でカスタムイベント名を見つけ、コンバージョンとして設定します。
ベースとなる「Twitterピクセルコード」を設定します。
広告管理画面の[ツール]>[イベントマネージャー]より、[Twitterピクセルを表示]をクリックします。[タグマネージャー]をクリックして表示される「ピクセルID」をコピーします。
GTM管理画面で[タグ]>[新規]>[タグの設定]をクリックし、タグタイプで「Twitter Base Pixcel」を選択します。コミュニティテンプレートギャラリーから検索しましょう。先ほどのピクセルIDを貼り付けます。
トリガーは「All Pages」を選択してタグを保存します。
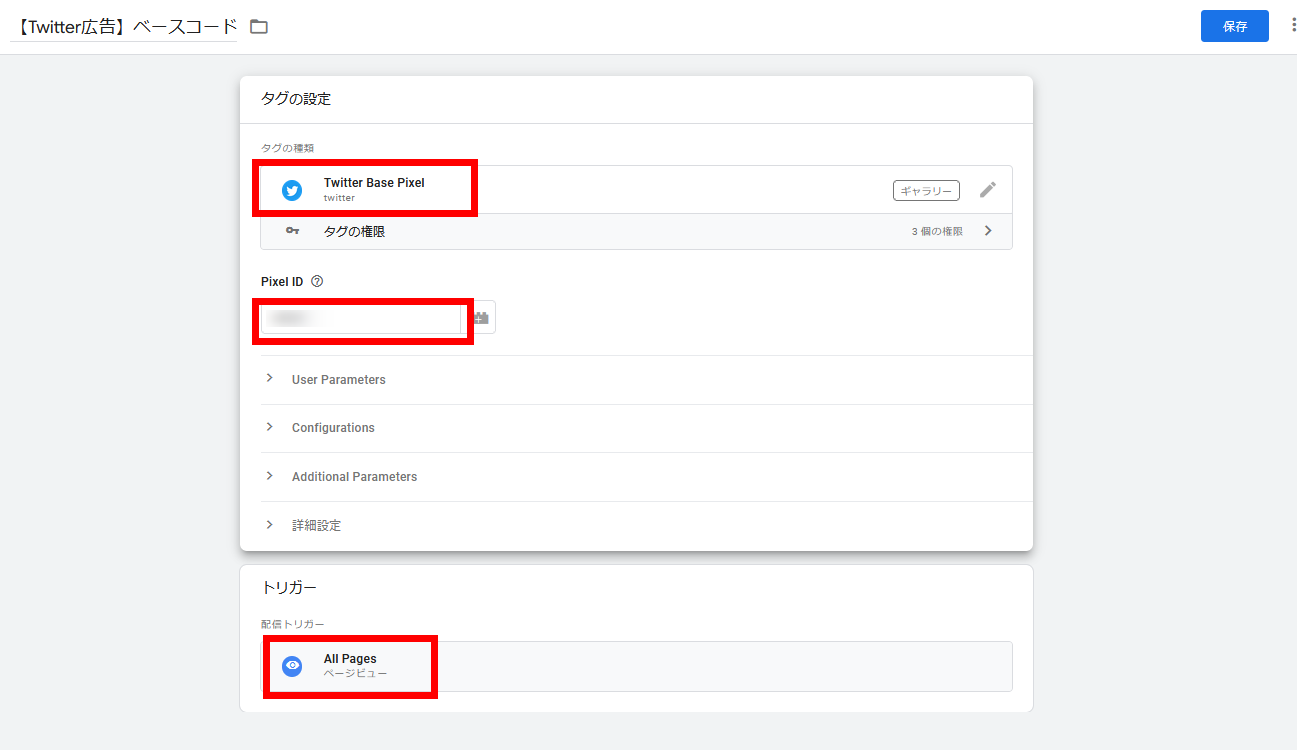
次に「コンバージョントラッキングイベントコード」を設定します。
[イベントマネージャー]>[イベントを追加]より、CV計測したいアクションを登録していくと、コンバージョンコードが出てきます。インストール方法[タグマネージャー]を選択すると、イベントIDが出てくるのでコピーします。
GTM管理画面で[タグ]>[新規]>[タグの設定]をクリックし、タグタイプで「Twitter Event Pixcel」を選択します。コミュニティテンプレートギャラリーから検索しましょう。先ほどのイベントIDを貼り付けます。
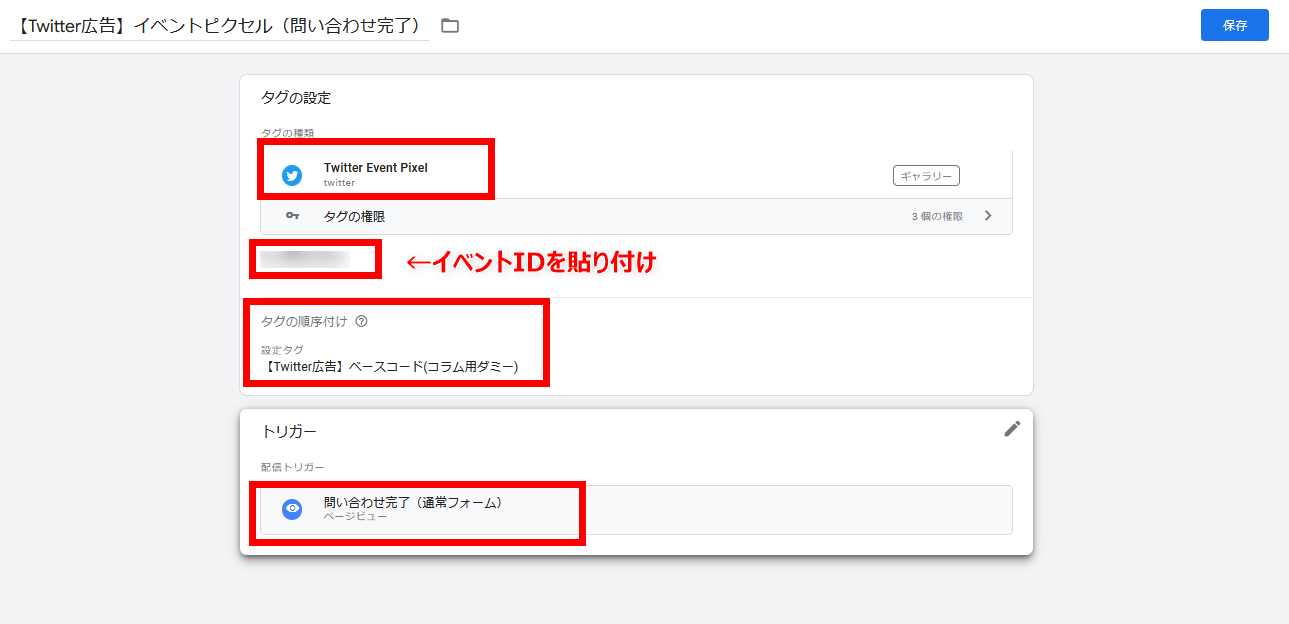
注意したいのが、タグの詳細設定で「タグの順序付け」が必要な点です。先ほど作成したベースコードが発動→次にコンバージョンイベントが発動するように、順序付けをしましょう。
最後に、トリガーで「問い合わせ完了」を紐づけ、タグを保存すれば完了です。
まず「ピクセルコード」を設定します。
広告管理画面の[Assets]>[Events]を選択すると、ピクセルを作成できます。[標準モード]でピクセルを作成すると、ピクセルコードが出てきます。
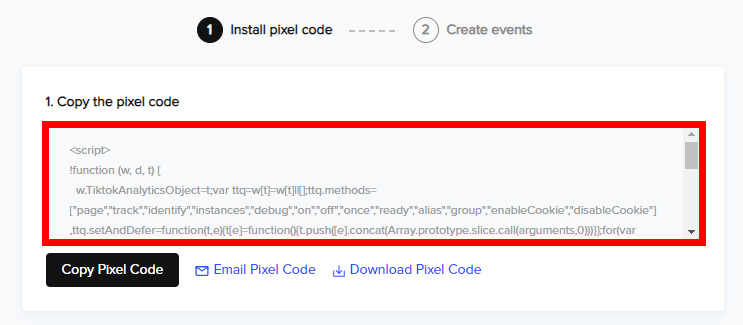
GTM管理画面で[タグ]>[新規]>[タグの設定]をクリックし、タグタイプで「カスタムHTML」をクリックします。先ほどのベースコードを入力します。このとき「document.write をサポートする」にチェックを入れましょう。
トリガーは「All Pages」を選択してタグを保存します。
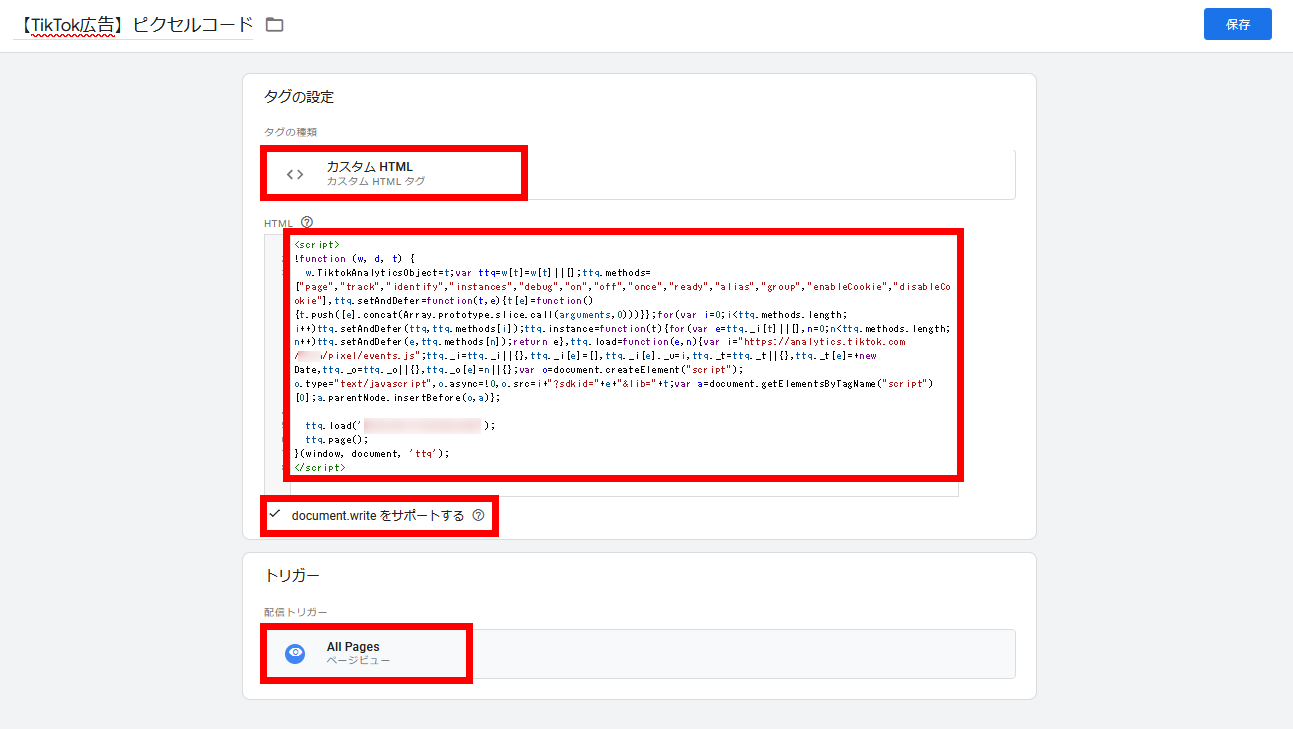
コンバージョンイベントの設定は、TikTok広告管理画面上で行います。詳細手順は下記をご覧ください。
TikTok広告マネージャーで広告の成果計測をする方法を詳細に解説【Web計測の場合】|TikTok for Business
まずはベースコードをすべてのページに設定します。広告管理画面の[コンバージョン]より、ベースコードを取得します。
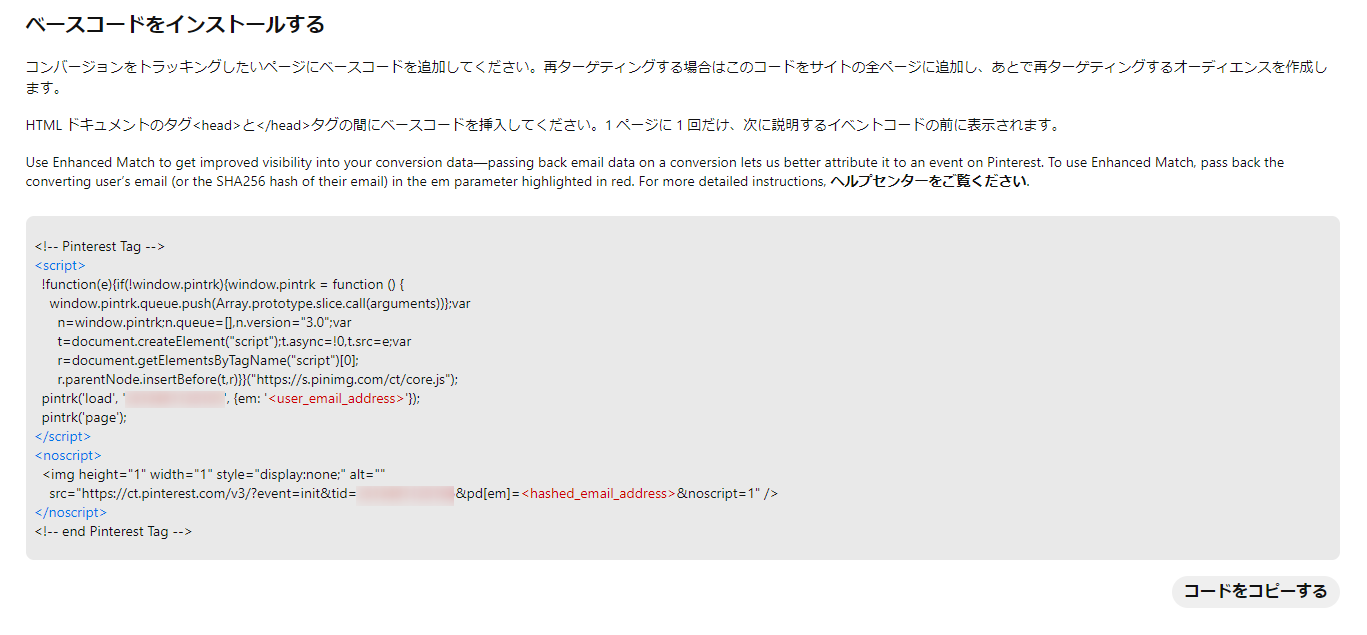
GTM管理画面で[タグ]>[新規]>[タグの設定]をクリックし、タグタイプで「カスタムHTML」をクリックします。先ほどのベースコードを入力します。このとき「document.write をサポートする」にチェックを入れましょう。
トリガーは「All Pages」を選択してタグを保存します。
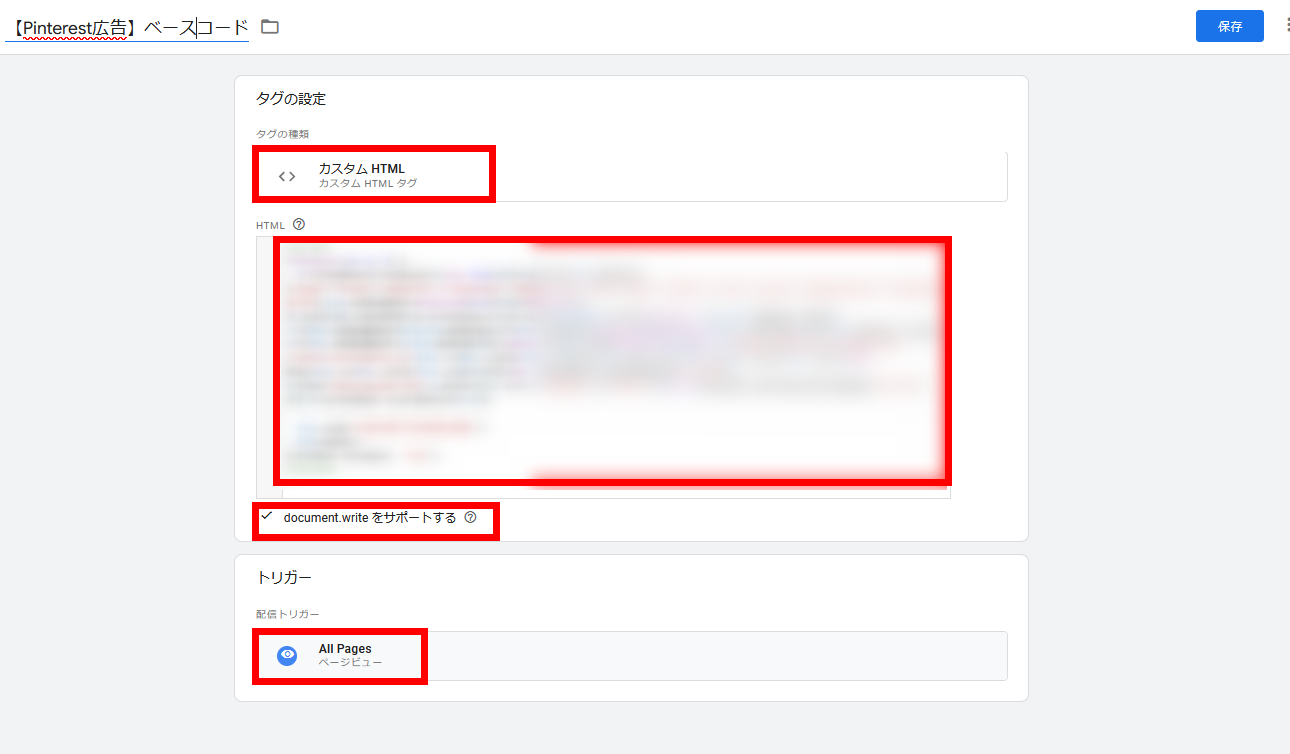
広告管理画面で、自動エンハンスドマッチのオン/オフを選択した後、イベントコードをインストールできます。今回は「問い合わせ完了のページビュー」なので、”PageVisit”のイベントコードをコピーします。
ちなみに、イベント名を手動で設定することもできます。下記ヘルプの”Custom”が該当します。
イベントコードを追加する | ビジネス向け Pinterest ヘルプ
GTMのタグ追加画面で、タグの種類は「カスタムHTML」を選択し、先ほどのイベントコードを貼り付けます。このとき「document.write をサポートする」にチェックを入れましょう。
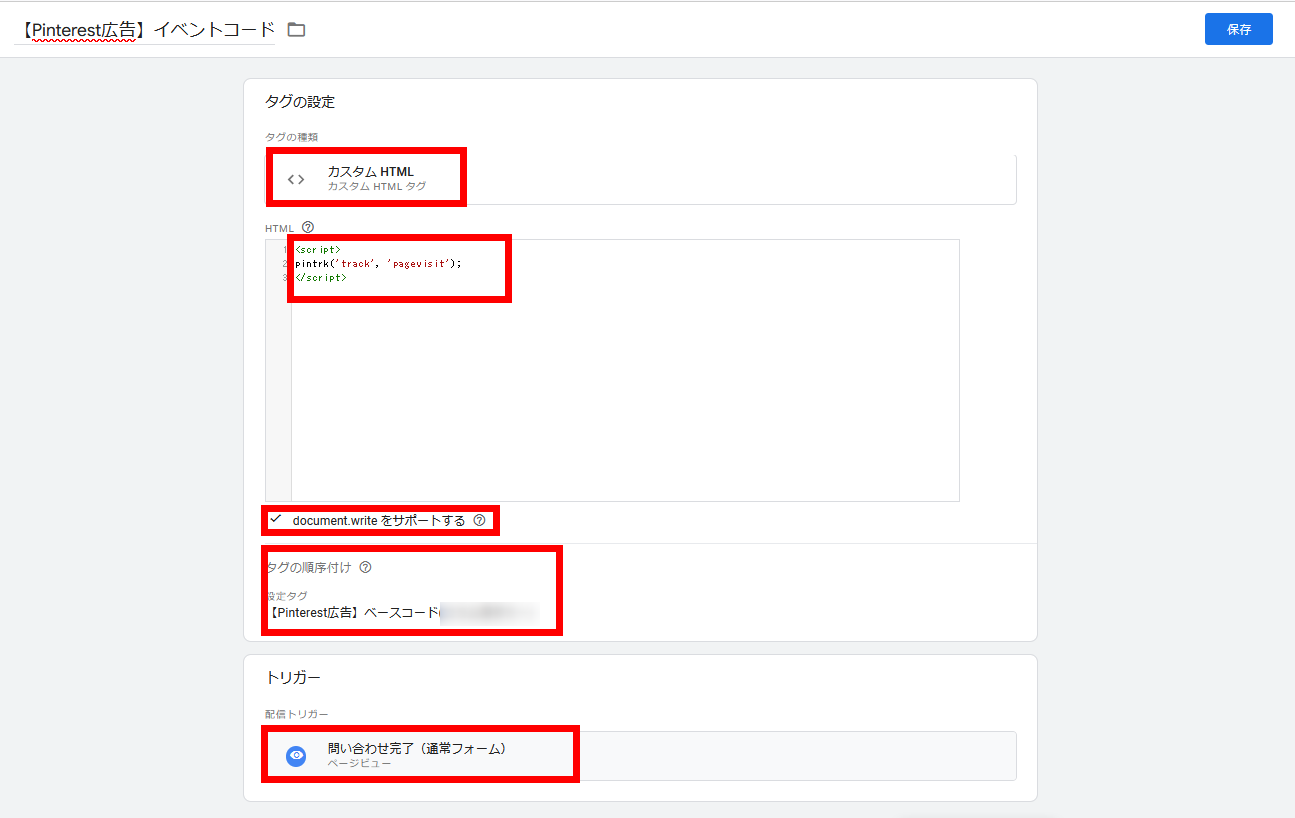
ここでも、タグの詳細設定で「タグの順序付け」が必要です。先ほど作成したベースコードが発動→次にコンバージョンイベントが発動するように、順序付けをしましょう。
最後に、トリガーで「問い合わせ完了」を紐づけ、タグを保存すれば完了です。
まずはベースとなる”SmartNews Ads PIXEL“をすべてのページに設定します。広告管理画面右上の[ユーザー情報]より、ピクセルタグを発行・ダウンロードします。
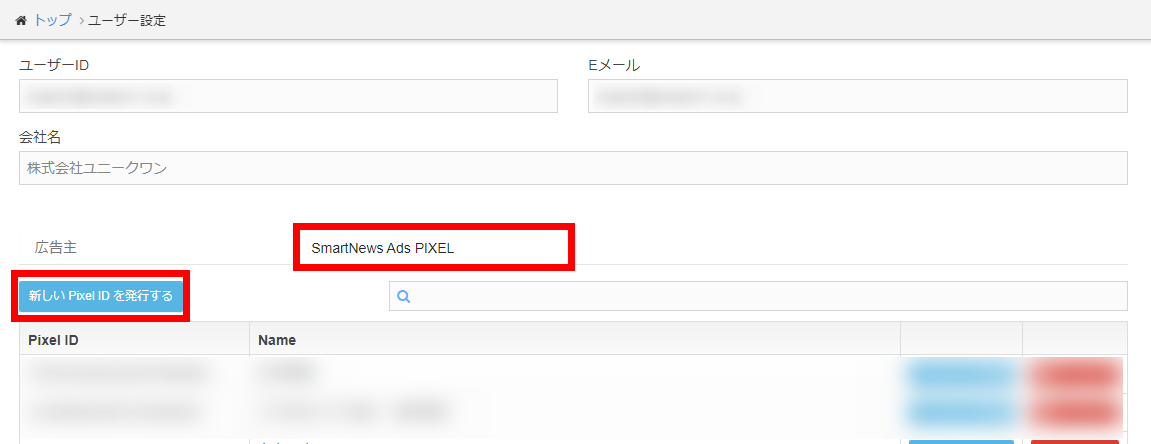
GTM管理画面で[タグ]>[新規]>[タグの設定]をクリックし、タグタイプで「カスタムHTML」をクリックします。先ほどのピクセルタグを入力します。このとき「document.write をサポートする」にチェックを入れましょう。
トリガーは「All Pages」を選択してタグを保存します。
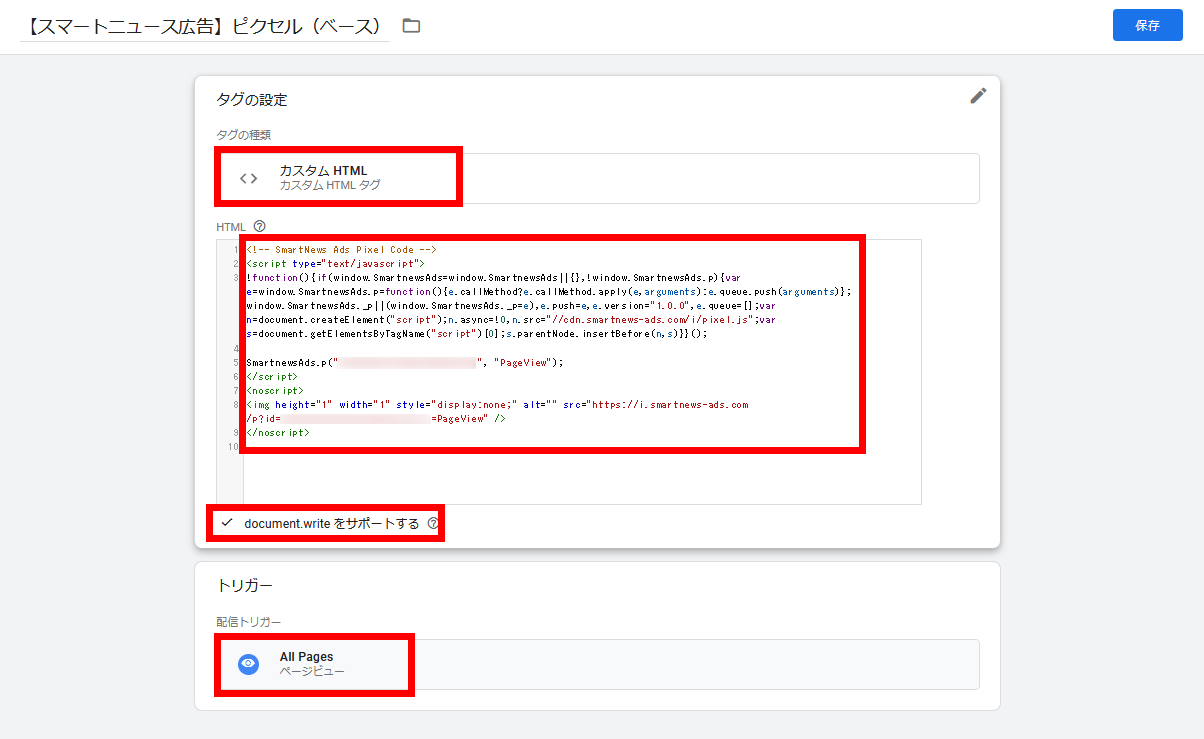
次に、広告管理画面でコンバージョンタグを取得します。キャンペーン作成画面で”Website Conversions“を選択して設定を進めると、[コンバージョンタグ取得]からダウンロードできます。
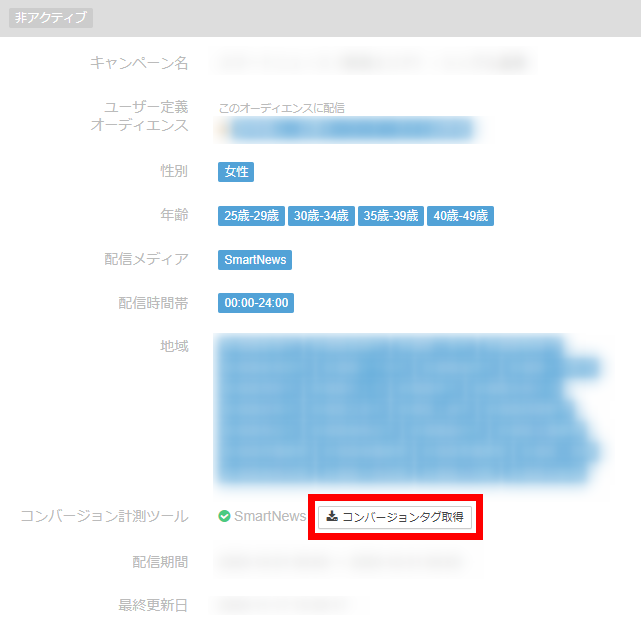
GTMのタグ追加画面で、タグの種類は「カスタムHTML」を選択し、先ほどのコンバージョンタグを貼り付けます。このとき「document.write をサポートする」にチェックを入れましょう。
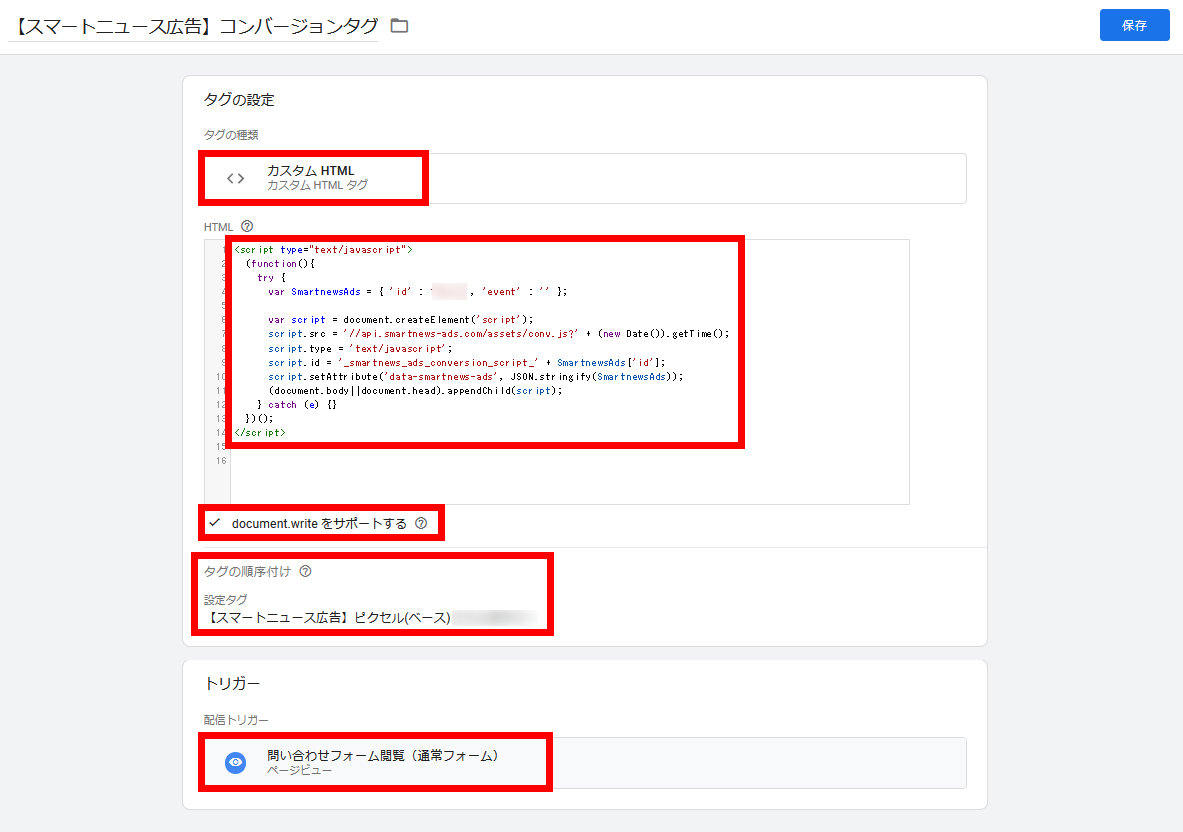
ここでも、タグの詳細設定で「タグの順序付け」が必要です。先ほど作成したピクセルコードが発動→次にコンバージョンタグが発動するように、順序付けをしましょう。
最後に、トリガーで「問い合わせ完了」を紐づけ、タグを保存すれば完了です。
タグ・トリガーを保存したら、タグマネージャー上で動作確認しましょう。タグマネージャーのワークスペース上部の「プレビュー」をクリックします。
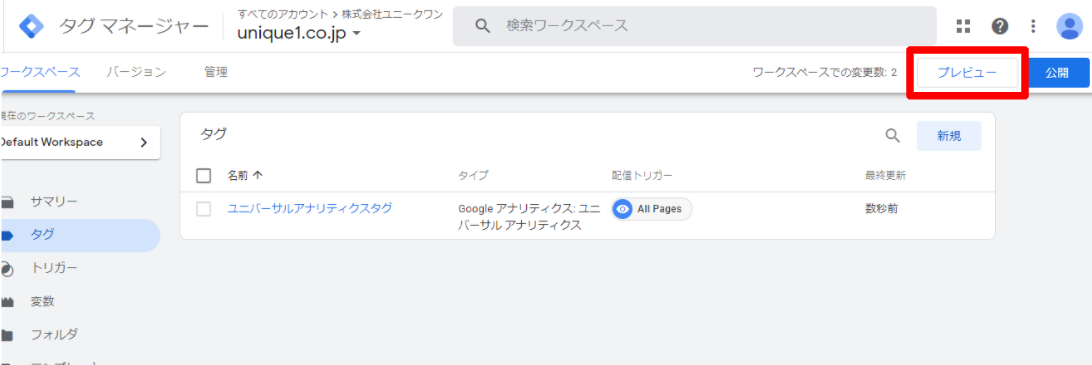
確認したいページのURLを入力し「Connect」をクリックしましょう。すると、別タブで指定したWebページが開かれます。元のタブに戻ってコンバージョンテストをすると、タグが有効になっている=発火しているかどうかを確認できます。
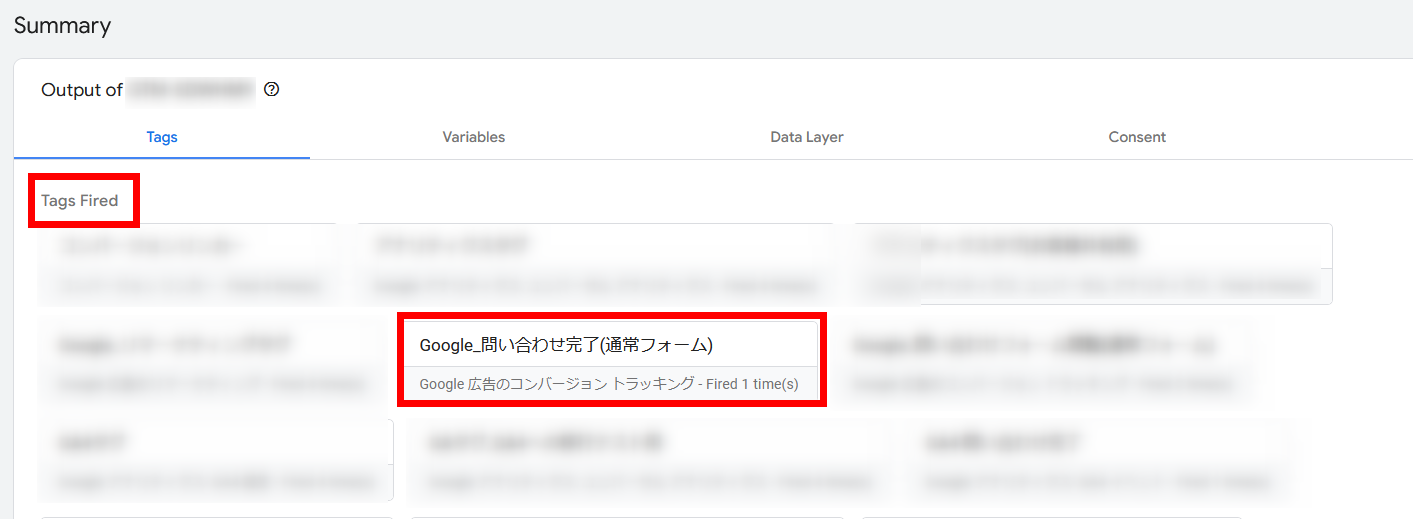
設定したタグが”Tags Fired“の欄にあるかを確認してください。
下部の”Not Fired”欄にある場合、タグが正しく動作していません。タグまたはトリガーの設定が間違っている可能性があります。
タグが正しく発火していたら、ワークスペース右上の「公開」をクリックします。バージョン名とバージョンの説明を入力して「公開」しましょう。任意ですが、入力しておくと管理上便利です。
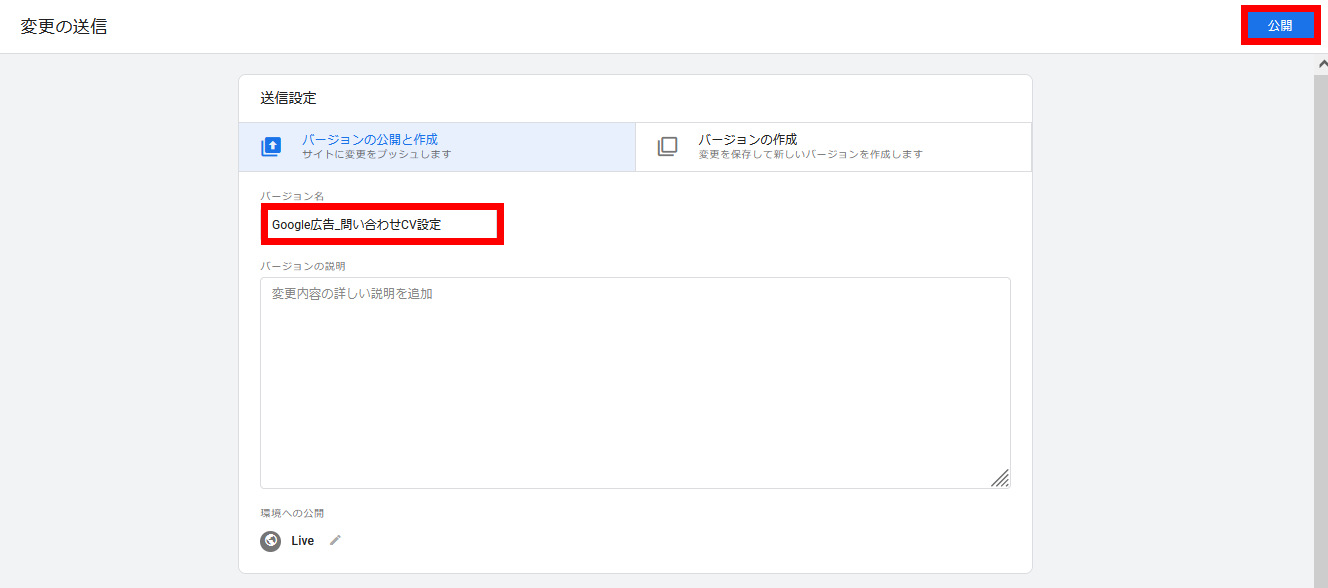
「GTMのプレビューで上手く発火しない」
「広告でCVが計測されていない」
など、設定が上手くいかない場合のチェックポイント・対処法をご紹介します。
まずは、サイトにタグマネージャータグが正しく設定されているか確認しましょう。
Google Chromeの拡張機能「Google Tag Assistant(タグアシスタント)」を使った確認がおススメです。
GTMタグが正しく設置されているか一目で確認できます。
タグアシスタントは3ステップで簡単に使えます。
拡張機能をインストールしたら、ブラウザのヘッダーにタグアシスタントを固定します。
※インストールはこちらから
GTMタグを確認したいページ上で”Enable”→”Record”をクリックします。
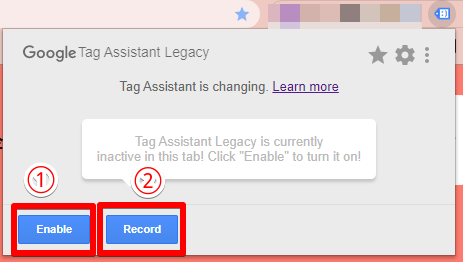
ページを更新すると、以下のような画面になります。GTMタグの状況を確認してみましょう。
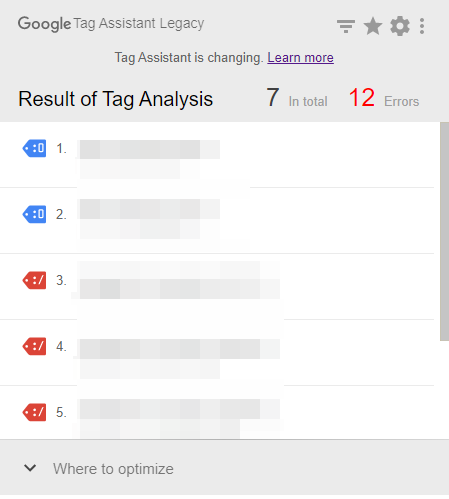
ちなみに、タグの判定結果は下記の4通りです。
●緑色: タグに問題がないことを示しています。
●青色: 軽度の設定エラーや、サイトのタグ設定に改善案があることを示しています。
●黄色: 結果データに影響を与える可能性があることを警告しています。
●赤色: タグに重大な設定問題があることを示しています。タグが正常に機能していないため、レポートのデータが不正確になったり、欠落したりする可能性があります。
(引用元:Googleアナリティクス公式ヘルプ)
GTMタグが赤色や黄色になっていると、影響の大きいエラーが発生している可能性があります。サイト制作会社に設置状況を確認しましょう。
タグの種類や設定内容が誤っているケースも考えられます。たとえば、
・「GA4イベントタグ」を設定すべきなのに「GA4設定タグ」になっていた
・Google広告のコンバージョンラベル・IDに誤りがあった
などが考えられます。タグの種類・内容をよく確認しましょう。
タグは合っていても、トリガーの設定にミスがあると発火しません。逆に、不必要なページでタグが発火する場合もあります。
・変数が異なっていた(例:”Page URL”と”Click URL”の取り違え)
・ページビューのURL記述に誤りがあった
・ページビューURLの条件が「完全一致」になっていた(例:「含む」なら発火する)
などが、よくあるケースとして挙げられます。
GTMタグ・トリガーの設定に問題がない場合、最新バージョンが公開されていない可能性があります。計測したいタグを含むバージョンが公開されているか、今一度確認しましょう。
GTMタグ側に問題がない場合は、アナリティクスなど外部ツール側に問題があることも考えられます。たとえば、アナリティクスで関係者アクセスが除外されており、テスト送信が反映されないことも。
GTMもツールにも問題がなければ、一度時間をおいて再度テストしてみるのもおススメします。
タグマネージャーについて、Web担当者・制作会社の方からよくいただく3つ質問へ回答します。
下記コラムの「代表的な3つのカスタムイベント・設定方法」にて解説しています。ぜひご覧ください!
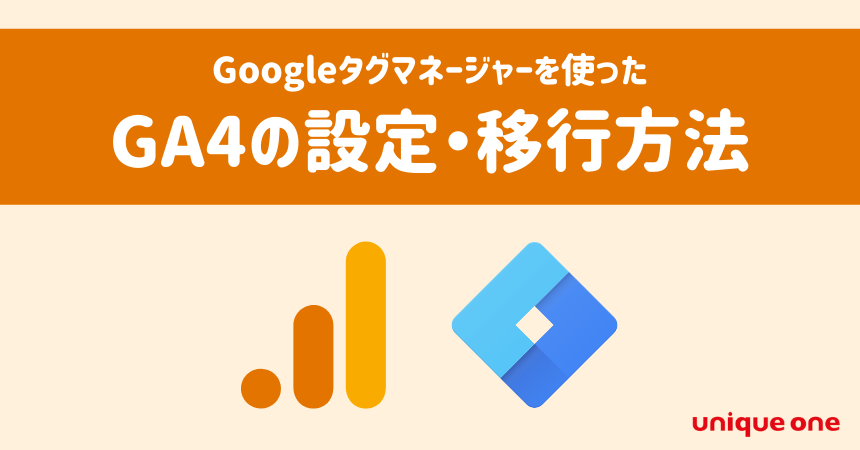
GTMを使ったGA4の設定・移行方法を【はじめから丁寧に】解説!イベント設定の事例あり
GTMを使ったGA4の移行・設定方法を解説します。GTMの基本的な使い方やGA4イベントを設定する方法も説明します。
異なるGTMタグを2つ以上設定すること自体に、問題はありません。
ただし、GTMタグの中身が同じだと二重計測になる場合があります。例えば、「GTMタグ1」と「GTMタグ2」にGA4設定タグ(同じ測定ID)を設定している場合、データが二重計測されます。ご注意ください。
GTMタグ設定をWeb制作会社・広告代理店に依頼する場合、権限を付与する必要があります。タグマネージャーの権限は「アカウント」単位・「コンテナ」単位、それぞれで付与できます。
| 権限の種類 | 内容 |
| 管理者 | 新しいコンテナの作成、ユーザー管理が可能 |
| ユーザー | アカウントの基本情報を閲覧可能 |
| 権限の種類 | 内容 |
| 公開 | バージョンとワークスペースの作成、編集、公開が可能 |
| 承認 | バージョンとワークスペースの作成、編集が可能(公開は不可) |
| 編集 | ワークスペースの作成、編集が可能(バージョンの作成、公開は不可) |
| 読み取り | タグ、トリガー、変数の閲覧が可能(作成・編集・公開は不可) |
基本的には、タグの作成・公開を依頼するケースが多いのでコンテナの「公開権限」を付与すべきでしょう。ちなみに、コンテナ単位で権限を付与すると、アカウント単位の「ユーザー」権限が自動的に付与されます。
注意すべき点は、「アカウント単位」と「コンテナ権限」の付与は別に考える必要があること。
たとえばGoogleアナリティクスは、アカウント単位で権限を付与すると自動的に配下のプロパティも閲覧・編集できます。しかし、タグマネージャーはそうではありません。アカウント単位で権限をもらう場合でも、コンテナ権限を別途設定する必要があります。
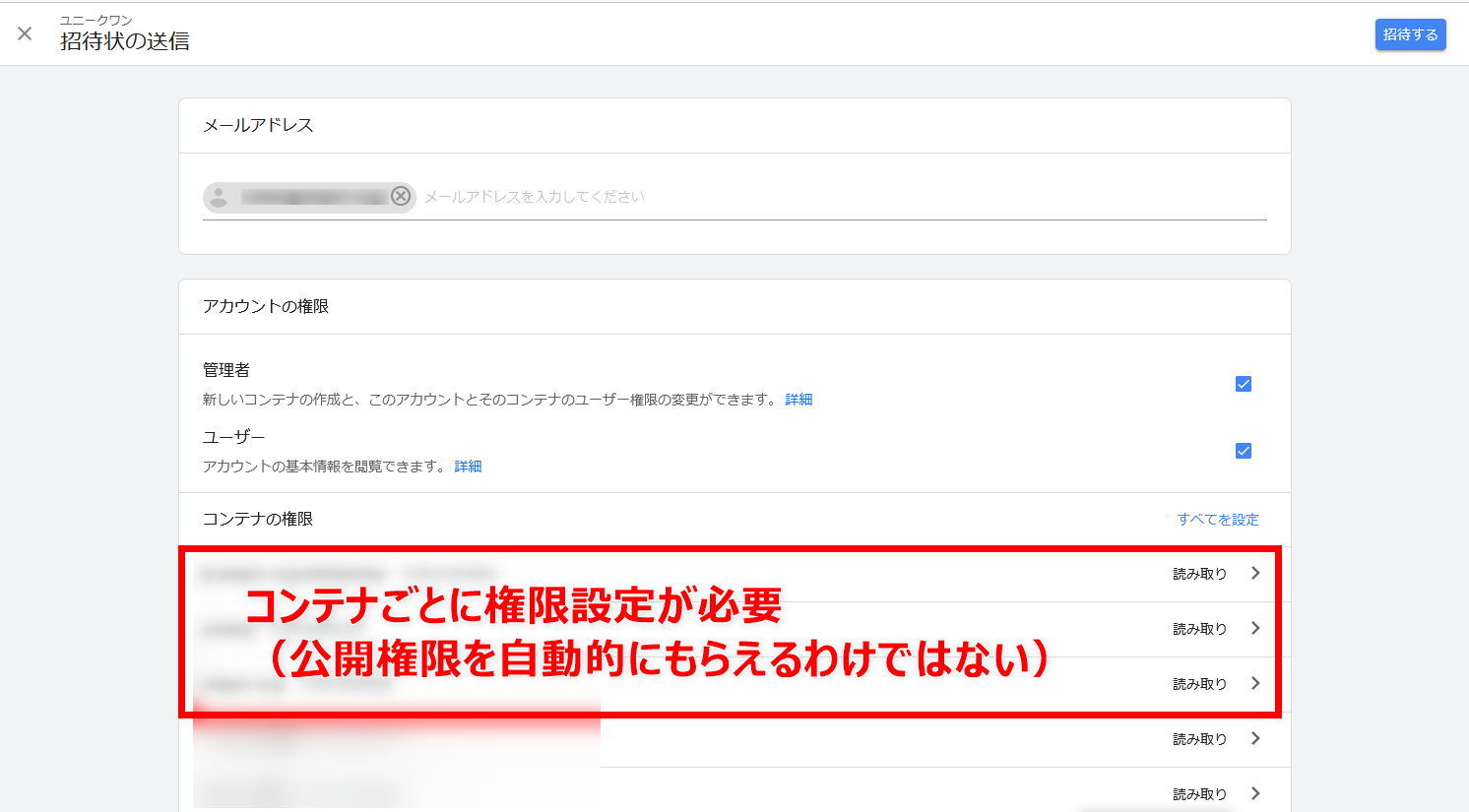
今回は、Googleタグマネージャーの基本情報や使い方を解説しました。
タグマネージャーの設定は、慣れれば簡単にできるようになります。しかし「後任がいなくて急に自分が引き継いだ」「制作会社が変わって状況が分からない」など、タグマネージャーの扱いに困るケースも多く見られます。
GTMを始め、インターネット広告・サイト分析についてはユニークワンへぜひご相談ください!2014年の創業以来50以上の業種・882社のデジタル情報発信をサポートしてきたノウハウで、お客様の課題解決に伴走いたします。お問い合わせはこちらから。