-基本設定と使い方.png)
GA4の使い方と初期設定を【初めから丁寧に】解説|移行のやり方も
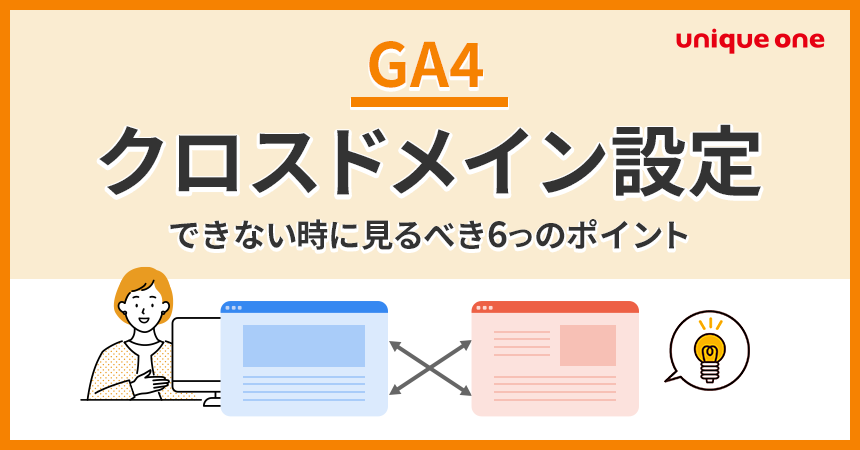
「クロスドメイントラッキング」とは、異なるドメインをまたぐユーザー行動を一貫して計測するための設定です。外部サービスを使っている場合や、事業ごとにドメインを分けている場合、クロスドメイン設定を行うことでユーザーの行動を正確に把握できます。
今回は、アクセス解析ツール「Googleアナリティクス4(GA4)」におけるクロスドメイン設定について、下記を解説します。
初心者の方でも理解しやすいよう、丁寧に解説します。
ユニークワンではアクセス解析・サイト改善に関するご相談も多く承っております。詳しくはこちらよりお問い合わせください。
【初心者向け!GA4基礎セミナー開催!】
2024年7月11日(木)に、「【初心者向け】GA4の基本をマスター!初期設定から管理画面の見方まで丁寧に解説」を開催します!
間もなく2024年7月にユニバーサルアナリティクス(UA)のサービスが完全終了。しかし、まだまだ新しく登場したGA4の操作に慣れないという声も多く聞こえてきます。
そこで、GA4を基礎から丁寧に解説するセミナーを開催することといたしました!
※GA4のよくある質問&回答集はこちらからダウンロードできます
目次
「クロスドメイントラッキング」は、ユーザーが複数のドメインをまたいで行動する場合に、一連のアクセス(セッション)として計測する手法です。Google アナリティクス 4(GA4)でも、正しく設定すれば分析可能です。
例えば、ユーザーがWebサイトA(websiteA.com)を訪れ、そこからWebサイトB(websiteB.com)へ遷移した場合、それぞれを別のアクセスと見なすことが一般的です。
しかし、クロスドメイントラッキングを設定すると、WebサイトA→WebサイトBと移動しても「一連のアクセス(同一セッション)」として計測できます。
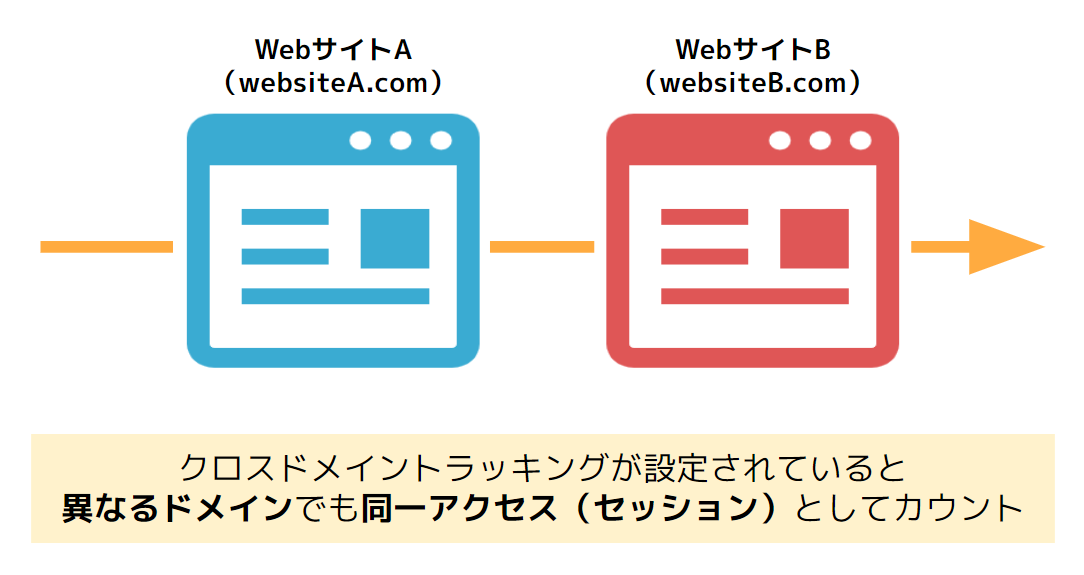
クロスドメイン設定により、ユーザーの行動を正確に解析できます。
クロスドメイン設定をしないと、異なるドメインへ移動した際に「別のアクセス」とみなされます。たとえ同じGA4計測タグを設置していても、セッションが切れるので別セッションとして計測されます。
たとえば、検索エンジン(自然検索)→サイトA→サイトBに遷移した場合、サイトAの流入元=自然検索/サイトBの流入元=サイトA(リファラル)となってしまいます。本来、サイトBのページは2ページ目に閲覧されたのでランディングページではないのですが、セッションが切れると新たなアクセスが始まった、と計測されてしまいます。
つまり、流入経路やランディングページを正確に計測できなくなってしまうのです。
クロスドメイントラッキングが特に必要となるのは、たとえば下記のケースです。
(1)外部システムと連携している
ECサイトや予約系サイトなどで、決済・顧客管理のために外部システムをサイトと連携しているケースが多いです。自社サイトのドメインと外部システムのドメインが異なるので、何もしないとセッションが切れてしまいます。
クロスドメイン設定を行うことで、流入~サイト回遊~購入 までの一連の流れを正確に計測できます。
(2)「サービスサイト」と「コーポレートサイト」のドメインが異なる
商材を紹介する「サービスサイト」と、会社情報を載せる「コーポレートサイト」でドメインを分けているケースもあります。
サイト間を行き来する導線がない場合はクロスドメイン設定は必須ではありません。しかし、サイト間を移動できる導線がある(ヘッダーにリンクがあるなど)場合は、クロスドメイン設定を推奨します。
「ドメインの構造」によって、クロスドメイン設定の必要性は異なります。
たとえば「websiteA.com」と「websiteB.com」という異なるドメインは、完全に別のサイトと見なされます。ユーザーが「websiteA.com」から「websiteB.com」へ移動する行動を一連で計測したい場合は、同一のGA4タグを設置したうえでクロスドメイントラッキングの設定が必要です。
たとえば「shop.website.com」や「blog.website.com」のような「サブドメイン」を運用している場合、同一のGA4タグを設置すればクロスドメイン設定は不要です。元ドメイン(「website.com」)と同じCookie(クッキー・Webサイトのアクセス履歴等の情報)が共有されるためです。
GA4でクロスドメイントラッキングを設定する手順を解説します。
まず、GA4で計測したいすべてのページに計測タグを設置します。必ず同じ測定ID(”G-“で始まる)のタグを設置しましょう。
外部サービスを利用する場合、サービス内の管理画面で設定するか、提供元会社に直接依頼する必要があります。
自社が管理できるサイト内にGA4タグを設置するには、Googleタグマネージャー(GTM)を使うとスムーズです。詳細は下記コラムをご覧ください。
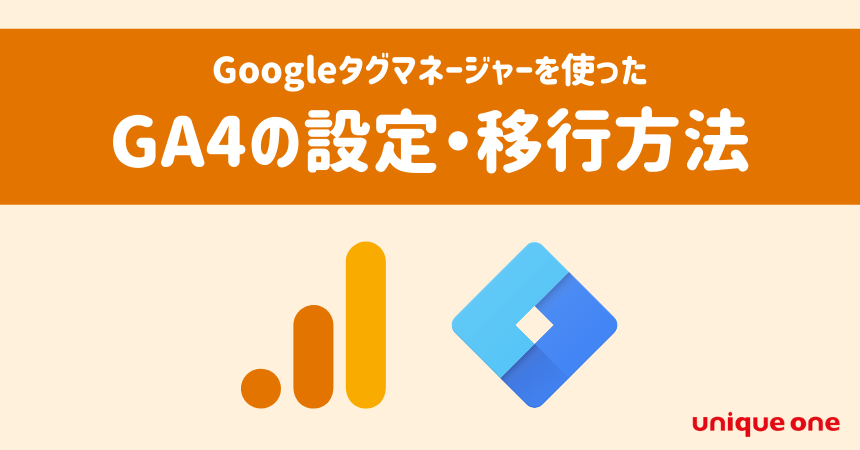
GTMを使ったGA4の設定・移行方法を丁寧に解説!イベント設定の事例も
GTM(Googleタグマネージャー)を使うと、GA4の設定・移行をスムーズに行うことができます。今回は、GTMを使ってGA4を設定する方法や、イベントを設定する手順を解説します。
タグを設置したら、GA4の管理画面でクロスドメイントラッキングの対象となるドメインを登録しましょう。
[管理]>[データストリーム]より、対象のWebデータストリームを選び「タグ設定を行う」に進みます。
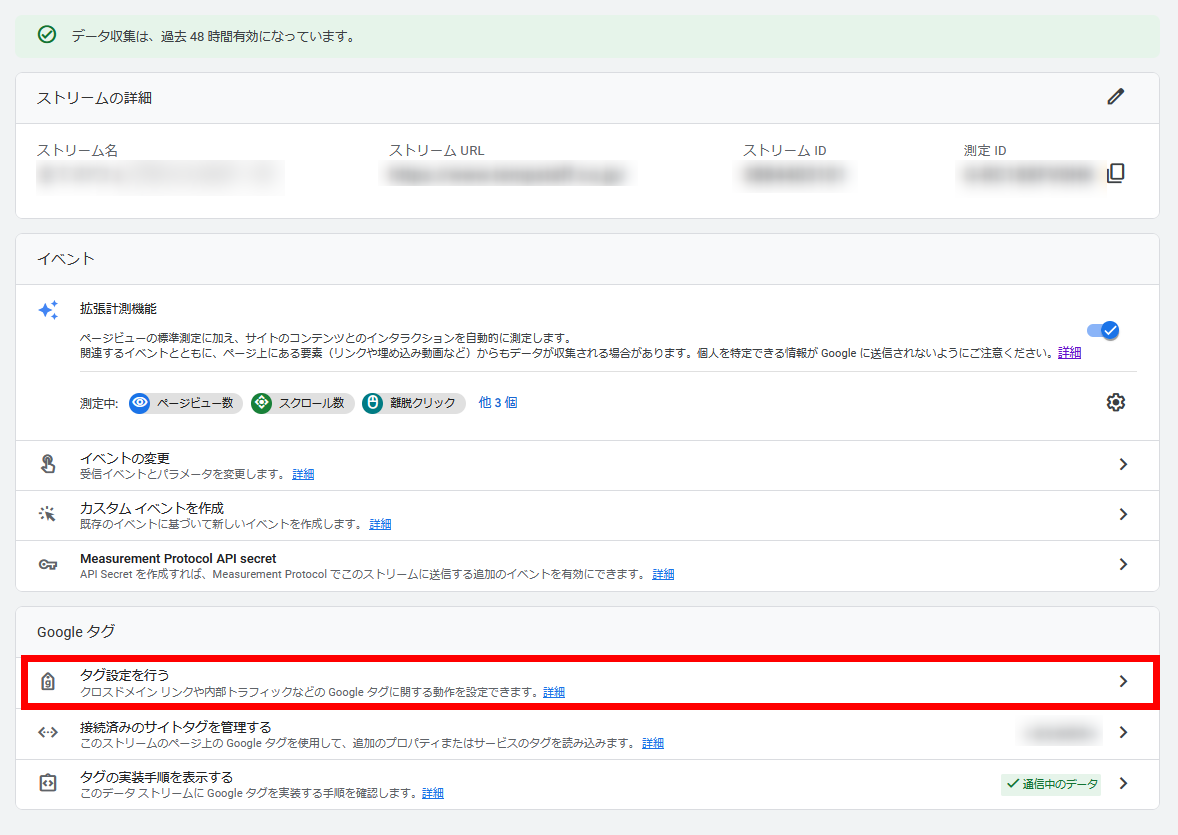
[ドメインの設定]から、クロスドメイントラッキングをするドメインを登録します。クロスドメイン測定に含めるドメインをすべて追加してください。
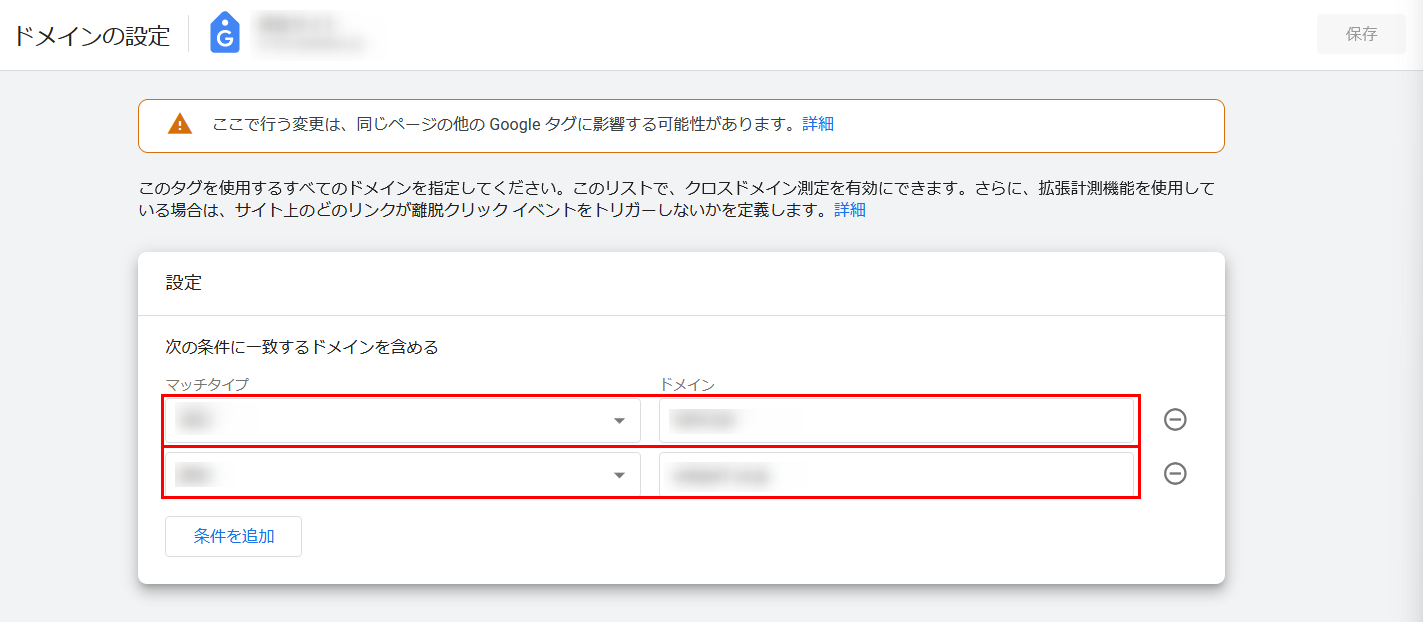
Googleアナリティクス公式ヘルプによると、各条件は「OR(または)」として識別されます。
最後に、右上の「保存」をクリックして完了です。
かつてのUA版のように「参照元除外」の設定は不要です。
デフォルトでは、次のようなトラフィックは参照と見なされません。
・参照元のウェブサイトのドメインが、現在のページのドメインまたはサブドメイン(お客様の会社のウェブサイトなど)と同じである場合。
・参照元のウェブサイトにクロスドメイン測定が設定されている場合。たとえば、ドメインリストに登録されている複数のドメインをユーザーが閲覧し、現在のページにリンカー パラメータ _gl が含まれている場合などです。
GA4でクロスドメイントラッキングが正しく出来ているか確認する方法を解説します。
必ず確認してほしいのは、異なるドメインのサイトへ遷移した際、URLにパラメータがついているかです。リンク先のURLに、“_gl”を含むパラメータが含まれていることを確認しましょう(例: https://www.website.com/?_gl=abcde12345)。
UA(ユニバーサルアナリティクス)でもクロスドメイン設定がされていた場合は、”_ga=”という文字列を含むパラメータが付与されます。UAとGA4を両方利用している場合、2つのパラメータがそれぞれ付与されます(例:https://www.website.com/?_gl=abcde12345&_ga=fghjk56789)。
パラメータのチェックだけでも問題はないですが、念のためレポートで流入元が正しく測定されているか確認するとよいでしょう。
たとえばクロスドメイン設定にコンバージョンが関わる場合は、[エンゲージメント]>[コンバージョン] のレポートをみます。「セカンダリディメンジョン」を利用し「セッションの参照元/メディア」と掛け合わせてみましょう。
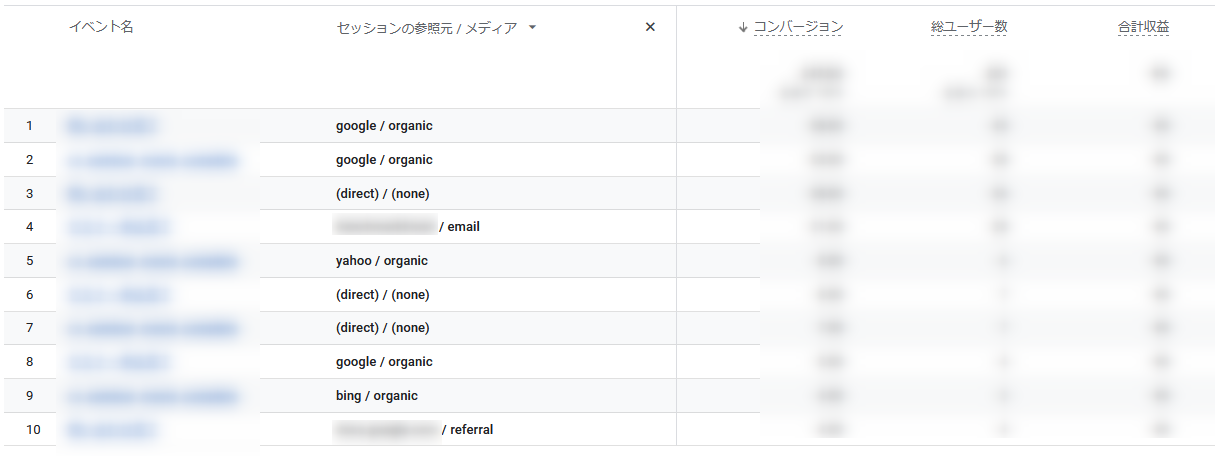
この時に「refferal(参照)」などでクロスドメイン設定をしたサイトが流入元として判定されてなければ問題ありません。
クロスドメイントラッキングを設定する際の、主な注意点を解説します。
GA4でクロスドメイントラッキングを設定するには、対象の「プロパティ」で「編集者」または「管理者」権限が必要になります。
複数のプロパティを運用しているケースや、外部の会社に依頼するケースでは、権限管理に気をつけましょう。
ECサイトや予約系サイトなどで、決済・顧客管理のために外部システムを使用している場合は、外部サービスがGA4に対応しているか必ず確認しましょう。
サービス側がGA4に対応している場合、下記のいずれかで設定を進めるケースが多いです。
・自社のGTMタグを埋め込める
・サービス提供会社のGTMタグに自社のGA4タグを設定できる
・自社のGA4タグを埋め込める
クロスドメイントラッキング設定の詳しい手順は、サービス提供会社へ必ず問い合わせてください。
クロスドメイン設定をした場合、レポートを表示する際も注意が必要です。
たとえば、各ページのページビュー数(GA4では「表示回数」)を見たい場合。[エンゲージメント] > [ページとスクリーン] より、「ページパスとスクリーンクラス」を確認する方が多いはずです。
※「ページパスとスクリーンクラス」とは:
WebサイトURLのドメイン以降の部分。” https://www.websiteA.com/company/ “というページの場合、” /company/ “ と表示される。
トップページの場合、” / “で示されることが多いでしょう。このとき、デフォルトではドメインA・ドメインB、それぞれのトップページの合算された数値が表示されます。
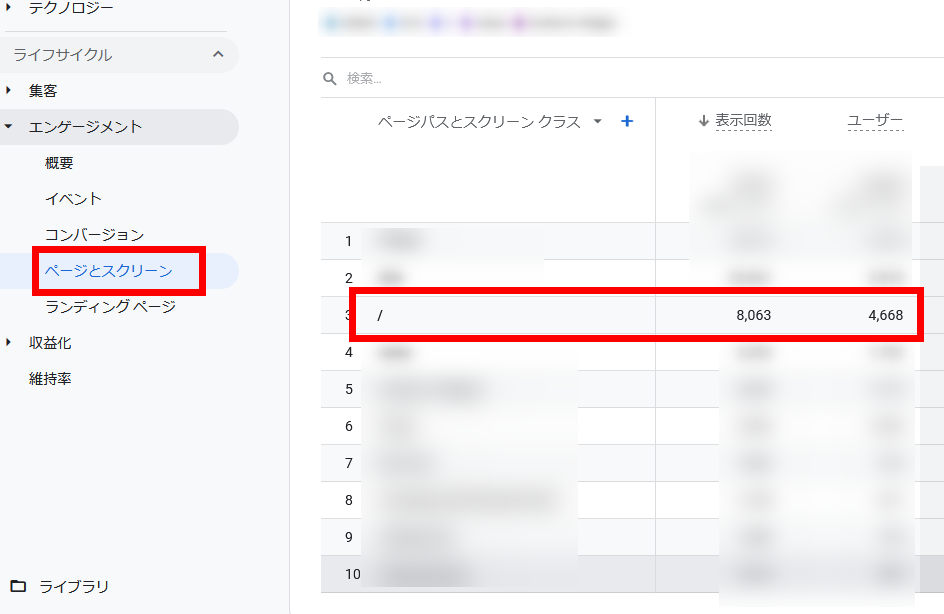
ドメインAとドメインB、それぞれのトップページについて数値を確認したい場合は「セカンダリディメンション」で「ホスト名」を設定するとよいです。
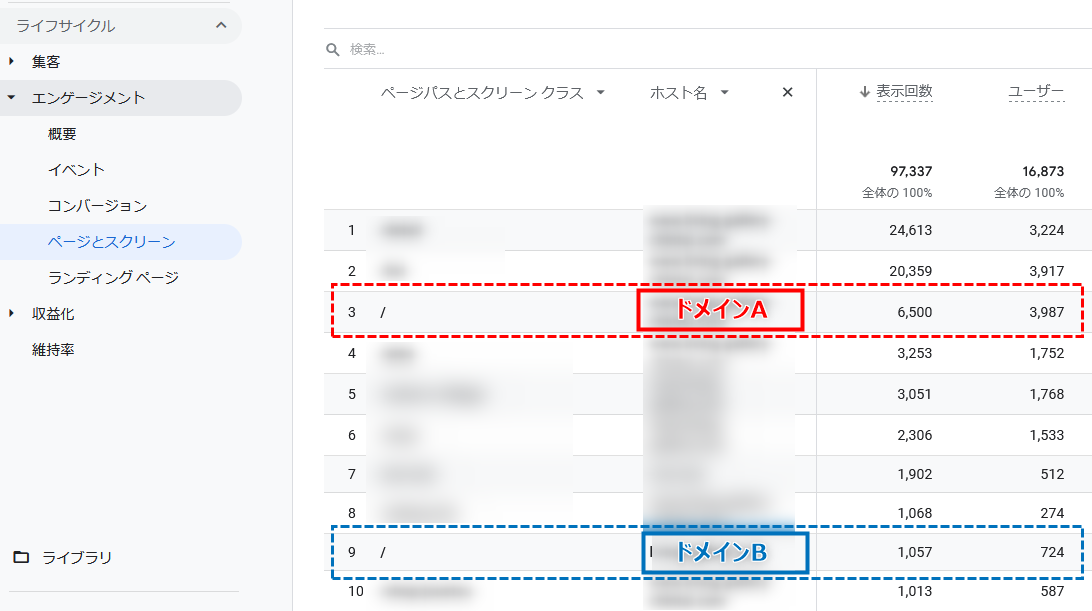
ディメンションとは、「分析の切り口」のこと。「ページパスとスクリーンクラス」に「ホスト名(ドメイン名)」を掛け合わせることで、それぞれのデータを確認できます。
GA4でクロスドメイントラッキングができない…というご相談をよくいただきます。その際に、チェックすべき6つのポイントをまとめました。
まずは、計測したいドメイン配下の全ページにGA4タグが正しく設定されているかを確認しましょう。
GA4タグ設定は、Google Chromeの拡張機能「Google Tag Assistant」で確認が可能です。chrome ウェブストアの公式ページ よりインストールできます。
※2024年5月現在「Google Tag Assistant」は公式のサポートが終了したため、使用は推奨されていません。
インストールしたら、ブラウザのヘッダーにタグアシスタントを固定しましょう。
(1)タグを確認したいサイト上でアイコンを選択→”Enable”→”Record”をクリック
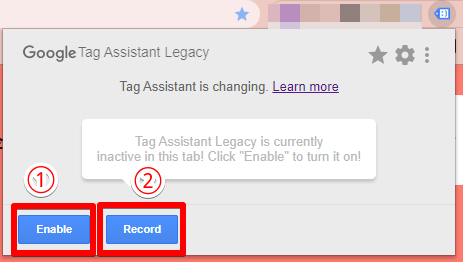
(2)ページを更新し、タグを確認する
更新すると以下のような画面になります。対象となるGA4タグや、Googleタグマネージャタグの状況を確認しましょう。
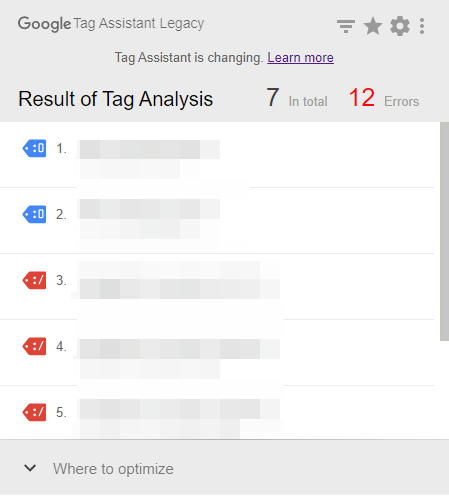
ちなみに、タグの色別判定結果は下記のとおりです。
・緑色: タグに問題がないことを示しています。
・青色: 軽度の設定エラーや、サイトのタグ設定に改善案があることを示しています。
・黄色: 結果データに影響を与える可能性があることを警告しています。
・赤色: タグに重大な設定問題があることを示しています。タグが正常に機能していないため、レポートのデータが不正確になったり、欠落したりする可能性があります。
該当のタグが赤色または黄色になっている場合は、エラーが発生していると考えられます。タグをクリックして、詳細を確認しましょう。
GA4の管理画面で、クロスドメインの設定が誤っている可能性もあります。対象のドメインについて、文字列や入力条件をよく確認しましょう。
リダイレクト(特定のページへアクセスした際に、別のページに飛ばす)の設定を行っている場合、クロスドメインがうまくいかないことがあります。
これは、リダイレクト処理の兼ね合いでパラメータが削除されることが原因と考えられます。目視での確認は難しいので、制作会社かWebに詳しい方へ相談しましょう。
GETパラメータ(別称:URLパラメータ)が無効になっていると、クロスドメインに必要なパラメータが上手く引き継がれないことも。
GETパラメータとは、WebブラウザがWebサーバに対して送信するデータの形式。送信先を特定するもので、URLの末尾に「?(クエスチョンマーク)」をつけて記載されるのが通例です(例:https://websiteA.com/xxx?123456)。
外部システムを利用する場合、そのサービスでGETパラメータが無効になっているケースもあります。サービス提供会社に確認しましょう。
リンクが「アンカータグ」ではない形式だと、クロスドメイントラッキングがうまくいかないことも。アンカータグ以外のケースで代表的なものは下記です。
・inputタグ/buttonタグが利用されている
・Java scriptを直接書き換えてページ遷移を起こしている
・History APIを使ってページ遷移が起こる
かなり高度な知識が必要になるので、制作会社かWebサイトの開発者へ相談してみてください。
設定してすぐには反映されないこともあります。設定に問題がなさそうであれば、数時間~1日程度、時間を置いて再度チェックしてみましょう。
今回の記事では、GA4における「クロスドメイントラッキング」設定について、解説しました。
ユニークワンではアクセス解析・サイト改善に関するご相談も多く承っております。詳しくはこちらよりお問い合わせください。