
広報とは?仕事内容や効果的な広報活動のコツ、PR・広告との違いを丁寧に解説!

この記事では、無料で使える文字起こしアプリ・ツールを5つ厳選してご紹介します。
文字起こしとは、会議やインタビュー・講演などの会話や録音された音声データをテキスト化することです。
ビジネスシーンでは会議の議事録を作ったり社員インタビューを作ったりする時に、文字起こしする機会があるのではないでしょうか。
会話を聞きながらメモするのも良いですが、それでは会議やインタビューに集中できません。慌ててメモをするため、正確性に欠ける場合もあるかもしれません。
かと言って、会話後に音声データを聞きながら文字起こしするのは時間がかかります。
そんな時、文字起こしアプリやツールがあれば、会話に集中しつつ、後から短時間での文字起こしが可能です。
今回は文字起こしアプリやツールについて下記を解説します。
社員インタビューを作成する時、文字起こしアプリやツールはとても便利です。しかし、短時間で文字起こしができたとしても、魅力的なインタビュー作成ができるとは限りません。
ユニークワンはWebマーケティング支援事業を通じて、800社以上のお客様を支援してまいりました。オウンドメディア支援も数多く支援しています。社長や社員インタビューの実績も多数あります。
インタビューを含めたオウンドメディア支援のお問い合わせは、こちらからお気軽にどうぞ。
目次
文字起こしアプリやツールを導入すると、具体的にどのようなメリットがあるのでしょうか。ここでは文字起こしアプリ・ツールのメリットをご紹介します。

会議やインタビューは長時間に及ぶ場合があります。それだけ長い会話を人間の手で文字起こしするのは大変です。タイピングが早い人でもかなりの時間や手間がかかるのではないでしょうか。
文字起こしアプリやツールなら、会話をしながらや会話後に音声データをアップするだけで文字起こしをしてくれます。
時間はそのアプリやツールによって違いますが、1時間程度の会話であれば数十秒〜数分の短時間で文字起こしが完了します。
会議で議事録を取ろうとメモしながら参加すると、会話に集中できない可能性があります。インタビューもより面白い話を聞き出そうとするなら、相手の話を注意深く聞く必要があるでしょう。ちょっとしたメモ程度ならまだしも、会話全てをメモしていくのはかなりリスクがあります。
そんな時、会議やインタビューの音声を録音しておいて、会話に集中しましょう。会話後に文字起こしツールやアプリを使えば、重要な部分を取りこぼすことはありません。
文字起こしのデータをテキストで残しておけば、一緒に会話した他者と簡単に情報共有が可能です。
相手と認識のずれが起こりにくくなり、即にいう「言った言わない」ということが起こりにくくなります。
文字起こしアプリやツールはいろいろな企業が様々な種類を開発しています。
ここからは文字起こしアプリ・ツールを選ぶ時にチェックしたいポイントをご紹介します。
文字起こしアプリやツールを検討する時、「最初は無料で試してみたい」「できればずっと無料で使いたい」と思っている方も多いでしょう。
アプリやツールの中には、無料で使えるものがたくさんあります。
しかし、無料で全ての機能が使えるものもあれば、無料では一部の機能しか使えないものもあります。無料でどこまで使えるかをしっかりと調べてから選ぶようにしましょう。
無料で一部の機能しか使えないとしても、無料の機能で十分事足りるのであれば、そのアプリやツールがよいでしょう。

仕事をしている時、会社ではPC、外出先ではスマホを使って連絡等を行う場合が多いのではないでしょうか。
文字起こしアプリやツールを選ぶ際も、どこでも使えるようにPCでもスマホでも使用可能なアプリやツールが便利です。
ログインすればPCとスマホで情報を共有できるものであれば、尚良いでしょう。
音声データを文字に変換するというシステム上、どんなに精度の高い文字起こしでも誤字や脱字はあります。
アプリやツールは種類がたくさんある分、それぞれの精度も様々です。なるべく精度が高いものが望ましいでしょう。
無料のアプリやツールをいくつか試して、ご自分にとって精度が高いと思えるものを選んでみてください。
せっかくアプリやツールを導入しても、使い勝手が悪いと使わなくなる場合があります。
3-3.でもご説明しましたが、アプリやツールにはたくさんの種類があります。精度だけでなく使い勝手もさまざまです。
いろいろなアプリやツールを試して、ご自身で使い勝手がよいと感じたものを導入しましょう。
ここからは無料で使えるおすすめの文字起こしアプリやツールをご紹介します。ぜひ導入する際の参考にしてください。
Google社が無料で提供しているGoogleドキュメントには、音声入力ができる機能が備わっています。
Googleドキュメントはネット環境とGoogleアカウントさえあれば使えるため、手軽に文字起こしができます。
Googleドキュメントでの文字起こしのやり方は下記です。
①まずはGoogleドキュメントを立ち上げます
②上部の「ツール」をクリックし、音声入力を選択します
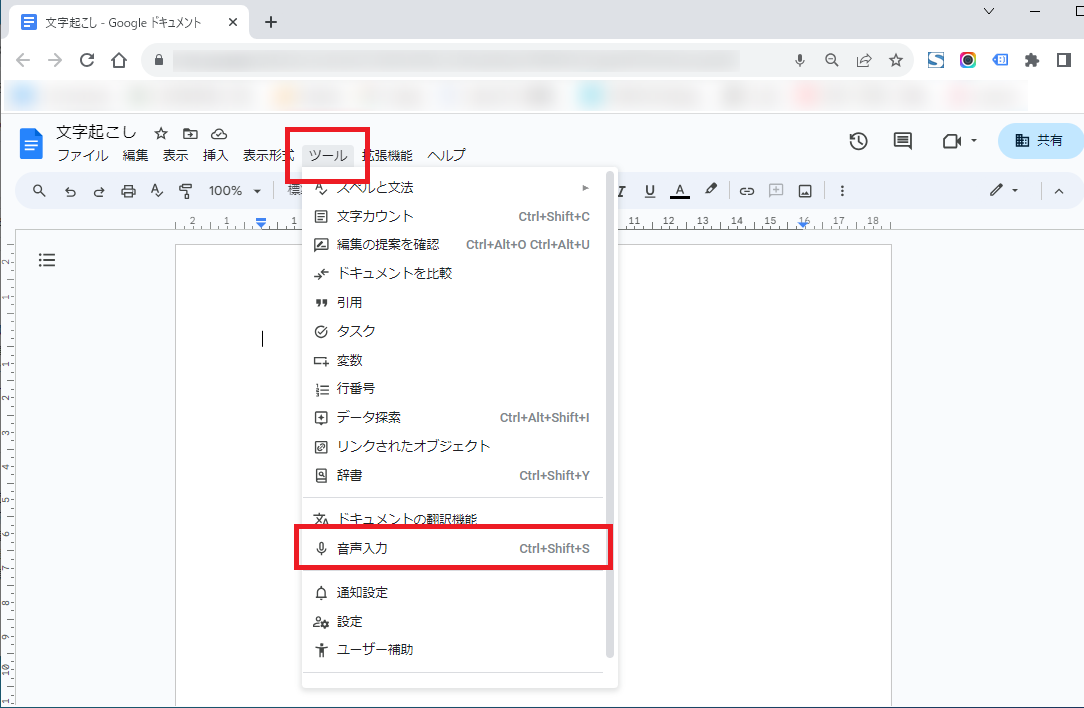
③右側に出てきたマイクをクリックして会話をすると、文字起こしが始まります。もう一度マイクをクリックすれば文字起こしが終了します。
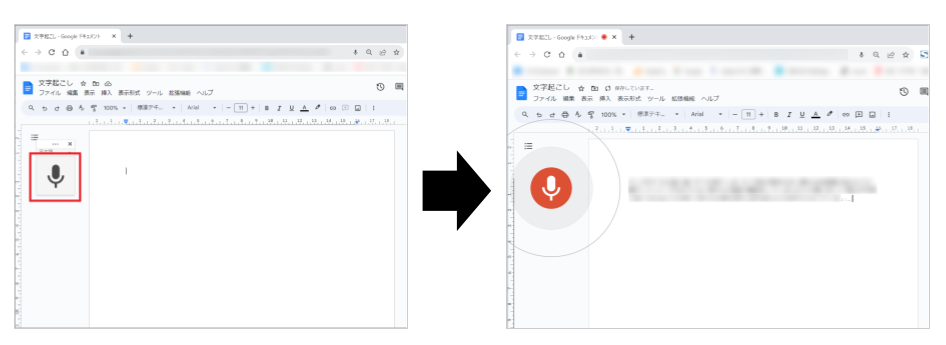
文字起こしはスマホでも対応可能です。
Googleドキュメントのアプリをスマホにダウンロードし、右下の+マークから新しいドキュメントを作成します。
PCと同じようにキーボードにあるマイクマークをタップすると、文字起こしが始まります。もう一度マイクマークをタップすると、文字起こしが終了します。
Googleドキュメントは音声データをアップしての文字起こしには対応していません。もし音声データを文字起こししたのであれば、音声データを流しPCやスマホのマイクに拾わせて文字起こしをします。
Googleドキュメントでの文字起こしは発言者の区別がなく、「、」「。」などの句読点がなく、文章の区切りが判断しにくくなっています。文字起こしが終わったら、必ずできあがった文章を見直すようにしましょう。
【Googleドキュメントが向いている方】
・なるべくアプリやツールをダウンロードせずに文字起こししたい
・完全無料で文字起こしをしたい
【Googleドキュメントに向いていない方】
・手早く精密に文字起こしをしたい
・音声データをアップして文字起こしをしたい
マイクロソフト社から出ているWordも音声入力に対応しています。「Microsoft365」を利用している場合、「ディクテーション」と「トランスクリプト」で文字起こしが簡単にできます。
無料で使いたい場合は、Web版OfficeでMicrosoftアカウントでログインすれば利用できます。
Wordを立ち上げて「ホーム」にある「ディクテーション」をクリックし会話を開始すれば、文字起こしが始まります。
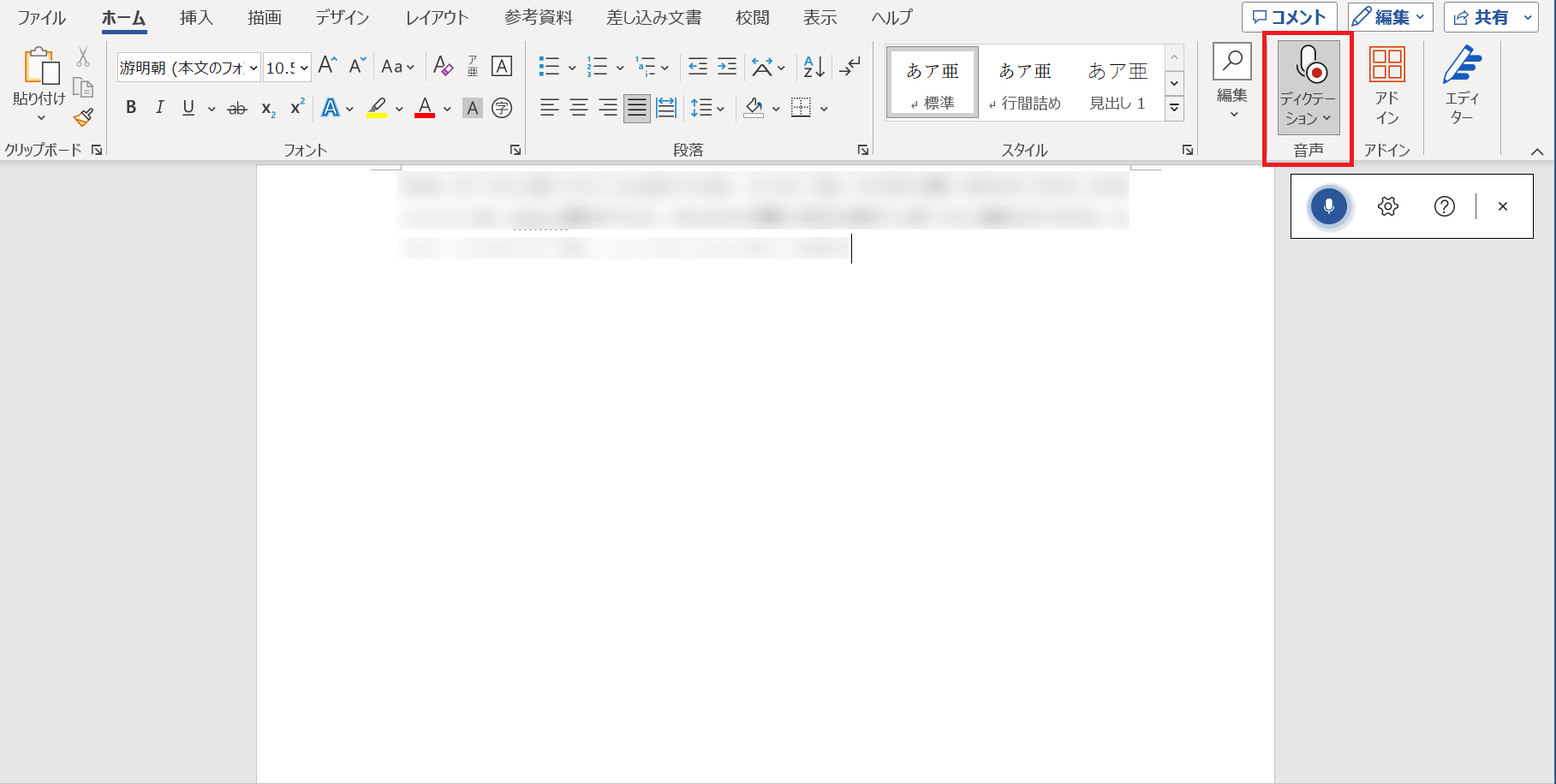
マイクロソフトのアプリをダウンロードすれば、スマホでの文字起こしも可能です。
Wordでの文字起こしは、Googleドキュメントと同じように発言者の区別がありません。「、」「。」などの文字の区切りもないので、文字起こしが終わったら必ず見直すようにしましょう。
Wordは音声データをアップしての文字起こしにも対応しています。
ホームのディクテーションの下向き矢印を押すと「トランスクリプト」が出てきます。このトランスクリプトをクリックしましょう。
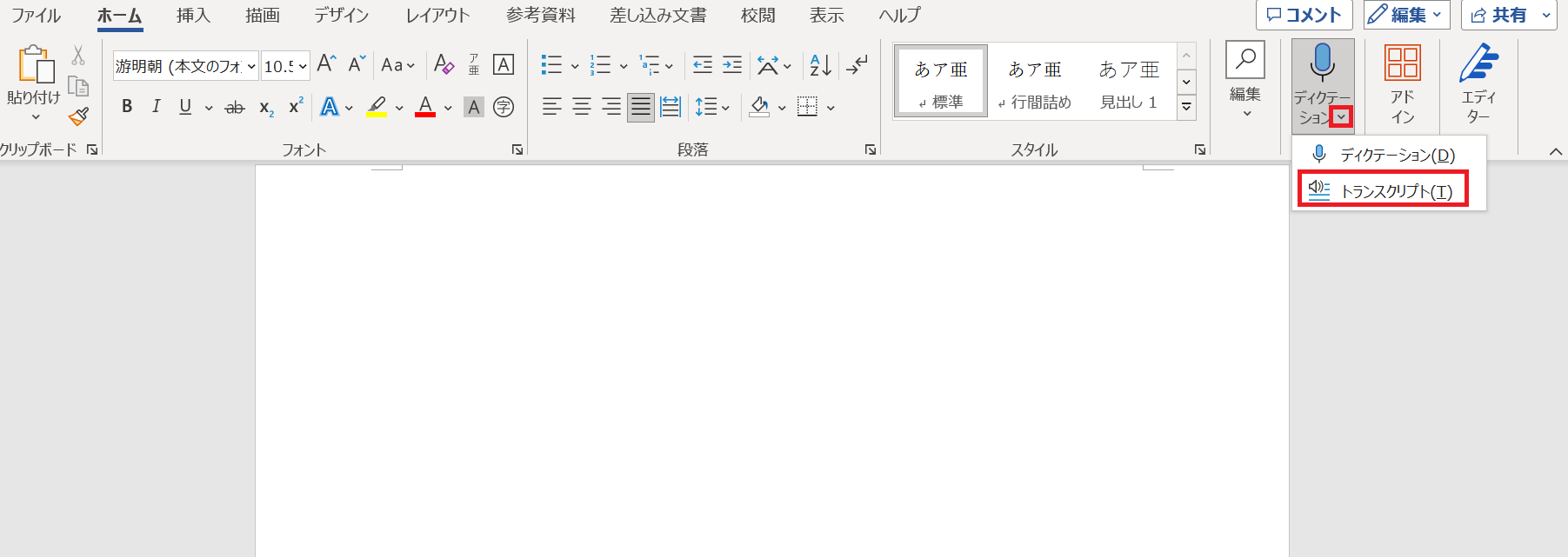
「音声をアップロード」をクリックして文字起こししたい音声のファイルをアップロードすれば、文字起こしが始まります。
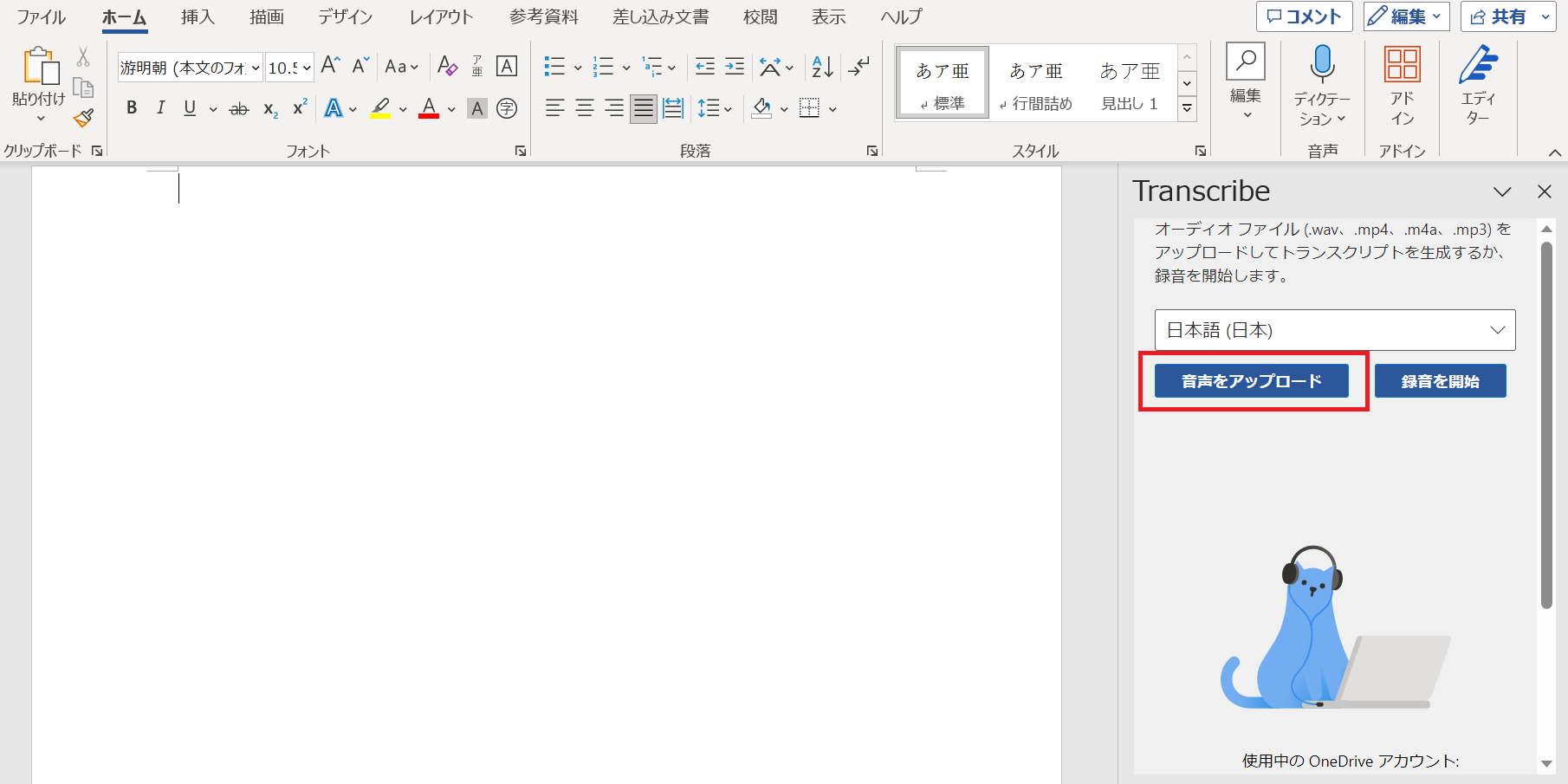
文字起こしが終わると、右側に文字起こしの結果が表示されます。
「話者1」のように話した人別に会話が表示されます。
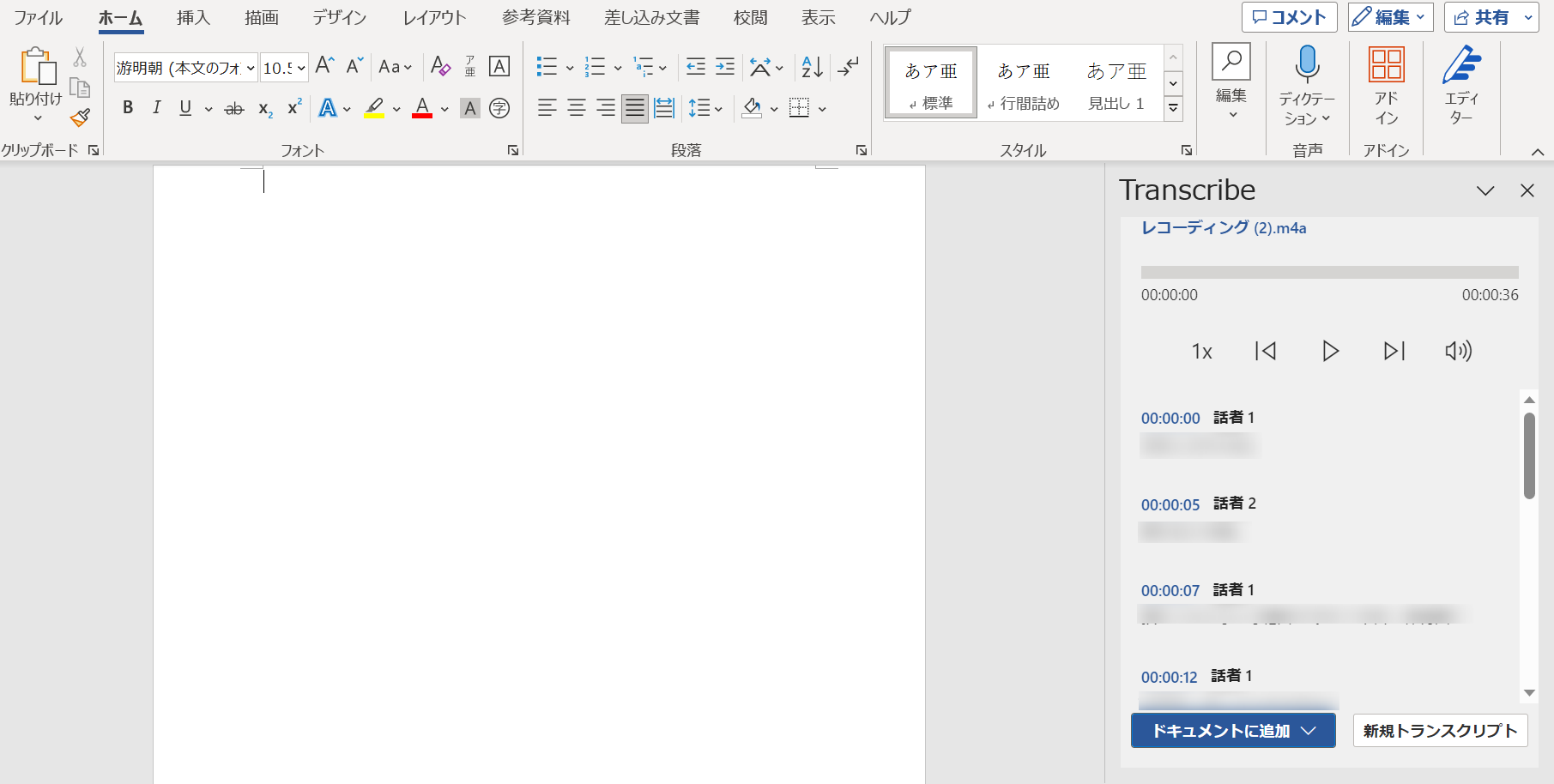
「ドキュメントに追加」をクリックすると、「テキストのみ」「話者」「タイムスタンプを使用する」「話者とタイムスタンプ」とドキュメントに追加する文章形式が選べます。
下記の画像は「話者とタイムスタンプ」を選んだ場合です。
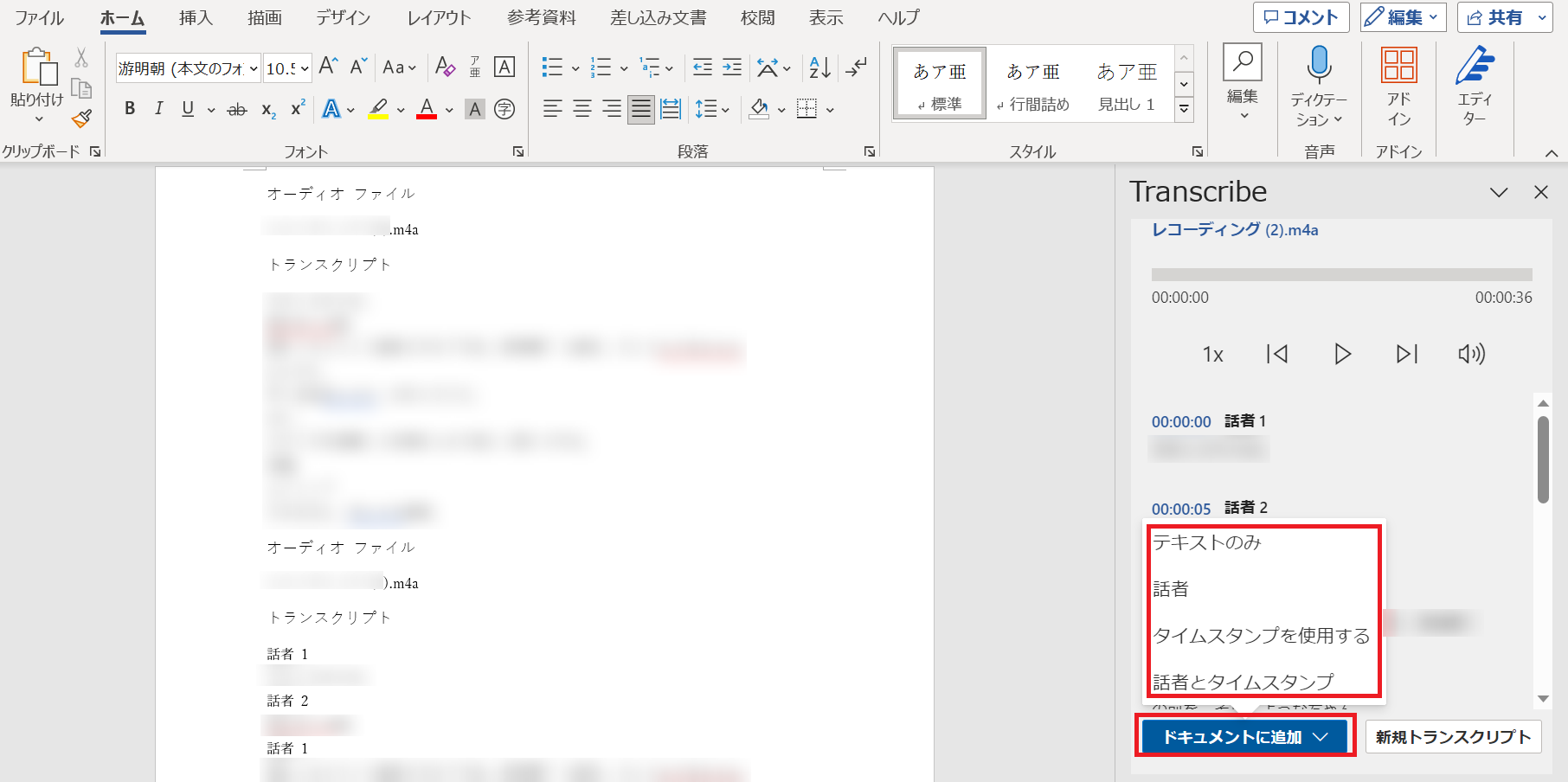
【Wordが向いている方】
・Microsoft365を利用している
・完全無料で文字起こしをしたい
・Wordが使い慣れている
【Wordドキュメントに向いていない方】
・手早く精密に文字起こしをしたい
・音声データをアップして文字起こしをしたい
GoogleドキュメントやWord以外にも、様々な企業から文字起こしのアプリやツールが提供されています。
ここからはGoogleドキュメントやWord意外で簡単な登録等で無料から開始できる文字起こしアプリやツールをご紹介します。
CLOVA Note(クローバ・ノート)はLINE社が提供している文字起こしです。音声ファイルをアップロードして文字起こしします。音声ファイルは最大200MB、長さは一度に最大180分まで指定できます。
使用するにはLINEアカウントが必要ですが、アカウントを持っていれば誰でもPC・スマホの両方で利用できます。
無料で月300分の文字起こしが可能で、「サービス向上のための音声データ収集の同意について」に同意すると、さらに300分無料で利用時間になります。
CLOVA Noteは日本語だけでなく、英語・韓国語・中国語の中から認識言語を選択できるのも便利な特徴です。
アップロードした音声は声で認識され、話者ごとに表示されます。この時にLINEキャラクターのアイコンで表示されるため、判別がわかりやすくなっています。
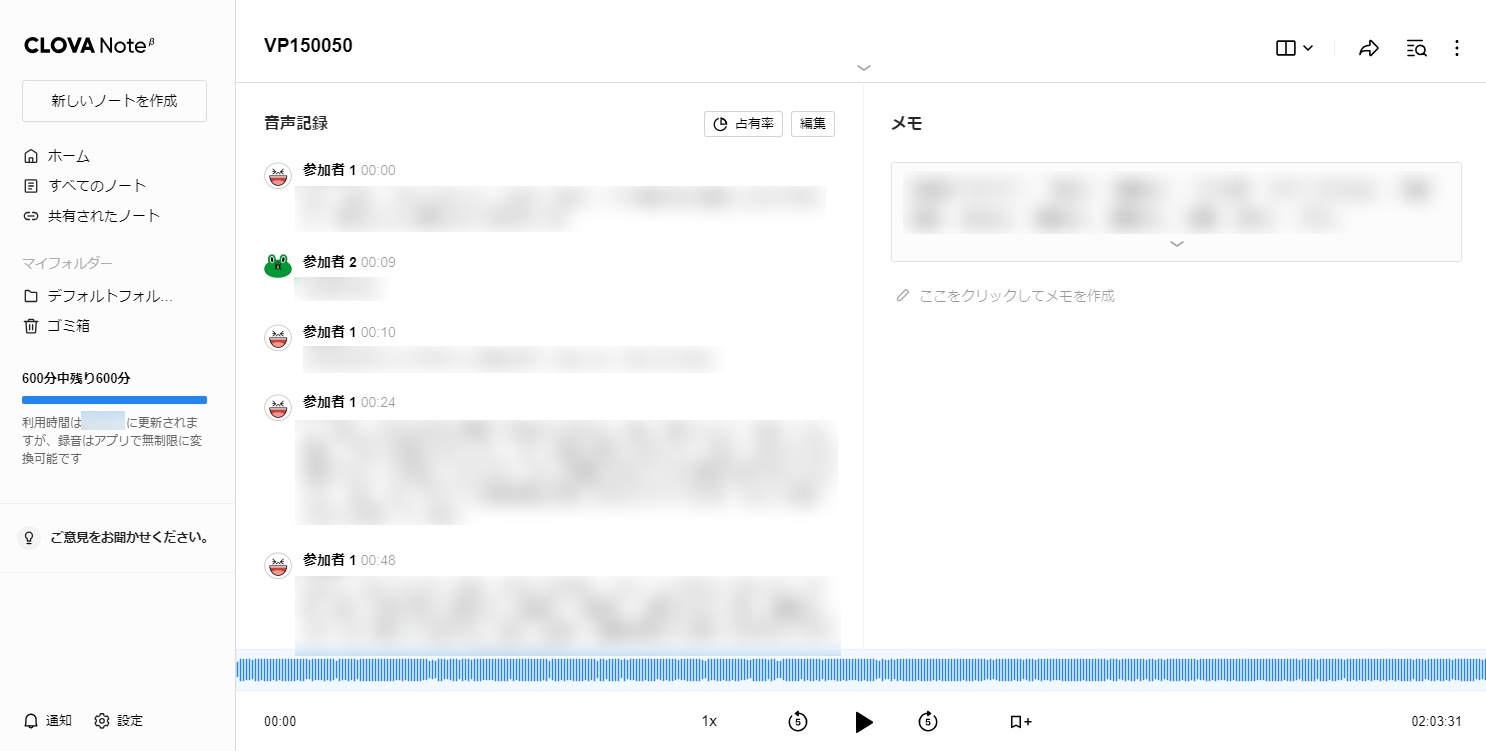
文章ごとに編集することも可能で、「参加者」の名前を変えたり誤字や脱字を修正したりすることも簡単にできます。
LINEアカウントを持っていれば、PCだけでなくスマホでも使用可能です。
【CLOVA Noteが向いている方】
・LINEアカウントを持っている
・音声データを文字起こししたい
【CLOVA Noteに向いていない方】
・会話をしながら文字起こしをしたい
・長時間の会話を文字起こししたい
Notta(ノッタ)は高精度の音声認識やAI要約機能を使って、音声を自動的に文字起こししてくれます。
対応言語は104言語と多く、多種な外国語を文字起こししたい方には最適です。精度も非常に高く、多人数の会話を分けて文字起こしすることもできます。
また1時間の音声を約5分で文字起こしすることが可能です。スマホでの操作もできます。
基本有料のシステムですが、無料でも一部の機能が使用できます。無料は文字起こしは120分まで対応できますが、リアルタイムは1回3分、音声データは1回5分までと制限があります。
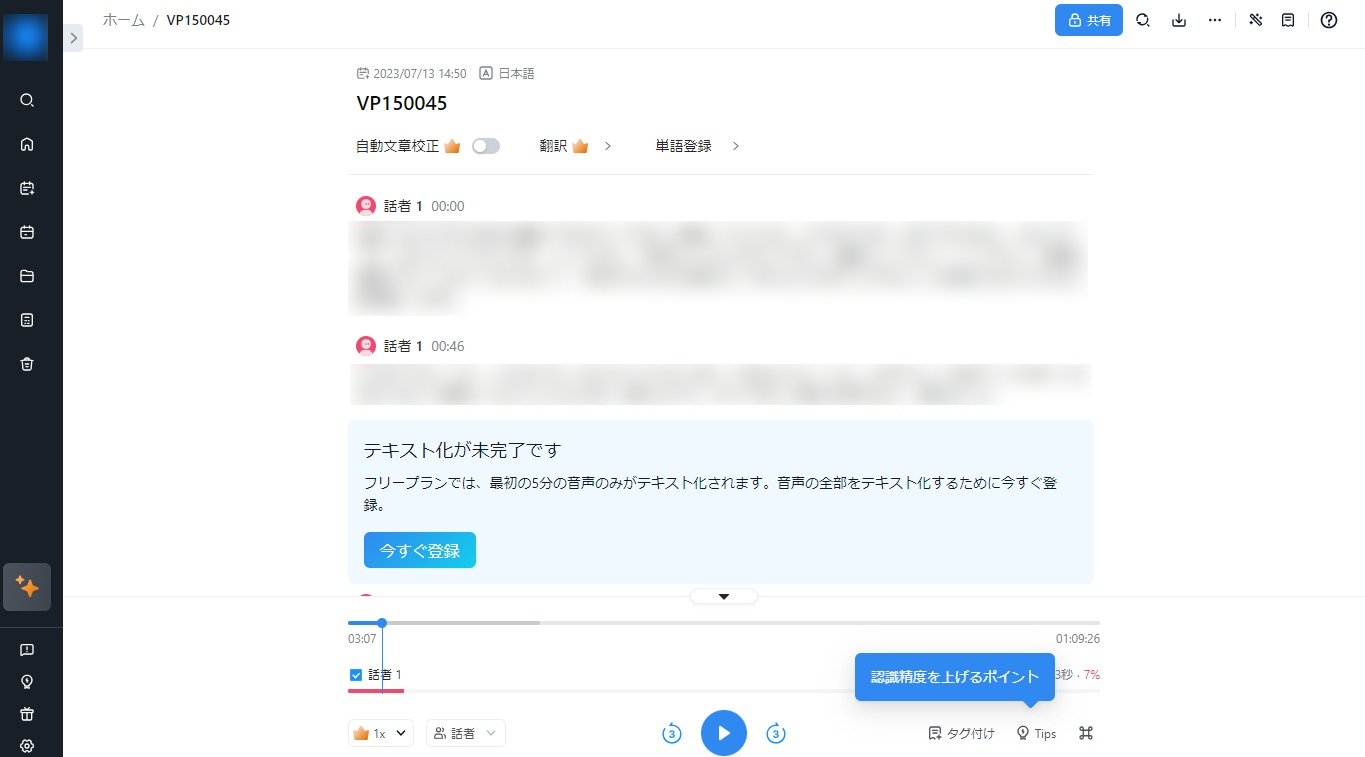
無料で使える範囲は限られますが、短時間だけ日本語以外の会話を文字起こししたい方には最適だと言えます。
【Nottaが向いている方】
・多言語の企業と会議する機会が多い
・精度の高い文字起こしが必要
【Nottaに向いていない方】
・長時間の文字起こしをしたい
・無料でなるべくたくさん文字起こしをしたい
Sloos(スルース)は2023年8月時点でサービス拡大のため無償提供されている文字起こしです。
マイク1台で最大10名の話者を特定でき、リアルタイムでのテキスト編集も可能です。連携できるWeb会議システムが多く、Zoom・Teams・Google Meets・Skypeなどに対応しています。
プレビュー版としてですが、一部のiOS・Androidのブラウザにも対応しています。
ただ、音声データをアップしての文字起こしには対応してません。Googleドキュメントと同じように録音した音声データをマイクに拾わせて文字起こしする必要があります。
また現在完全セルフサポート形式となっており、疑問点はヘルプページで確認する形になっています。
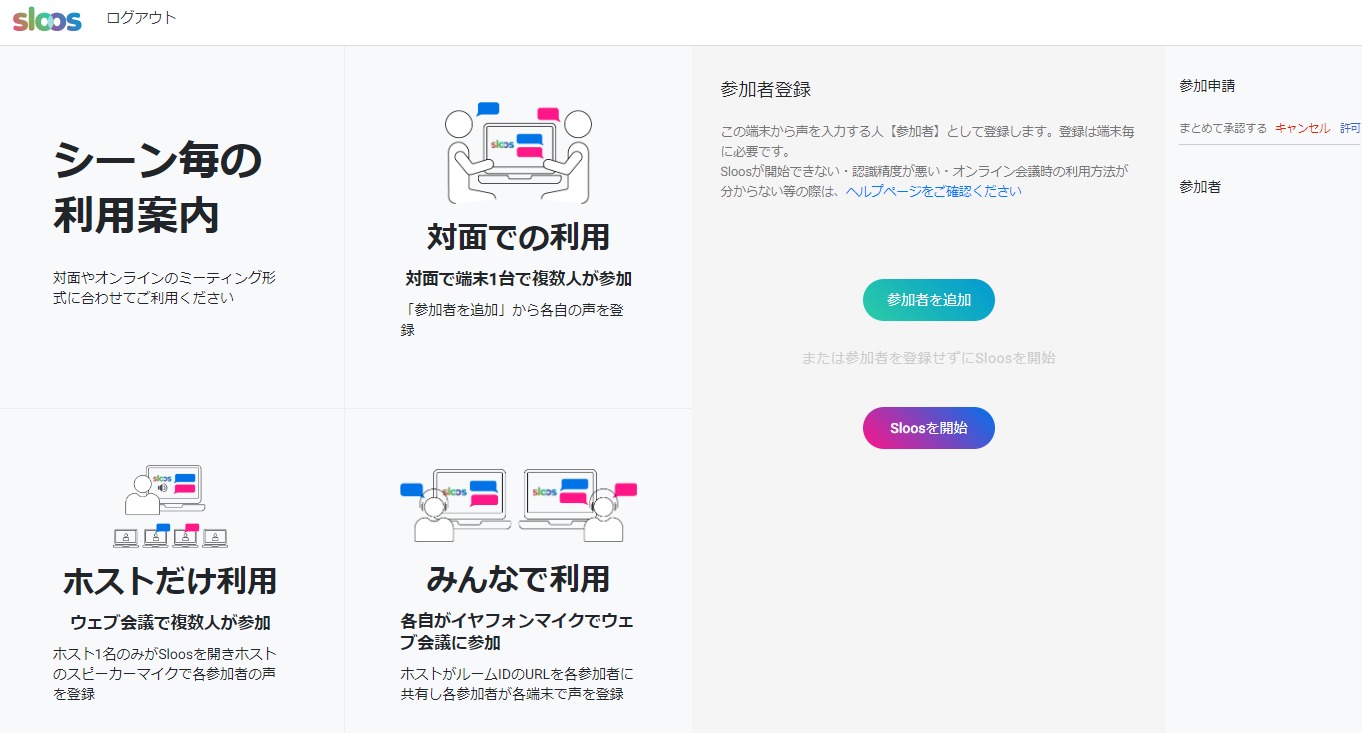
【Sloosが向いている方】
・無料で長時間の文字起こしがしたい
・Web会議と連携して文字起こしをしてほしい
【Sloosに向いていない方】
・使い方を詳しくサポートしてほしい
・音声データをアップして文字起こしをしたい
文字起こしのツールやアプリではありませんが、Web会議システムの「Zoom」でも文字起こしができます。
Zoomは2022年より日本語の文字起こしに対応できるようになりました。
Zoomの文字起こしには、「サブタイトル」「フルトランスクリプト」の2種類があります。
サブタイトルは話している人の発言を映画などの字幕のようにZoomの画面上に写す機能です。
映画の字幕と同じように、すべての会話が字幕になるわけではありません。その時のタイミングで会話が文字起こしされて表示されます。
フルトランスクリプトはチャットのように会話をZoom画面右側に表示させることができる機能です。
文字起こしされたデータが残るのはフルトランスクリプトのみなので注意しましょう。
Zoomで文字起こしするには、Zoomのアプリのバージョンが「自動字幕の有効化設定」できるものかどうか確認しておきましょう。字幕の有効化設定ができたら、いよいよZoomで文字起こしを開始します。
Zoomのミーティング画面で下の「字幕表示」のボタンをクリックします。
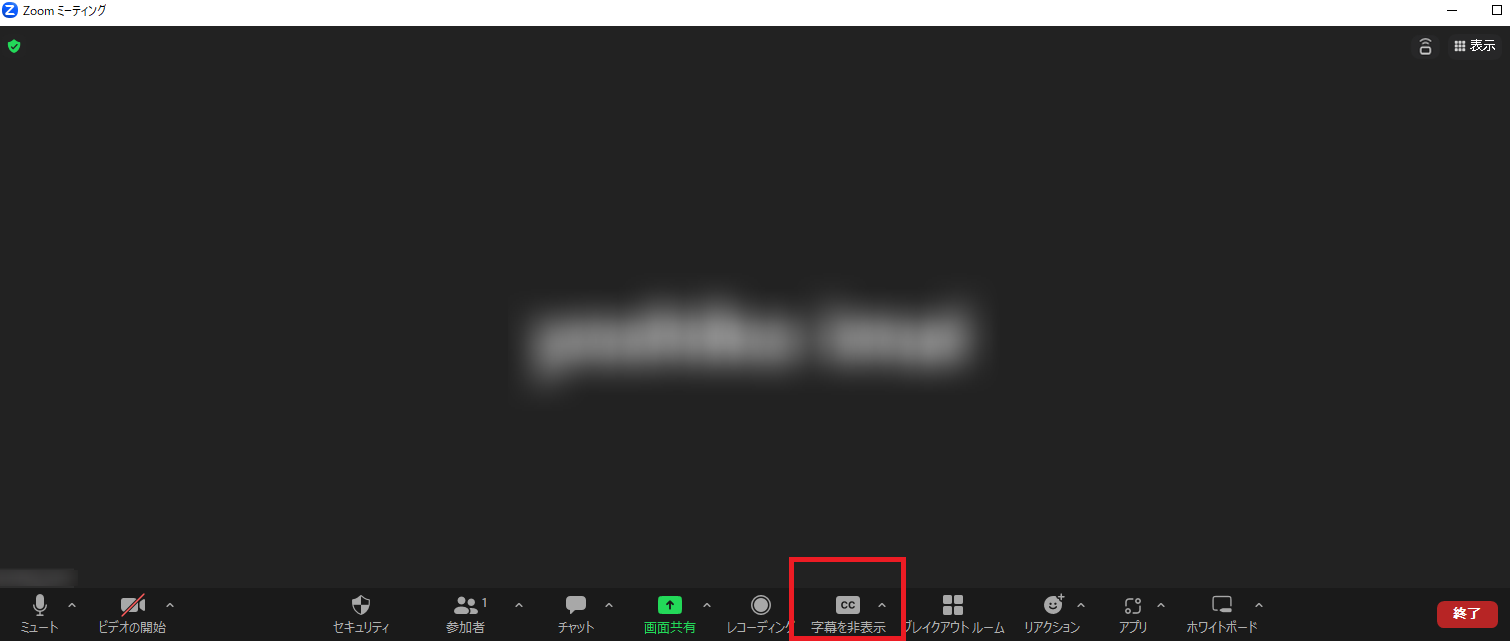
いくつかの項目がでてくるので、その中の「全文文字起こし表示」をクリックしてください。これで「フルトランスクリプト」の機能が立ち上がります。
文字起こしされた会話を保存する場合は、右下の「文字起こしを保存」をクリックします。
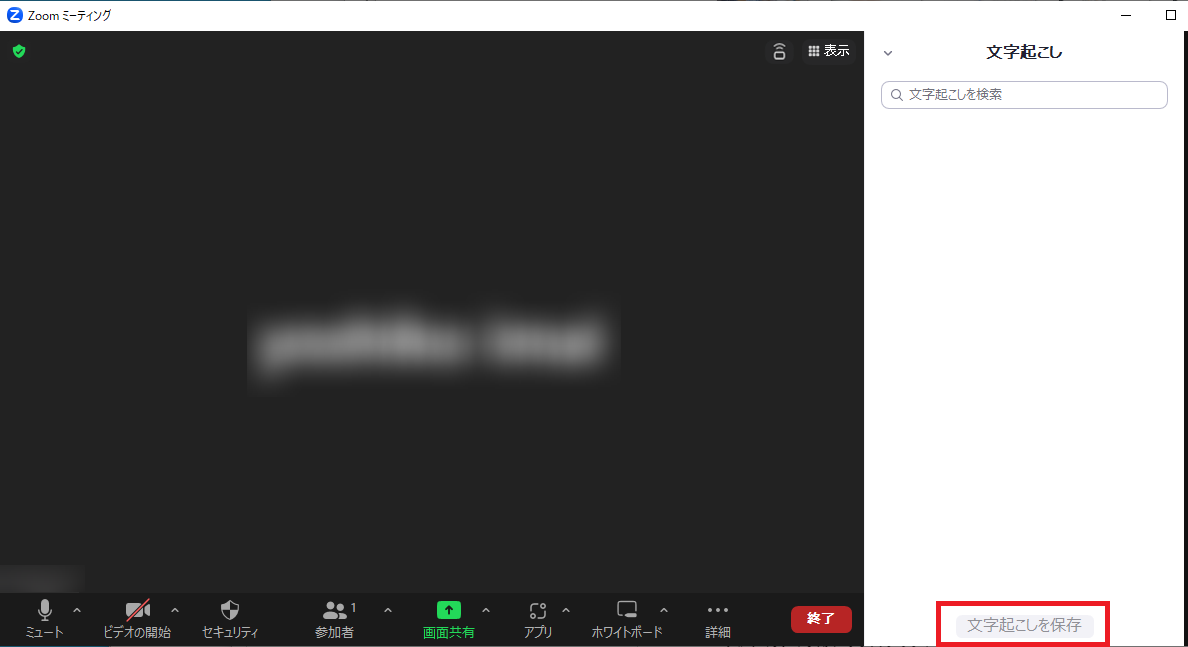
文字起こし保存をクリックしないと会話が保存できないので気を付けてください。
文字起こしアプリやツールは便利ですが、使う際には注意が必要です。ここからは注意点をご説明します。
事前にテストせずにアプリやツールを使用するのは避けましょう。必ず動作確認をし、しっかりと音を拾えるか文字起こしができるかをチェックしてから使用します。
特にリアルタイムの会議やインタビューを文字起こしする場合は、念入りにチェックしましょう。
また文字起こしする周辺環境のチェックも必要です。
エアコンや換気扇などの音でノイズが発生し、文字起こししたい会話が拾いにくくなる場合もあります。
収音する場所の環境もチェックしておくことが大切です。
最近のAI技術の向上により、文字起こしアプリやツールの精度も向上しています。ただ、それでも誤字脱字はあると思っていた方が良いでしょう。
文字起こしされた文章は必ず読み返し、疑問に思った箇所はそのままにせず、元の音声を聞きましょう。修正や編集をしてから議事録やインタビューを作り始めるのが大切です。
文字起こしのアプリやツールを使ってできた文章は、あくまでもその場の会話を文字起こししただけです。そのままの文章は使用せず、必ずわかりやすいように整理しましょう。
特にインタビューは読者に読ませることが大切。文字起こしの文章を整理するだけでなく、コンテンツとしての面白さを考えて作成しましょう。
読者に読ませるインタビュー作成が難しい場合は、プロにお任せする手段もあります。
ユニークワンでは、企業ホームページやnoteなどでのインタビュー記事作成の経験が豊富です。自社noteでも社員インタビューを定期的に公開しています。
社長や社員インタビューの作成にお悩みの場合は、ぜひお気軽にこちらからご相談ください!
今回は無料で使える文字起こしアプリ・ツールを5つ厳選してご紹介しました。
文字起こしアプリやツールは非常に便利ですが、最終的には人間の目でのチェックは必須です。相手にわかりやすく内容を伝えるには、文章の整理や編集も必要となります。
特に社長や社員インタビューを作成する時は、読者に伝わるわかりやすく魅力的な文章作成は大切です。
ユニークワンはWebマーケティング支援事業を通じて、800社以上のお客様を支援してまいりました。オウンドメディア支援も数多く支援しています。社長・社員インタビューの実績も多数あります。
インタビューを含めたオウンドメディア支援のお問い合わせは、こちらからお気軽にどうぞ。