
「Canva(キャンバ)」は、スタイリッシュなデザインを簡単に作成できる無料の画像編集ツール。豊富なテンプレート・素材を利用できるので、初心者でも「プロのような」画像を作成できます。
CanvaはSNS投稿やWebサイト上の画像など、さまざまな用途に役立ちます。
「Canvaの始め方・使い方が知りたい!」という方も多いはず。
今回の記事では、Canvaの始め方・使い方を初心者向けに解説!
画像付きで丁寧に説明するので、これを読めばCanvaを使いこなせるはずです。
【1分で完了!特典付きアンケート実施中】
毎週更新している「ユニークワンコラム」では、SNS分野の記事が【月間10万PV】以上閲覧されるほどの人気です!
今回は、皆さんの関心が高い「企業・法人のSNS活用」についてアンケートを実施。
所要時間は【1分/全5問】。回答者には「最新版・SNS活用セミナー」資料を無料プレゼントいたします。
不明点がある場合は、下記の公式ヘルプ・問合せフォームをご覧いただければと思います。
・Canva公式ヘルプ:https://www.canva.com/ja_jp/help/
・Canva公式問い合わせフォーム:https://www.canva.com/ja_jp/help/get-in-touch/contact-support/
目次
1.Canva(キャンバ)とは?
1-1.Canvaは無料で使えるデザイン作成ツール
Canva(キャンバ)は、無料の画像編集ツール。
月間アクティブユーザーは、全世界で5,700万人(2021年4月現在)。世界中で利用されているツールです。
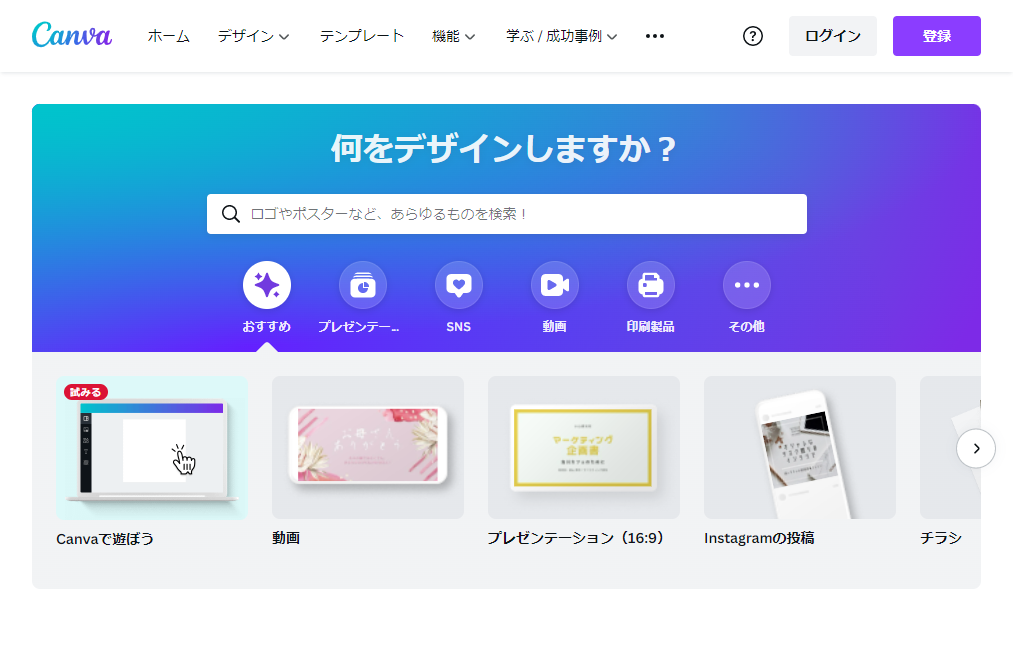
(引用元:Canvaサービスサイト)
豊富なテンプレートや素材が用意されており、初心者でも簡単にスタイリッシュな画像を作成できます。
Canvaの活用シーンはさまざま。
・YouTubeサムネイル画像
・チラシやポスター
・名刺
・プレゼンテーション
SNSやWebサイトで使う画像はもちろん、チラシやポスターといった紙で印刷するデザインも作れます。
さらには提案書など「プレゼンテーション」のテンプレートも!
Canva活用のポテンシャルは無限大です。
1-2.豊富なテンプレート!初心者でもイケてるデザインを作れる
Canva最大の特徴は「豊富なテンプレート」。
無料利用でも数千のテンプレートを利用できます。

(引用:Canvaサービスサイト)
Canvaはオーストラリア発のツールですが、日本語対応のテンプレートやフォントも豊富。
好きなテンプレートを選んで、画像やテキスト、背景などを少しカスタマイズすれば簡単に画像を作れます。
1-3.複数のメンバーで共同作業できる
Canvaでは、複数メンバーで画像を共同編集できます。企業での活用に大変便利です。
複数名で作業する方法は2つ。
・「デザイン」単位で共有する
「チーム」は、Canva内に共有フォルダを作成するイメージです。社内でCanvaデザインを共有したい場合はこちらがおススメ。
無料版でも、最大3,000名までチームに参加できます。
「デザイン」単位での共有も可能です。
たとえば「チラシ」のデザインを外部のデザイナーに依頼したい場合、そのデザインだけを外部ユーザーへ共有することもできます。
1-4.パソコン・スマホ両方で編集できる
Canvaは、パソコンとスマートフォンで連携・同期できます。
パソコンで作ったデザインをスマホで編集する、といった作業が可能です。
【備考】有料プランもあります
無料で豊富な機能が使えるCanvaですが、有料プランもあります。
※2022年4月時点の内容です。
| プラン名 | 1名あたりの料金 | 特長 |
| 無料 | 無料 | ・無料テンプレート・素材を利用可能 (プレミアムテンプレート・素材は利用不可) ・クラウドストレージ:5GBまで |
| Pro | 1,000円/月 ※年間契約の場合 |
・チームメンバー1-5名で利用可能 ・無料プランにはない「背景透過」や「サイズ変更」などが使える ・プレミアムテンプレート/素材も利用可能 ・クラウドストレージ:100GBまで |
| Enterprise | 3,000円/月 ※25名~ |
・チームメンバー25名から利用可能 ・ブランドアセットを保護・管理できる機能 ・ワークフローでデザインの承認・レビューが可能 ・クラウドストレージ:無制限 |
有料プランの詳細はCanva公式ページをご覧ください。
Proプランは、少人数のチーム向け。無料プランでは使えない「背景透過」や「デザインのサイズ変更」などが使えるようになります。
Enterpriseプランは、大企業向け。ブランドアセットを保護・管理できます。クラウドストレージが無制限なのも特徴です。
Proプランは、30日間の無料トライアルもできます。
トライアル終了前に通知も来るので、万が一キャンセルしたい場合でも安心です。
2.Canvaの始め方・登録方法
ここでは、Canva無料プランの始め方をご紹介します。
まずはCanva公式サイトからアカウントを作成します。画面右上にある「登録」をクリックします。
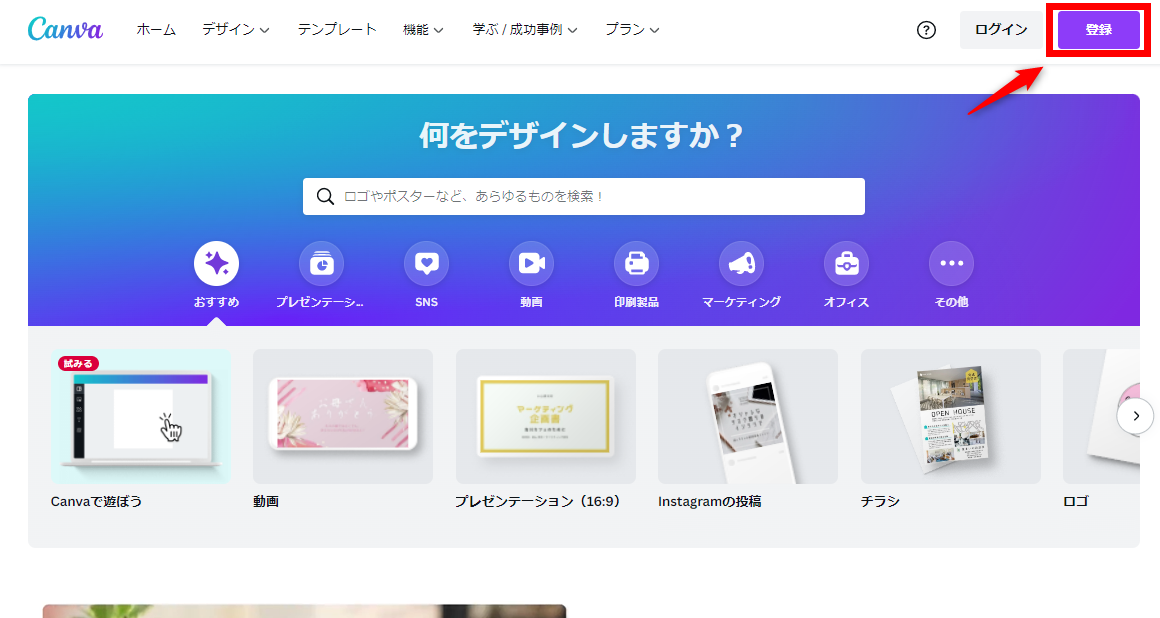
アカウントを登録する方法を選択します。
メールアドレスでの登録はもちろん、GoogleやFacebookなど、外部アカウントとも連携できます。
今回は「メールアドレス」で登録する方法をご紹介します。
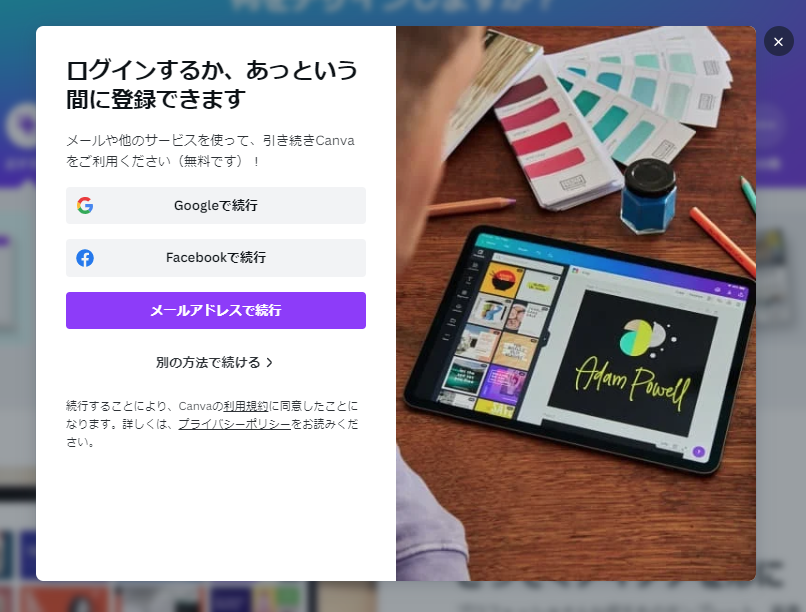
「メールアドレスで続行」をクリックしたら、アカウント登録したいアドレスを入力。
「続行」をクリックします。
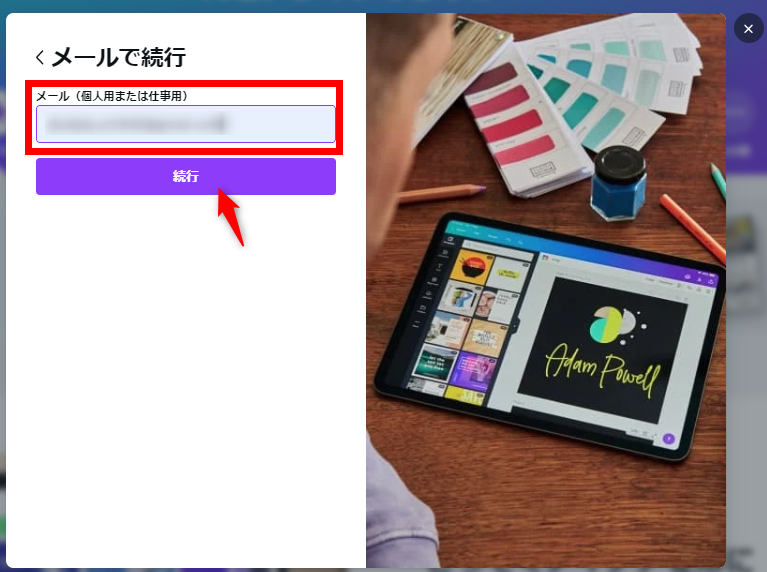
名前とパスワードを入力し「開始する!」をクリックします。
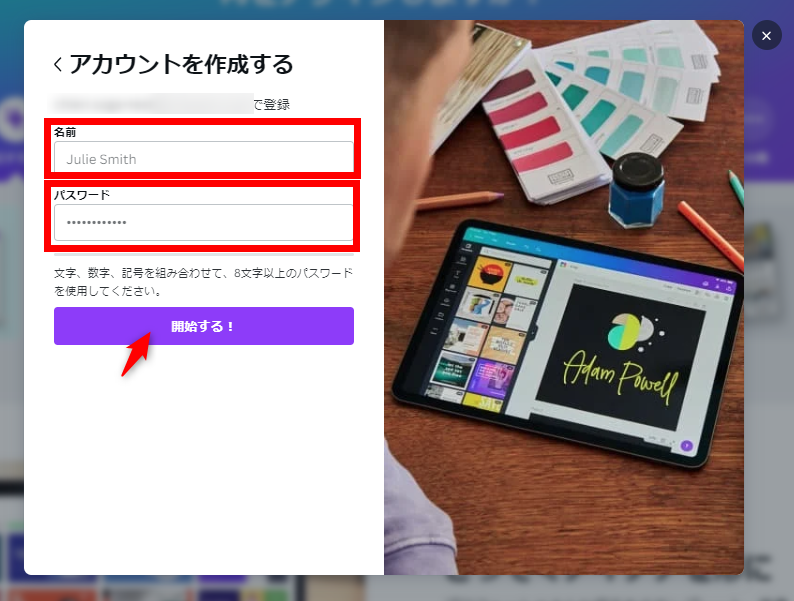
登録したメールアドレスに送信されたコードを入力しましょう。
コードを入力すると、Canvaの利用目的を聞かれます。
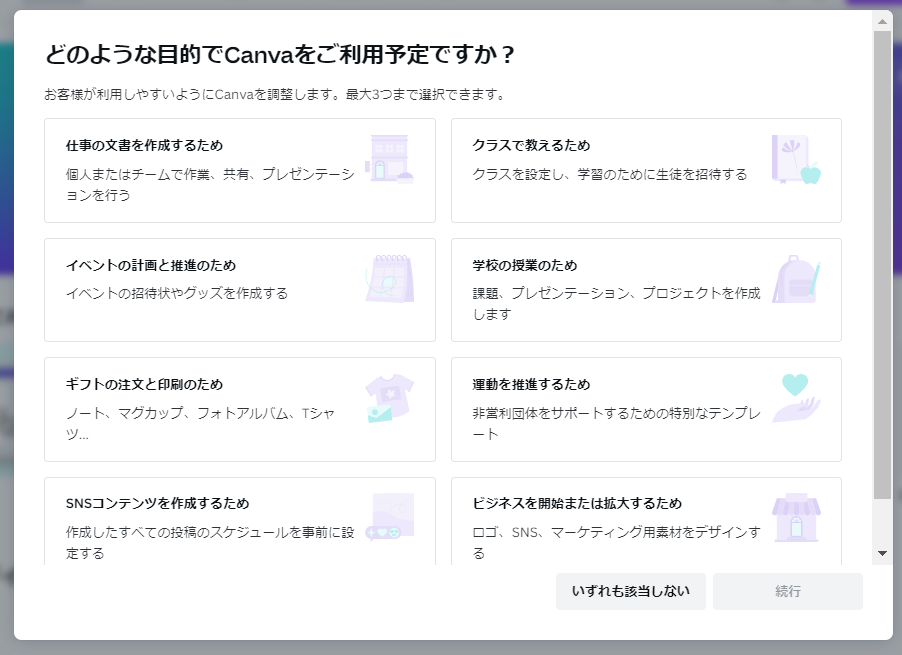
チームを作成することもできます。
とりあえずまずは自分で使ってみたい、という場合は右上の「後で」をクリックしましょう。
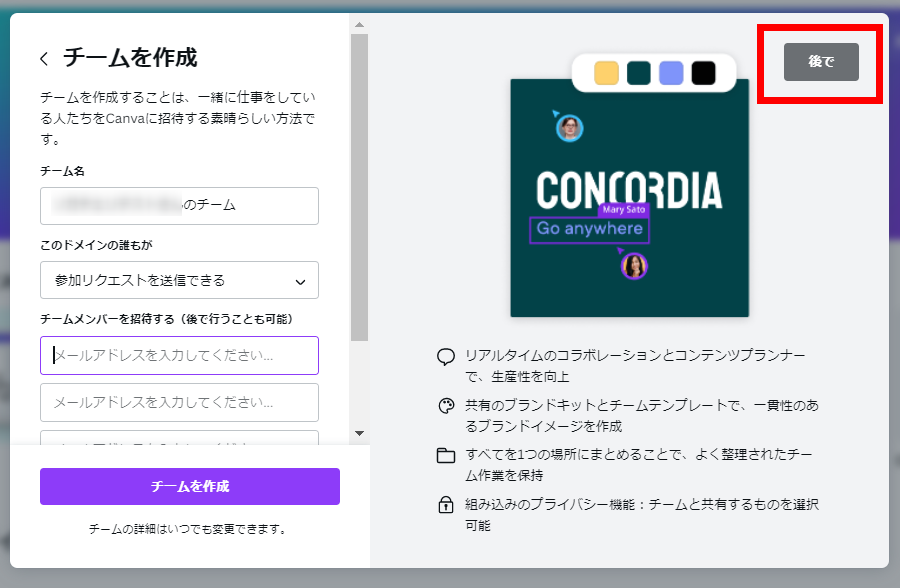
その後、Proプランの無料トライアル案内やメール通知の設定案内がくるので、任意で設定します。
これで会員登録は完了です!
ちなみに、スマートフォン版アプリでログインする場合も、同じメールアドレス・パスワードを使えばデータを同期できます。
3.Canvaの使い方:ダッシュボード画面の見方
Canvaの会員登録が出来たら、ダッシュボードを見てみましょう。
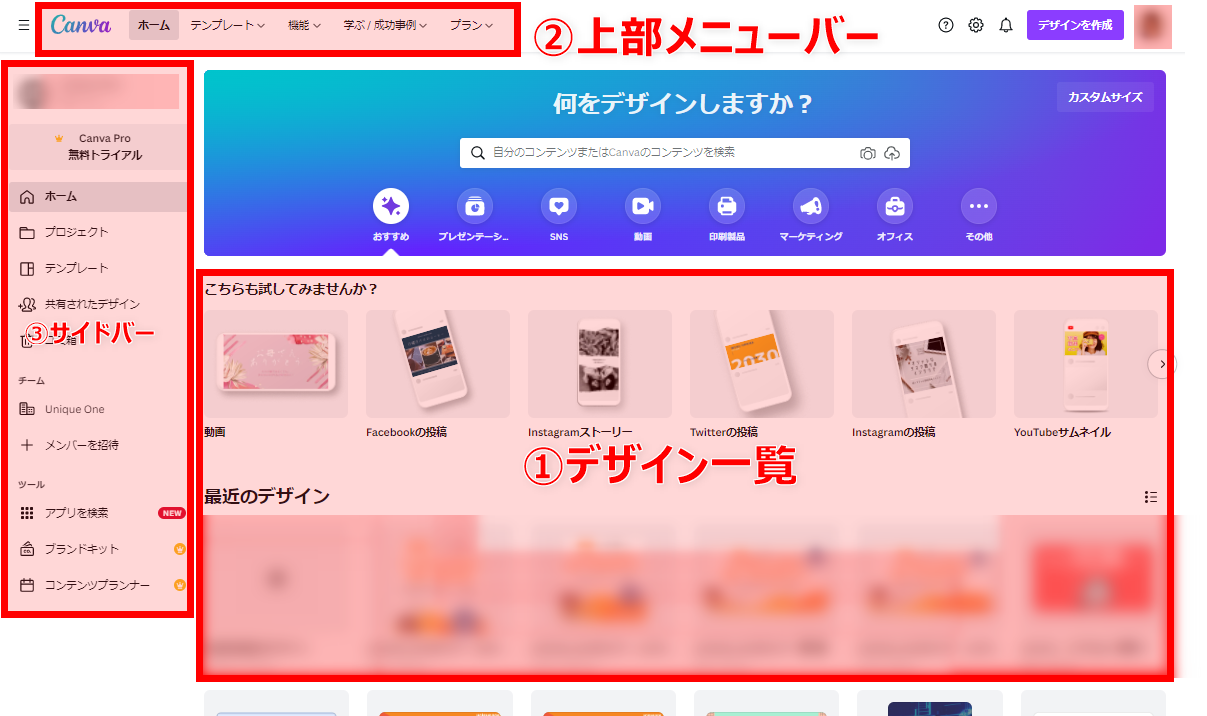
3-1.デザイン一覧(中央)
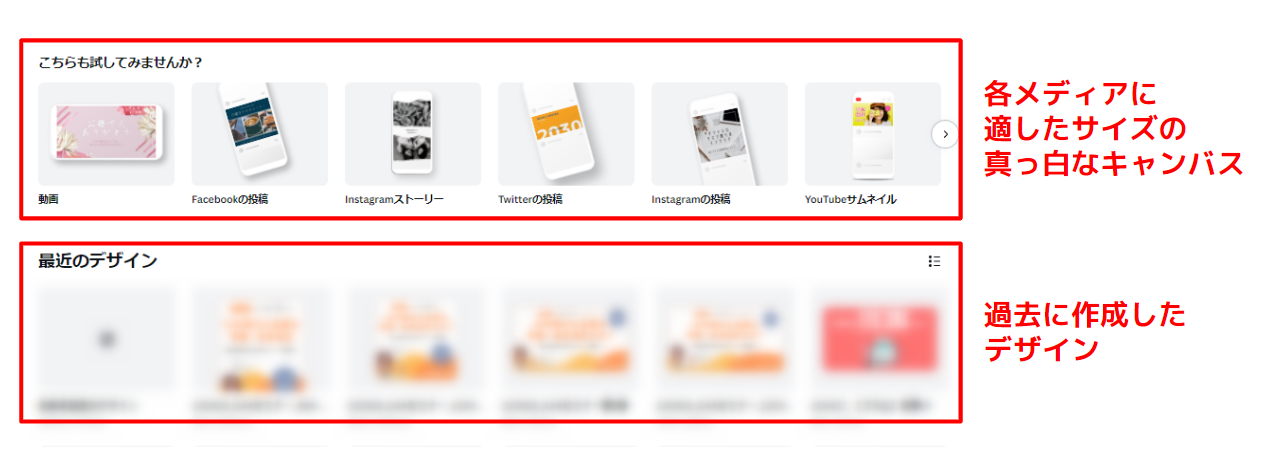
一番使うことが多いのは、中央の「デザイン一覧」部分です。
一番上の段は、Instagram投稿やYouTubeサムネイルなど各メディアに適したサイズの真っ白なキャンパスを新規作成できます。
後からテンプレートを選んだり、素材を入れることも可能です。
下の段には、過去に自分が作成したデザインが一覧で表示されます。
クリックすると、編集を再開できます。
Canvaのデザインは自動保存なので、間違えてタブを閉じたとしても安心です。
3-2.メニューバー(上部)
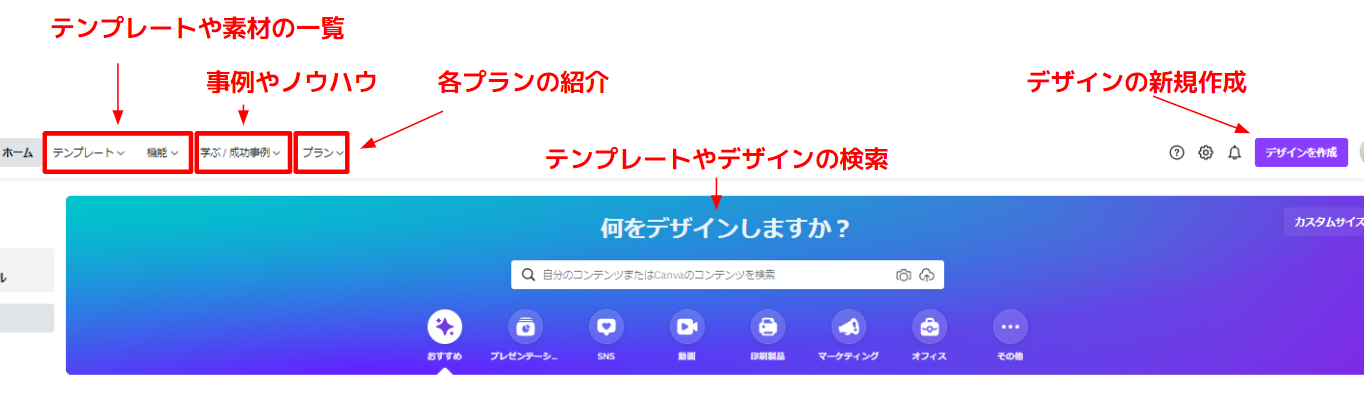
上部メニューでは、テンプレートや素材の一覧を確認できたり、過去に作成したデザインを検索できたりします。
3-3.サイドバー(左)
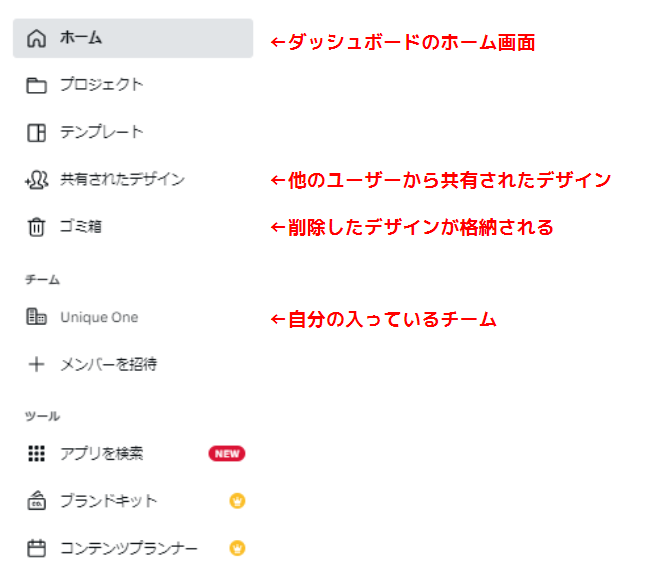
サイドバーは、複数名で作業するときに必要な機能が揃っています。
「共有されたデザイン」では、他のユーザーから共有されたデザインを見ることができます。
チームに所属していると、自分の所属するチームの画面に移動できます。
4.Canvaの使い方:画像を編集してデザインを作る方法
ここからは、Canvaで画像を編集・デザインを作る方法をご紹介します。
今回は、レストランにて「母の日限定・特別メニュー」のInstagramのフィード投稿を作るケースでご紹介します。

このような画像を作っていきます。
4-1.デザインの土台を作成
まず、デザインの土台となるキャンバスを選択します。
「デザインを作成」より「Instagramの投稿」をクリックすると、適切なサイズのキャンバスが用意できます。
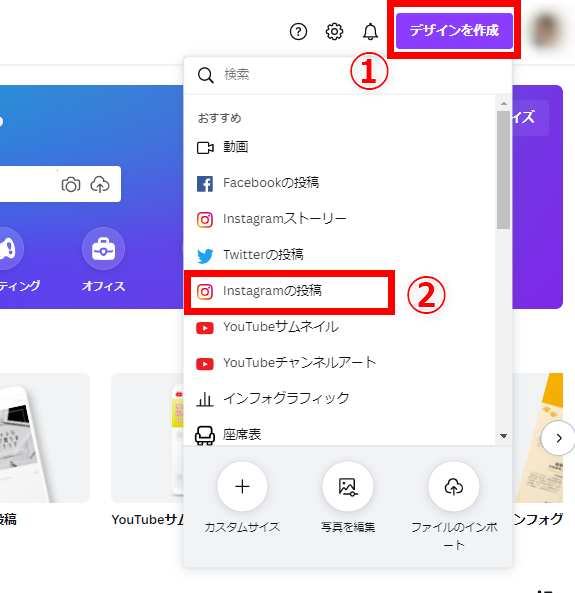
「検索」欄でキーワードを検索すると、さまざまなキャンパスが出てきます。
もし検索欄でヒットしなくても、下部の「カスタムサイズ」で、好きなサイズのキャンパスを設定できます。
4-2.テンプレートを検索
次に、テンプレートを検索します。一覧で出てくるものから見た目で選んでもOKですが、キーワードでも検索できます。
今回は「レストラン」で検索してみました。
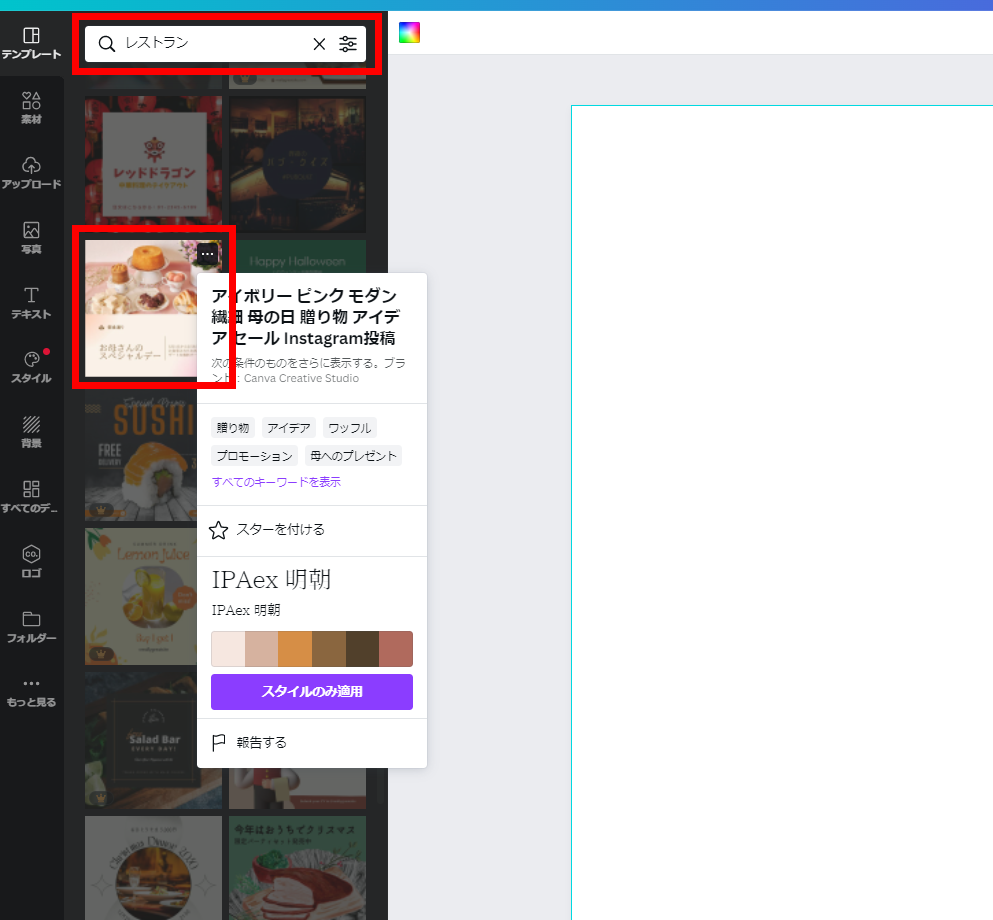
よいテンプレートがあったので、これを選択します。
選択すると、テンプレートがキャンパスに反映されます。
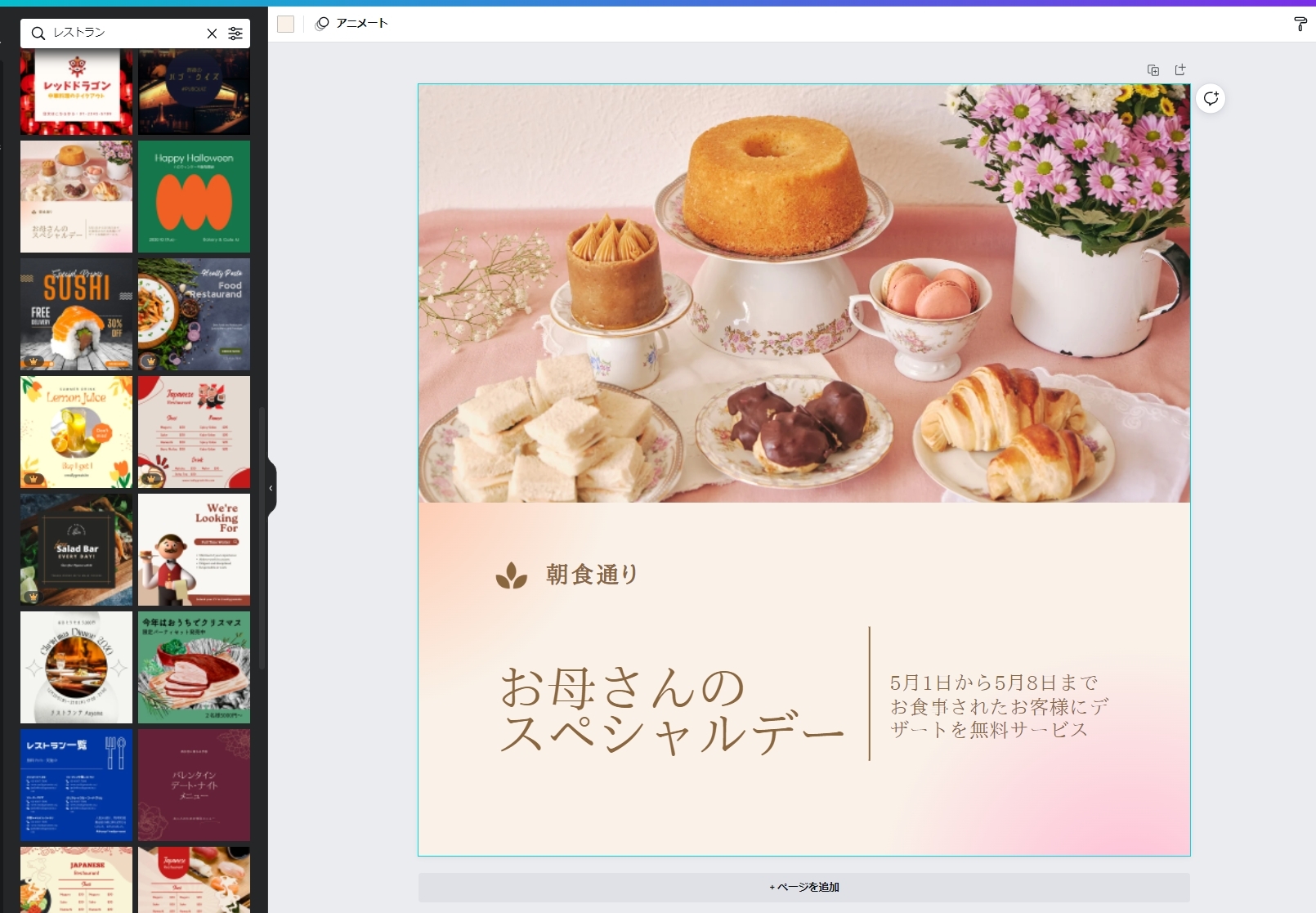
ちなみにテンプレート検索は、キーワードだけでなくカラーや言語でも絞り込み可能です。
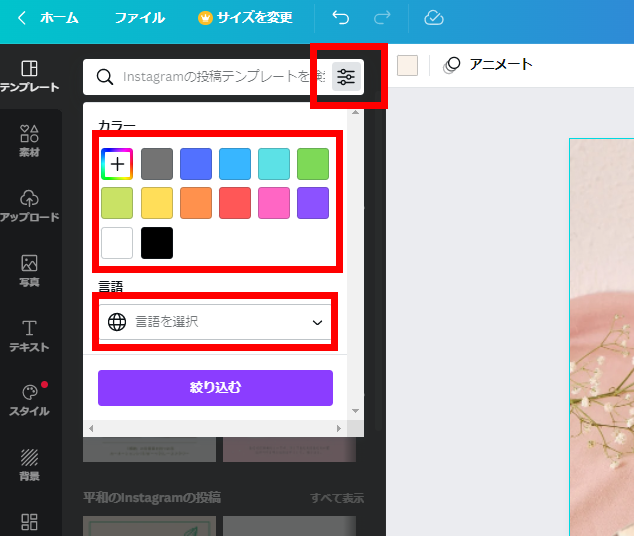
4-3.デザインを編集
ベースとなるテンプレートを選んだら、デザインを編集していきます。
たとえば画像を挿入したい場合は「アップロード」から好きな画像をアップします。
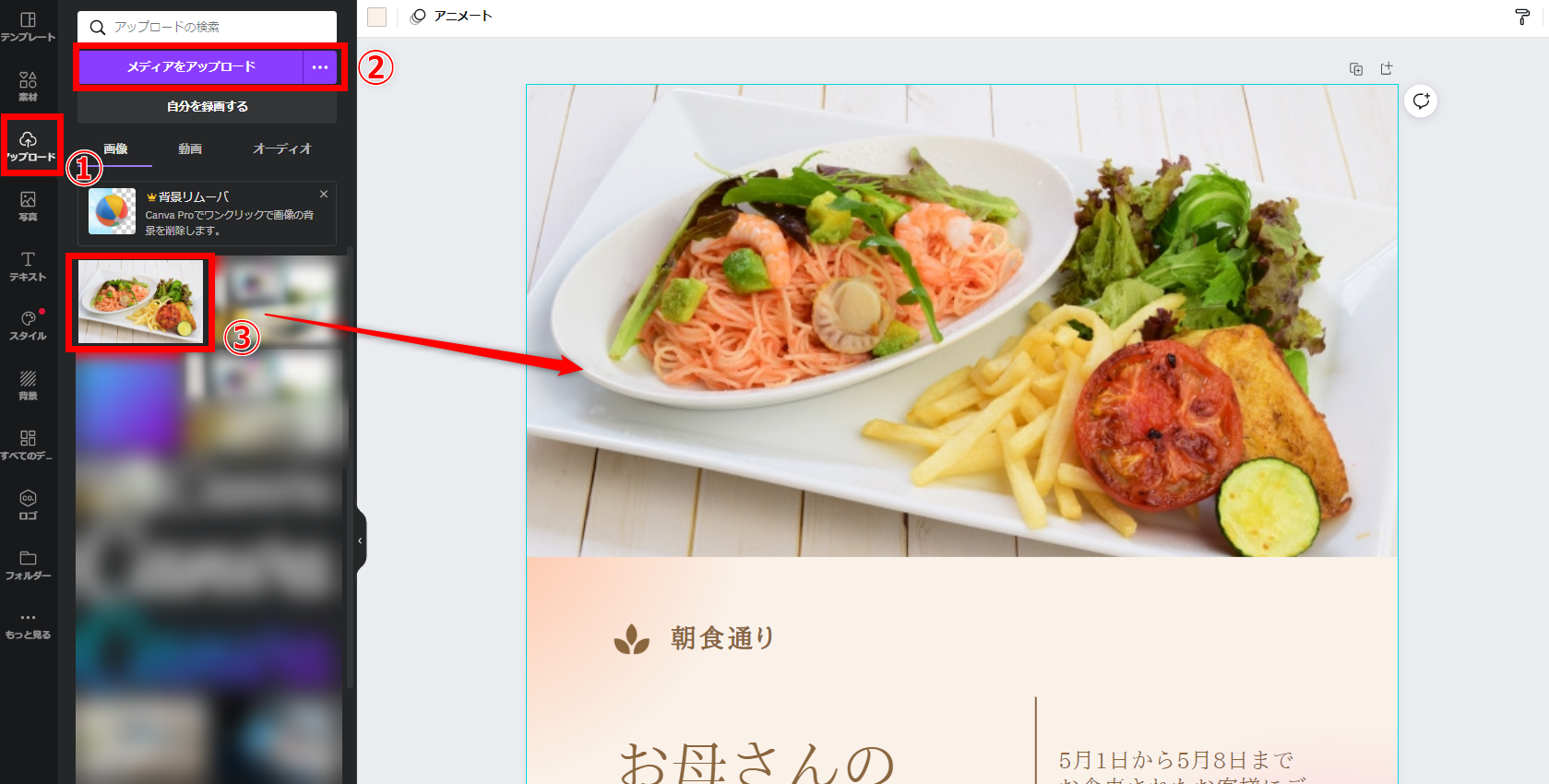
アップロードした画像をキャンパスにドラック&ドロップすると、
デザインに画像を挿入できます。
テキストの変更も自由自在です。今回は下記のように変更しました。
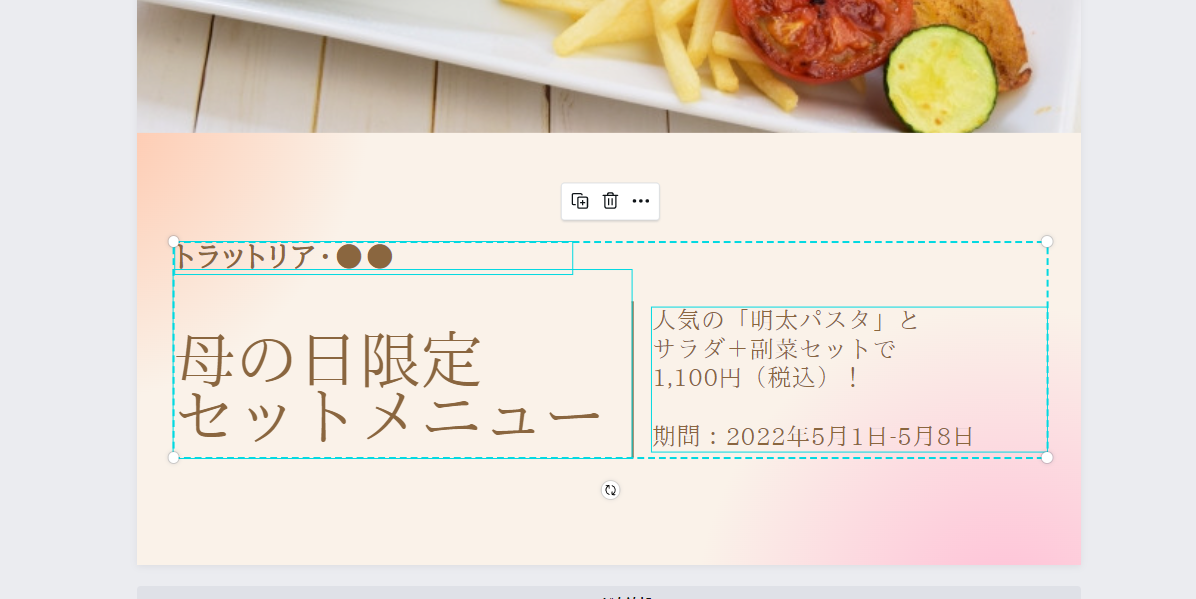
フォントも変更できます。
テキストをクリックして、フォントを選ぶ欄から好きなフォントを選びましょう。
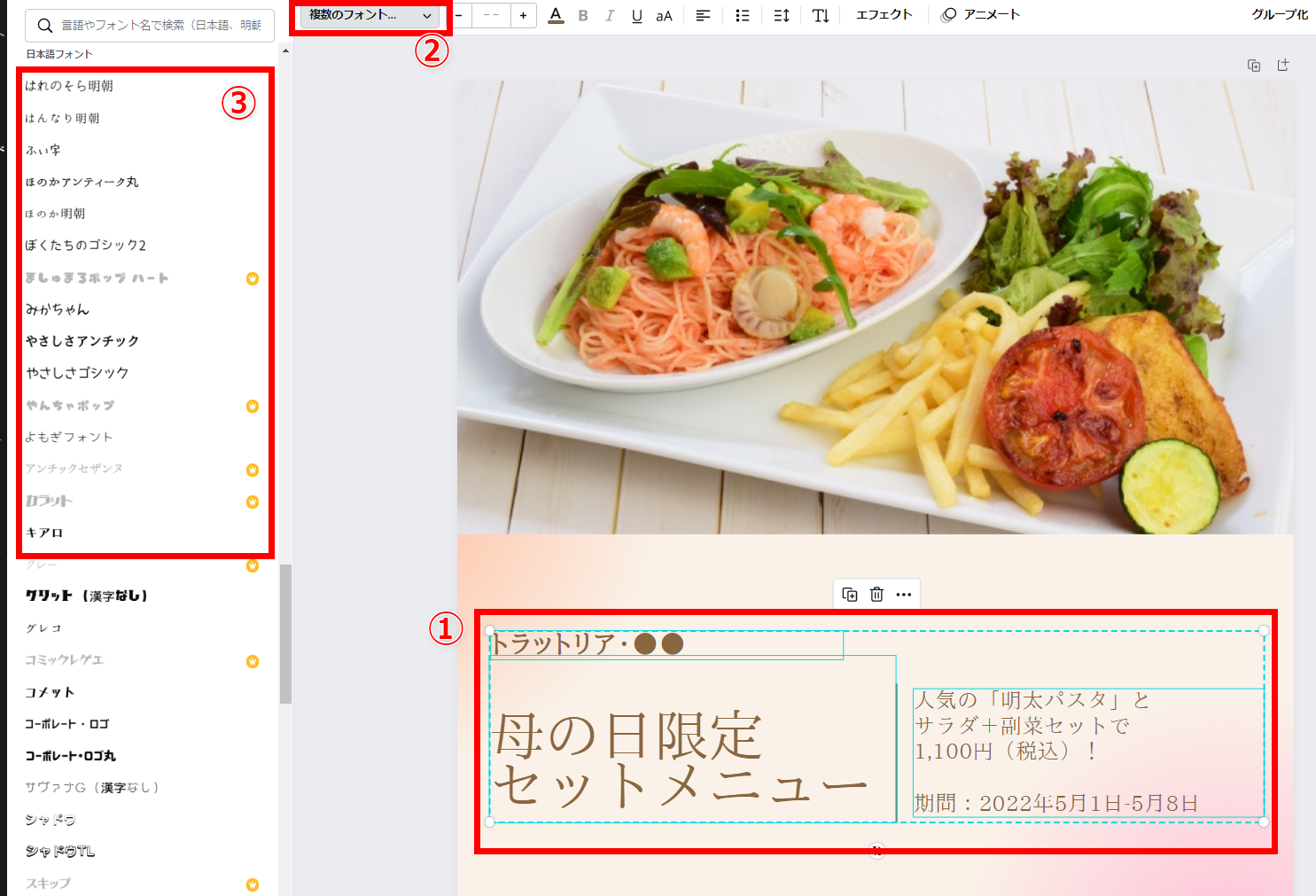
今回は、無料で使える「ぼくたちのゴシック2」を適用して、微調整してみました。
デフォルトのフォントより、やわらかい印象になりましたね。

最後に、写真を枠で囲いたいので「素材」を追加しましょう。
「素材」を選択し「図形」と検索すると、丸や四角など、使いやすいイラストがたくさん出てきます。
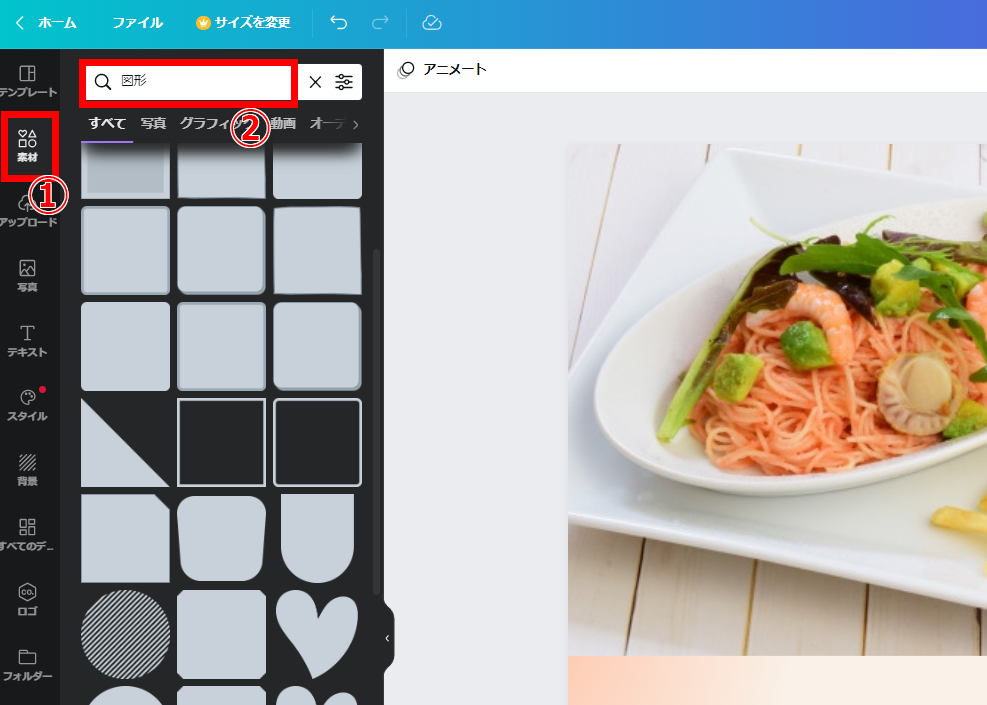
よさそうな素材を見つけたら、素材の大きさ・色を調整します。
色は、写真で使われているのと同じカラーを自動抽出してくれるのでカラートーンを揃えるのに大変便利です。
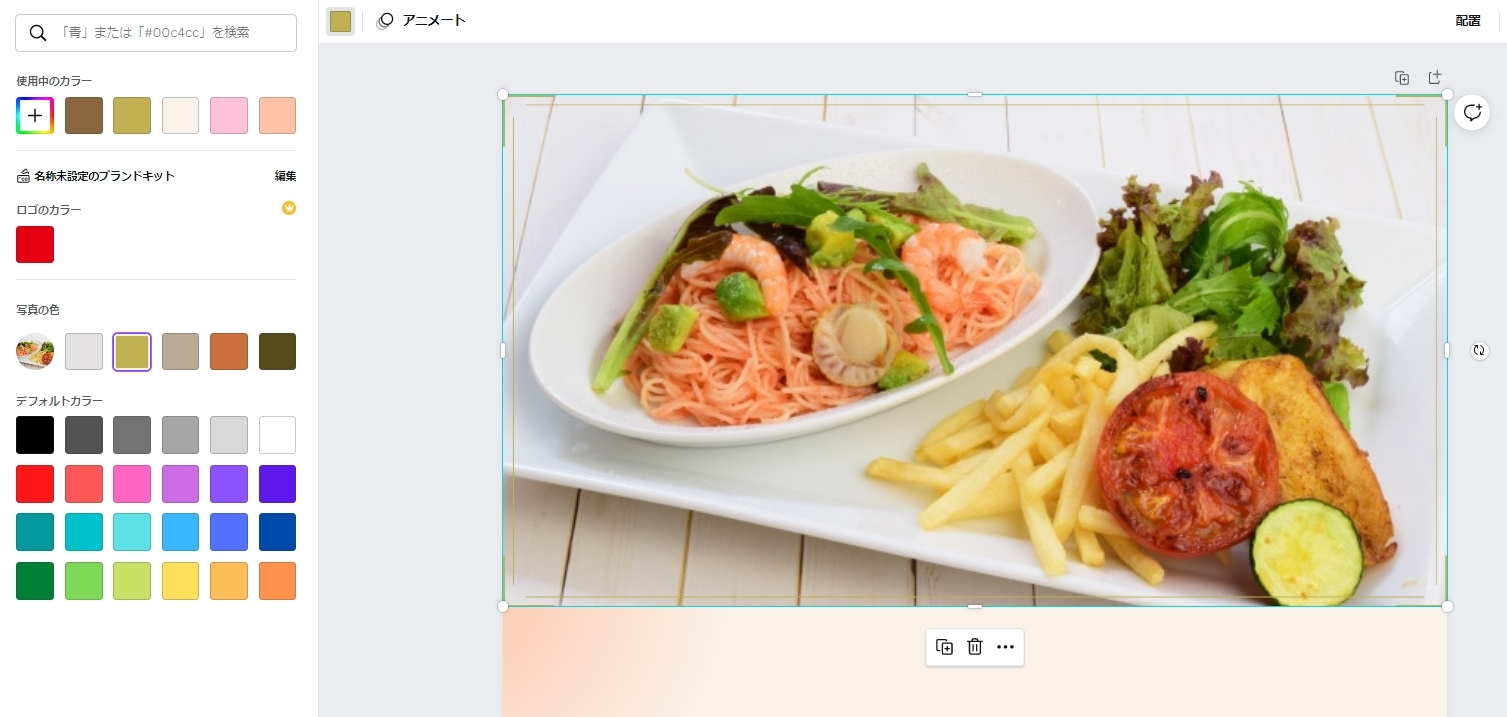
これで、Instagram投稿の画像が完成しました!
4-4.デザインをダウンロード
デザインが完成したら、ダウンロードしましょう。
右上の「共有」>「ダウンロード」をクリックします。
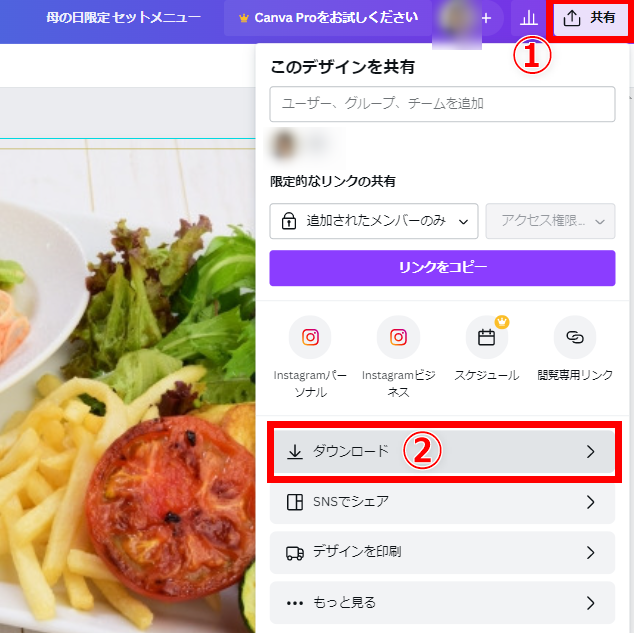
ファイルの形式を選択し「ダウンロード」をクリックすれば画像をダウンロード完了です。
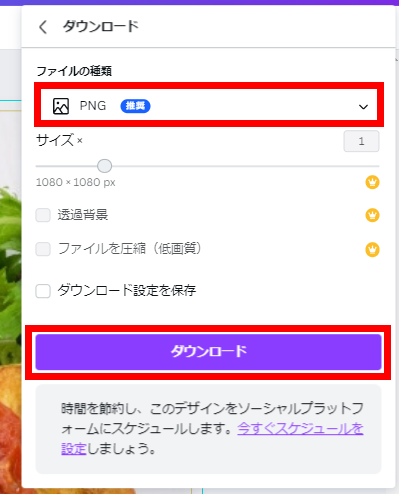
ちなみに、CanvaからSNSに直接シェアすることもできます。
「共有」>「SNSでシェア」より、Instagramを選択して手順を進めると可能です。
5.もっと便利に!Canvaで役立つテクニック
ここからは「知っていればさらに便利になる!」Canvaの活用テクニックを2つご紹介します。
5-1.画像の明るさ・角度を調整する
Canvaでは、画像の加工も簡単です。たとえば画像の明るさを変更したり、フィルターをかけたりもできます。
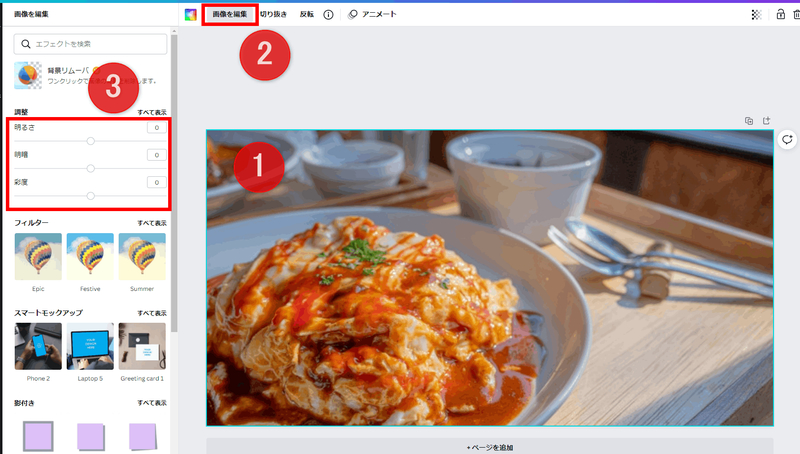
画像を加工する手順はこちら。
(2)「画像を編集」をクリック
(3)「調整」で明るさ・彩度などを調整
たとえばブログ記事でアイキャッチ画像を作成したい場合。
上記の画像は、暗くして文字+図形スタンプ(枠)を入れるだけでスタイリッシュな画像が作れます。
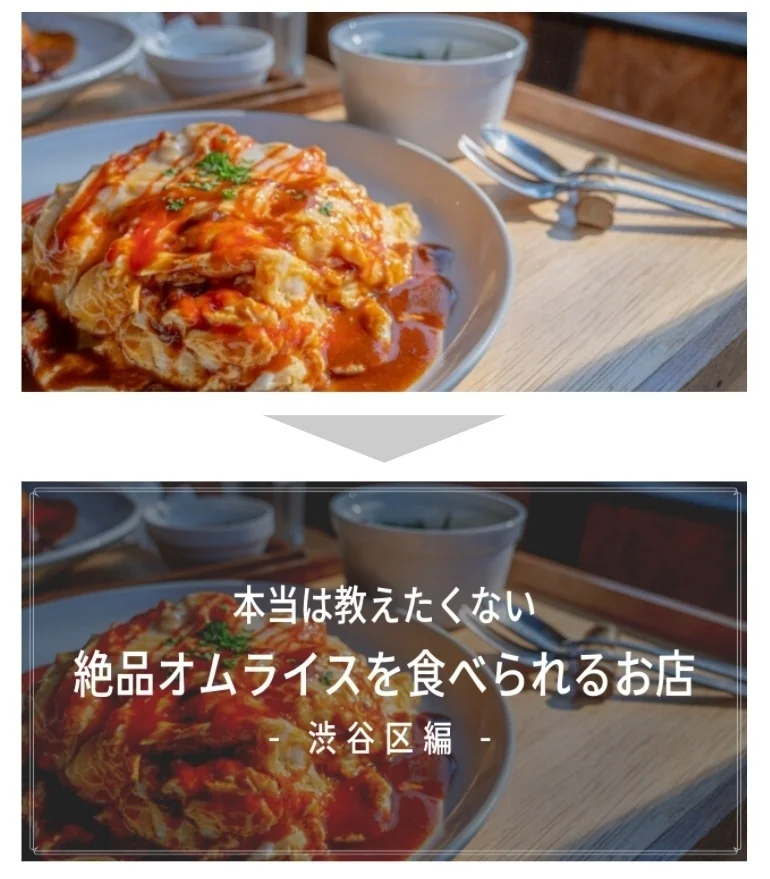
ちなみに本記事のアイキャッチ画像も、画像を暗くする機能を使用しています。

5-2.デザインを共有・コメントする
複数名でデザインを編集したい場合は、他のユーザーと共有しましょう!
今回は「チーム作成」ではなく「デザイン単位」で共有する方法をご紹介します。
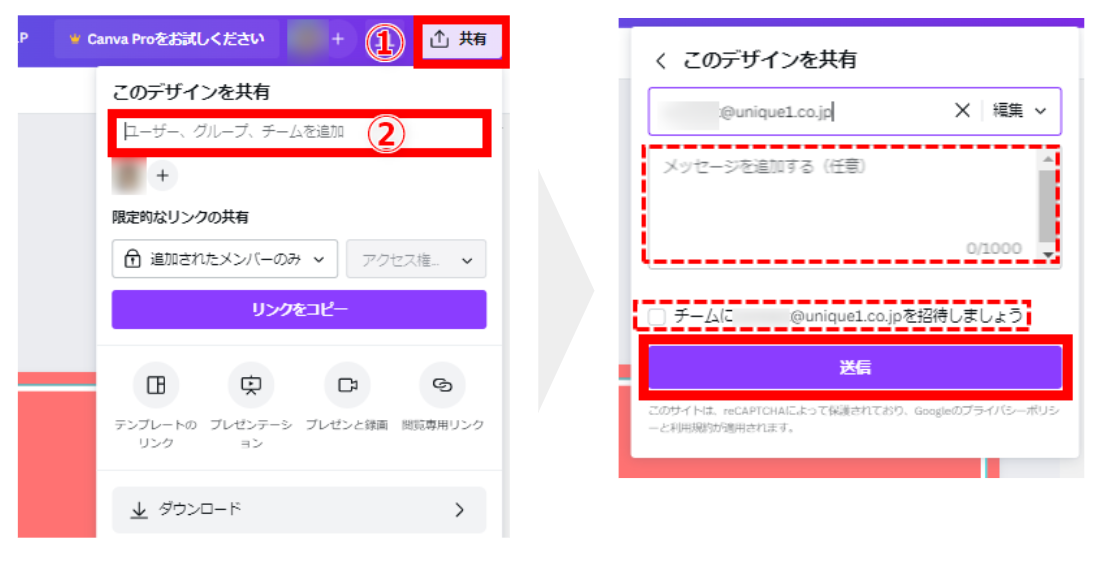
デザインを共有する手順はこちら。
(2)共有したいユーザーのメールアドレスを入力
(3)必要に応じてメッセージ入力・チーム招待を選択して送信
チームに招待を選択すると、チームで共有されているすべてのデザインを見ることができます。
このデザインだけ共有したい場合は、チェックを外しましょう。
招待されたユーザーにはメールが届きます。Canvaで編集・コメントするには会員登録が必要です。
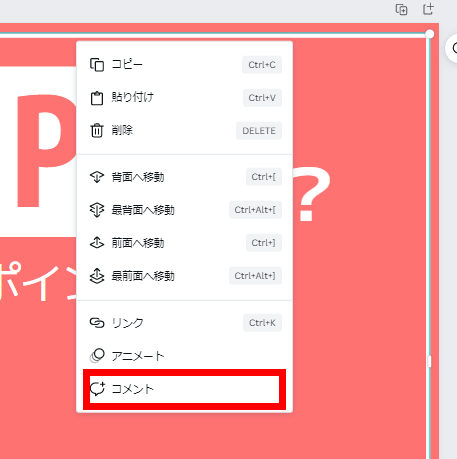
気になるポイントがあれば、右クリックしてコメントを付けることもできます。
6.まとめ:Canvaを活用して素敵なデザインを作ろう!
Canvaは、初心者でも簡単にオシャレな画像を作れる無料編集ツールです。
- 豊富なテンプレートからデザインを選べる
- テキスト・画像挿入などの操作が簡単
- 他のユーザーとデザインを共有できる
ただ、素敵なデザインを「作っただけ」では見られにくいのも事実です。
たとえばInstagram投稿用に素敵な画像を作成しても、全然見られなければモチベーションが下がってしまいますよね。
SNS投稿やWebサイトのクリエイティブを作るときは「作りっぱなし」ではもったいありません。
見てもらうための「集客施策」も併せて考える必要があります。
オンラインで有効な集客施策のひとつが「インターネット広告」。
ユニークワンでは、50以上の業種・800社以上のデジタル情報発信を支援してきました。
「SNS運用でなかなか成果が出ない」「サイトを頑張って更新しているけど見られない…」という方は、ぜひ一度ご相談ください!
不明点がある場合は、下記の公式ヘルプ・問合せフォームをご覧いただければと思います。
・Canva公式ヘルプ:https://www.canva.com/ja_jp/help/
・Canva公式問い合わせフォーム:https://www.canva.com/ja_jp/help/get-in-touch/contact-support/



