
Googleアナリティクスの見方を初心者向けに解説!見るべきポイント5つ

Googleアナリティクスやスプレッドシートのデータをまとめるのに便利な「Googleデータポータル」。
レポート作成やデータのモニタリングに有効な無料ツールですが「難しそうで使い方がよく分からない」という声も多いです。
今回は「これからデータポータルを活用したい!」という初心者の方向けの記事です。
これを読みながら実践すれば、すぐにデータポータルを活用できるようになるはずです!
【BtoB企業向けGA4セミナー・2023年1月26日(木)開催!】
2022年5月に開催したGA4セミナーは、アーカイブ動画視聴250名超えの人気セミナーとなりました。
好評につき、続編を開催!今回は、BtoB企業がGA4で「改善ポイント」を見つけるコツにフォーカスしてお伝えします。
目次
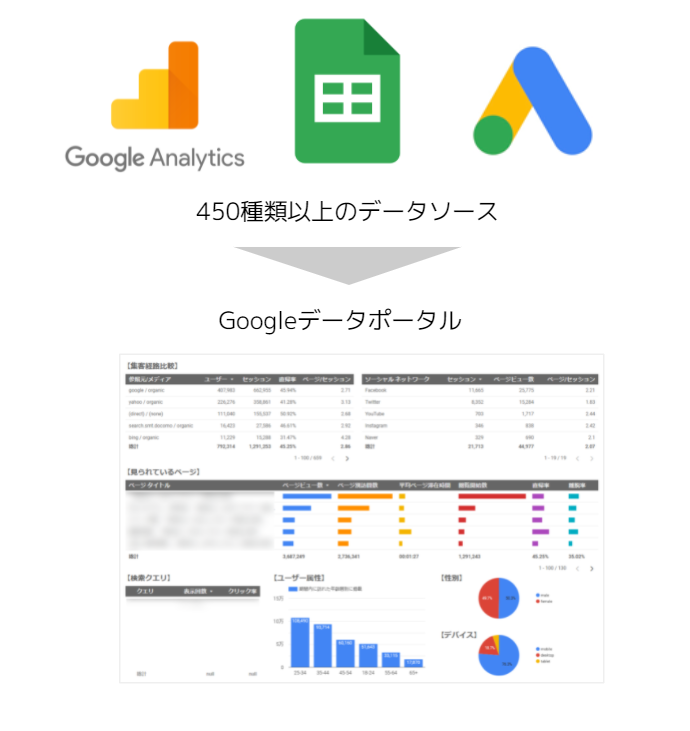
Googleデータポータル(新称:Looker Studio)とは、Googleが提供する公式の無料BI(ビジネスインテリジェンス)ツールです。
GoogleアナリティクスやGoogle広告、スプレッドシートなど様々なデータソースからレポートを作成することができます。
初心者の方は、アナリティクスのデータを可視化するために使用する場合が多いでしょう。
2022年10月にGoogleから、名称がLooker Studioに変更になると発表がありました。
「Looker Studio Pro」という有償プランがリリースされたこと以外、特にGoogleデータポータルからサービス自体の変更はありません。
レポーティングツールは多数ある中で、データポータルを使用するメリットは4つあります。
Googleデータポータルの一番の魅力は、無料で使えるという点。
BigQueryとの接続や有料データソースを使用するなど一部の場合を除き、基本的な機能はすべて無料で使用できます。
Googleが提供する「公式ツール」という点も安心できる要素です。
公式のヘルプページも充実しています。
操作画面が分かりやすいのもデータポータルの良さです。
基本的に、下記の手順を踏めば簡単にレポートを作成できます。
プログラミングなどの専門知識は不要。
Excelなどの表計算ソフトでデータをまとめた経験があれば、すぐに慣れることが出来るはずです。
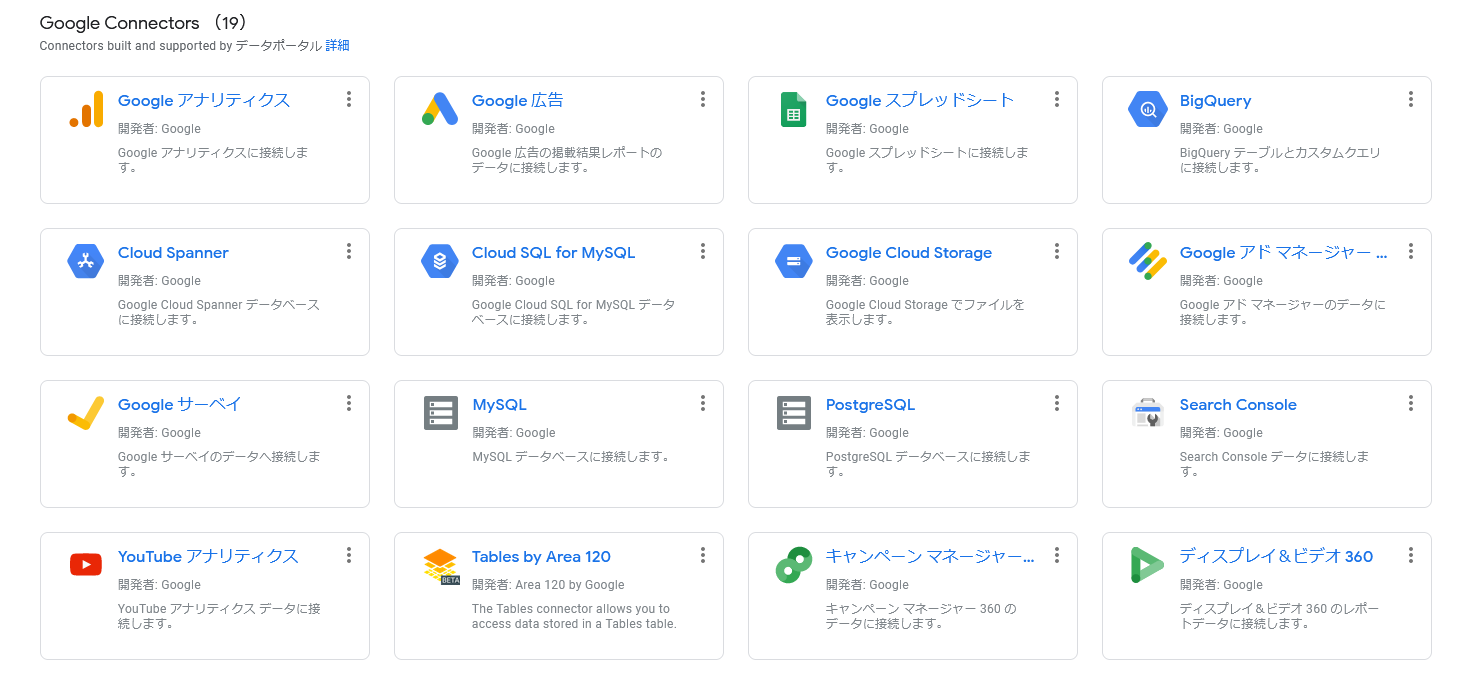
(引用:Googleデータポータルのデータ選択画面)
Googleデータポータルは、様々なデータソースを利用しレポートを作成できます。
利用できるデータソースは450種類以上(2021年10月現在)。
多くの方が利用する、GoogleアナリティクスやGoogle広告、サーチコンソール、スプレッドシートといった主要なGoogleサービスとの連携はもちろん可能です。
さらに、Facebook広告などの外部サービスとも接続可能です(一部有料のデータソースあり)。
Googleデータポータルは、レポートを簡単に共有できます。
「閲覧権限」「編集権限」といった権限コントロールはもちろん可能です。
閲覧権限を付与すれば、スプレッドシートのようにリンクを共有するだけで簡単にレポートを閲覧できるようになります。
さらに、自動メール送信機能で定期的にレポート内容をメール通知することもできます。
Googleデータポータルの基本的な使い方を4ステップに分けてご紹介します。
まずはGoogleアカウントにログインしておきましょう。
そして、データポータル公式サイトにアクセスします。
画面右上にある「無料で利用する」をタップすると、下記のようなデータポータルのダッシュボードが開きます。
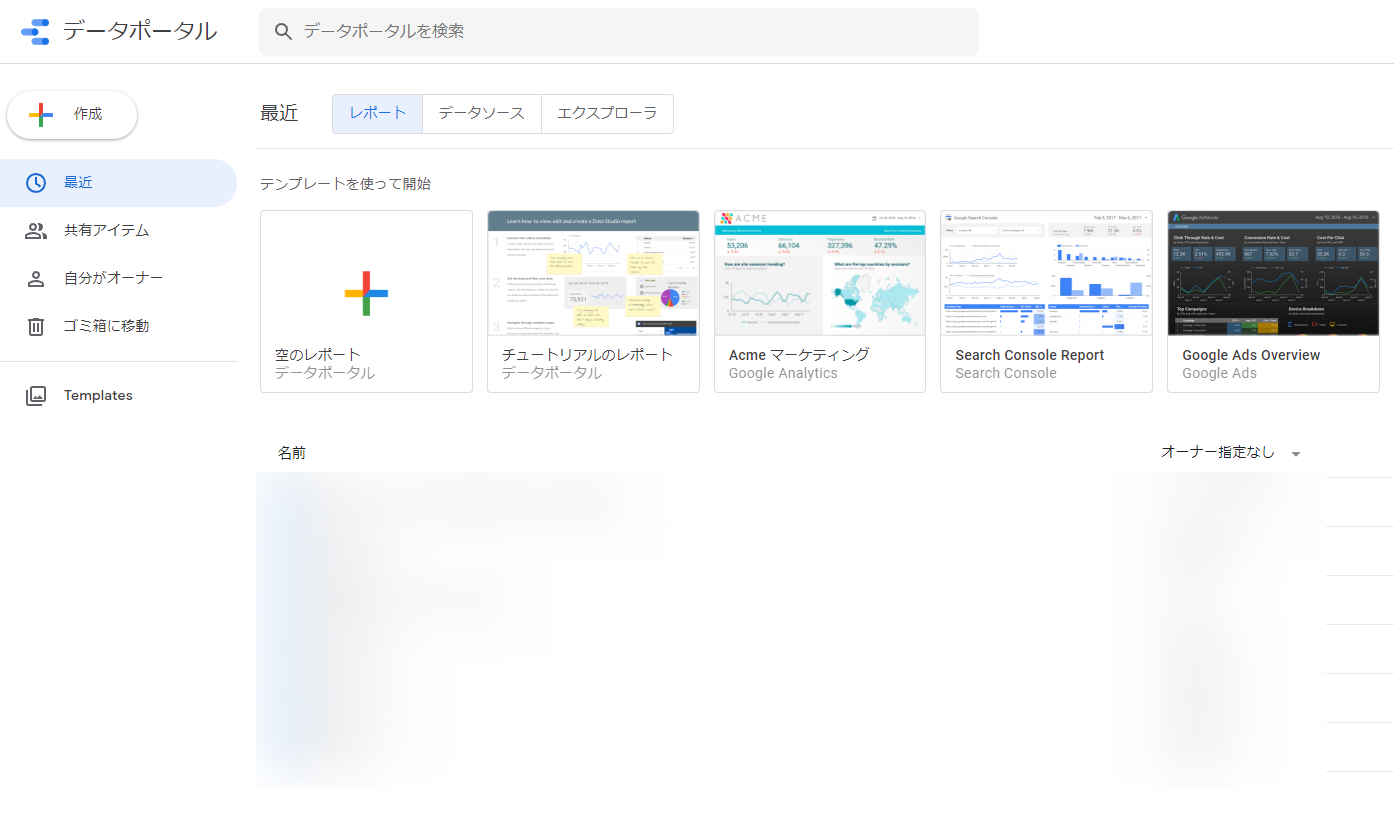
これで準備は完了です!
次に、ダッシュボード左上の「作成」より「レポート」を選択します。
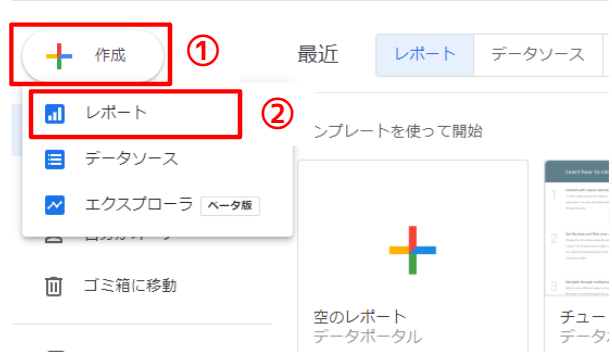
すると、レポート化したいデータソースを選択する画面になります。
今回は、利用頻度の高いGoogleアナリティクスを例にご紹介します。
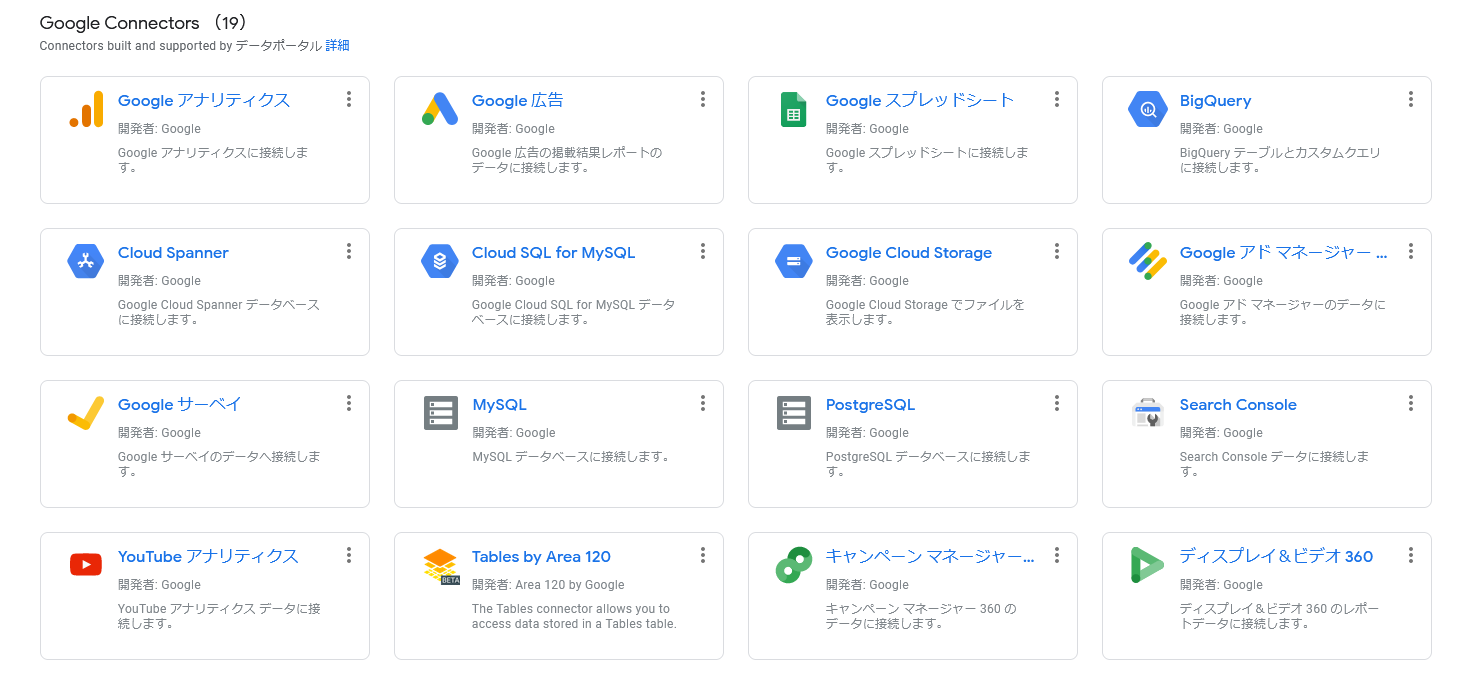
Googleアナリティクスを選び、レポートに使用するデータを指定します。
アカウント・プロパティ・ビューを選択し「追加」をクリックします。
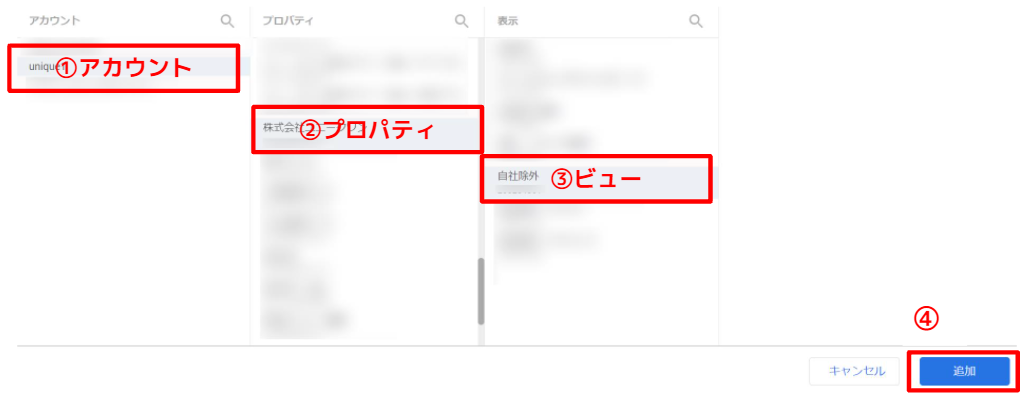
下記の画面が出てくることがありますが、「レポートに追加」をクリックして進めます。
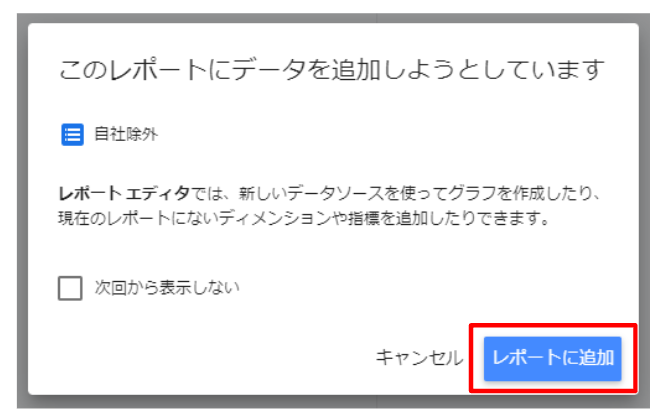
これでデータソースとの接続は完了しました!
いよいよレポートを作成していきましょう。基本的な操作は2つです。
ちなみに「ディメンション」と「指標」については、
「●●別に▲▲を確認したい!」という場合、●●=ディメンション(切り口)、▲▲=指標(数値)となります。
ページ左上のメニューバーより「挿入」をクリックし、表またはグラフの形式を選択します。
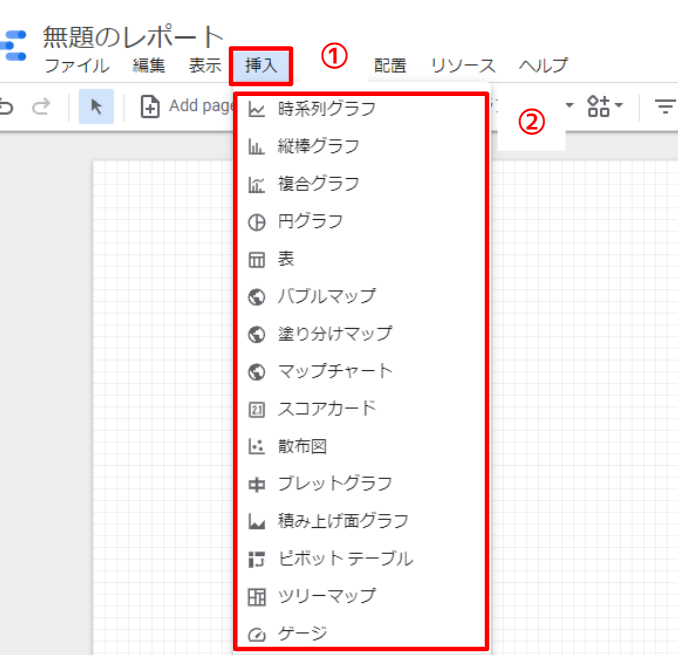
種類が豊富ですが、よく使うのは以下の4種類です(括弧内は使用例)。
①スコアカード
一つの指標をシンプルに見たい場合によく使います。
例:ユーザー数、直帰率、コンバージョン数
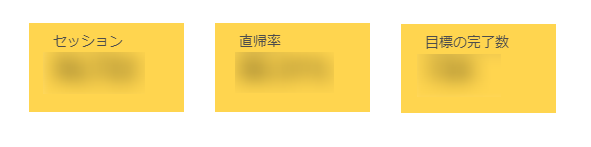
②表
一つのディメンションに対して複数の指標で見たい場合に使います。
例:ランディングページ別のページビュー数・コンバージョン数・コンバージョン率など
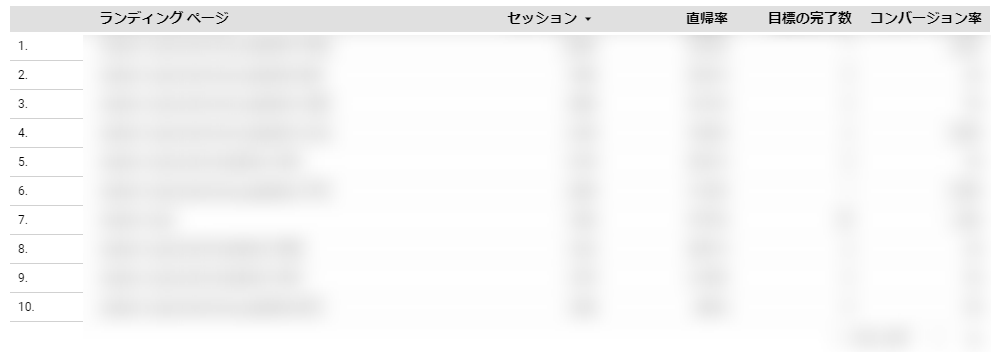
③時系列グラフ
時系列の変化を把握したい場合に使います。
例:デフォルトチャネルグループ別のページビュー数推移
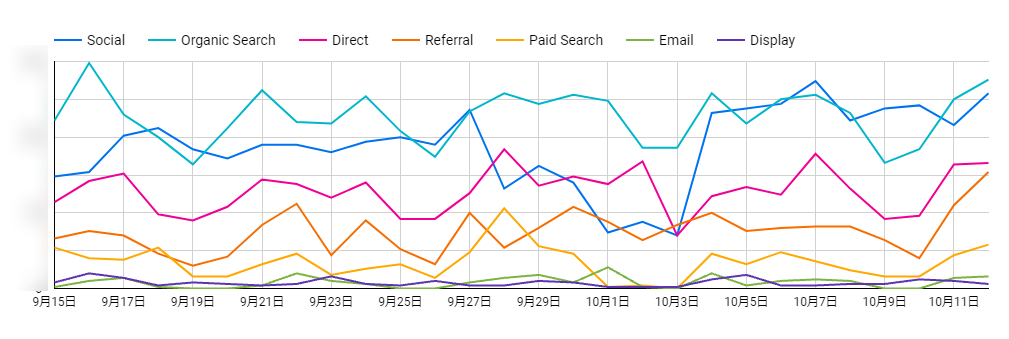
④縦棒グラフ
時系列変化ではなく指標の差を分かりやすく示したいときに使います。
例:年代別のユーザー数
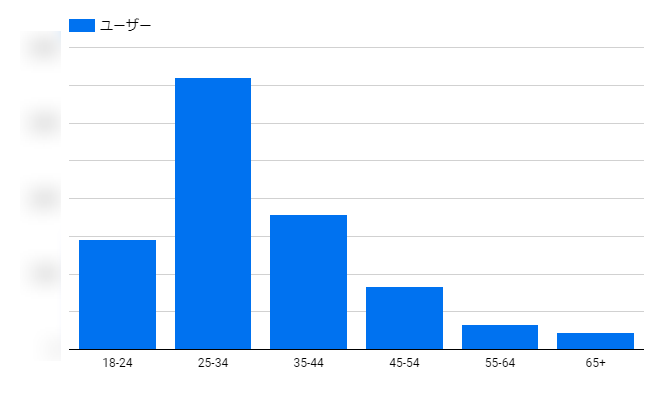
今回は例として「表」を作成してみます。
「挿入」より「表」を選択し、ドラッグ&ドロップで表の大きさを調整します。
右側のメニューバーで、表で表したいデータを調整します。
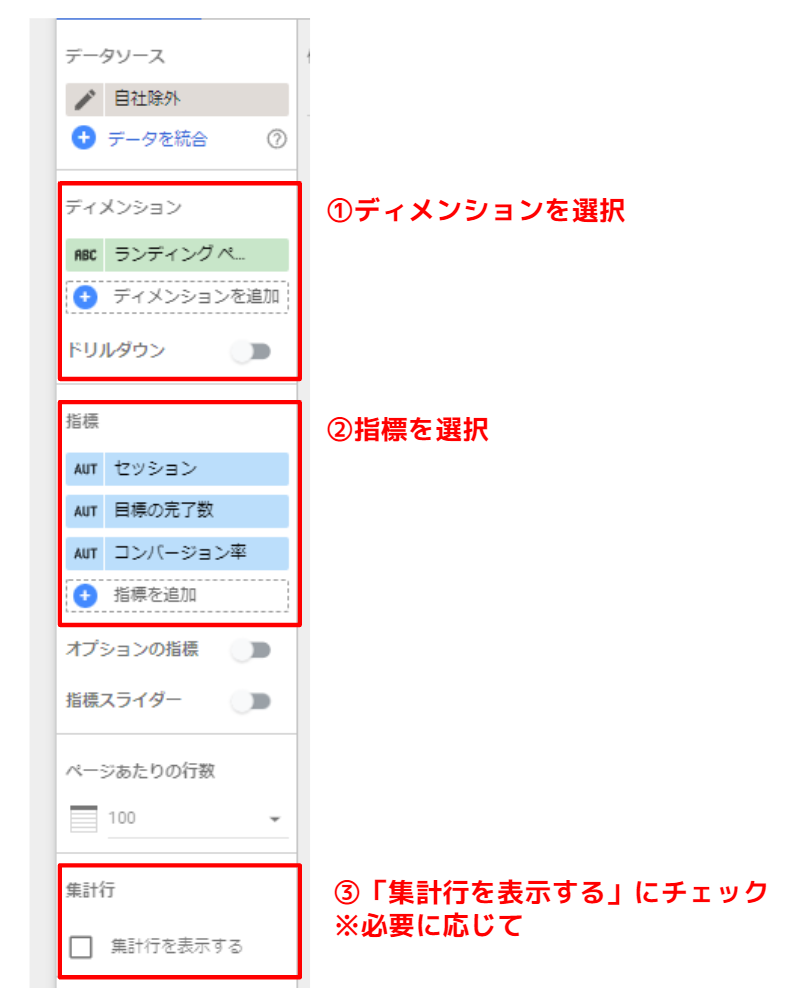
①ディメンション(切り口)を選択
表で言うと「行」を構成する項目を選択します。
ディメンションを追加」をクリックすると好きな項目を選ぶことができます。
②指標(数値)を選択
表で言うと「列」を構成する項目です。
「指標を追加」をクリックすると好きな項目を選ぶことができます。
③(任意)集計行の表示
指標の合計数値を最終行に表示したいときは、「集計行を表示する」にチェックを入れましょう。
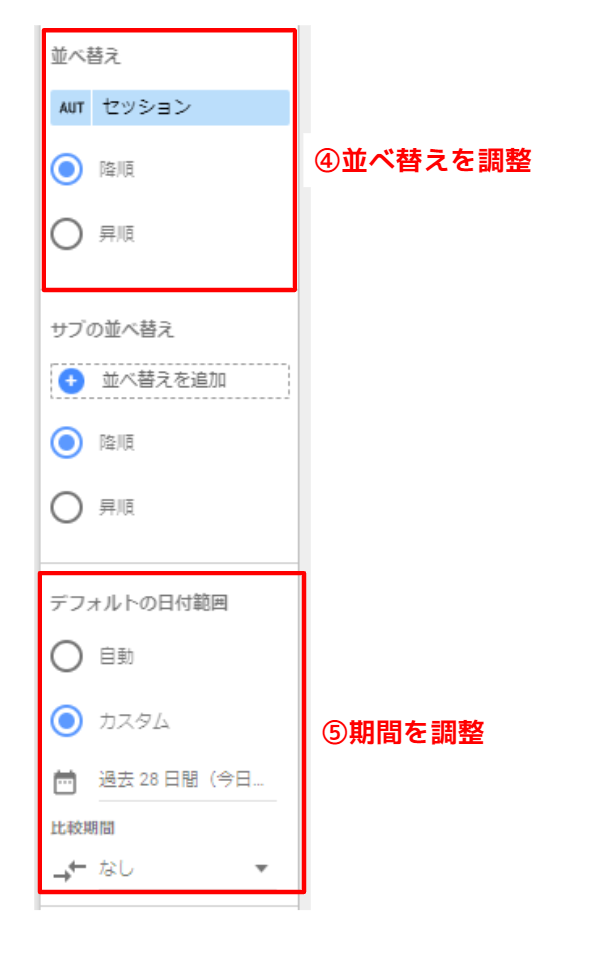
④並べ替えを調整
表の表示順を調整します。
ディメンションまたは指標で設定した項目を、降順・昇順どちらかで並べ替えましょう。
⑤期間を調整
データ集計期間を設定します。「カスタム」を選択すると、好きな期間に設定できます。
また過去と比較したい場合、「比較期間」も設定することができます。
これで表は完成です!他のグラフも、基本的には同じような設定手順となります。
データポータルの完成イメージはこちらです。
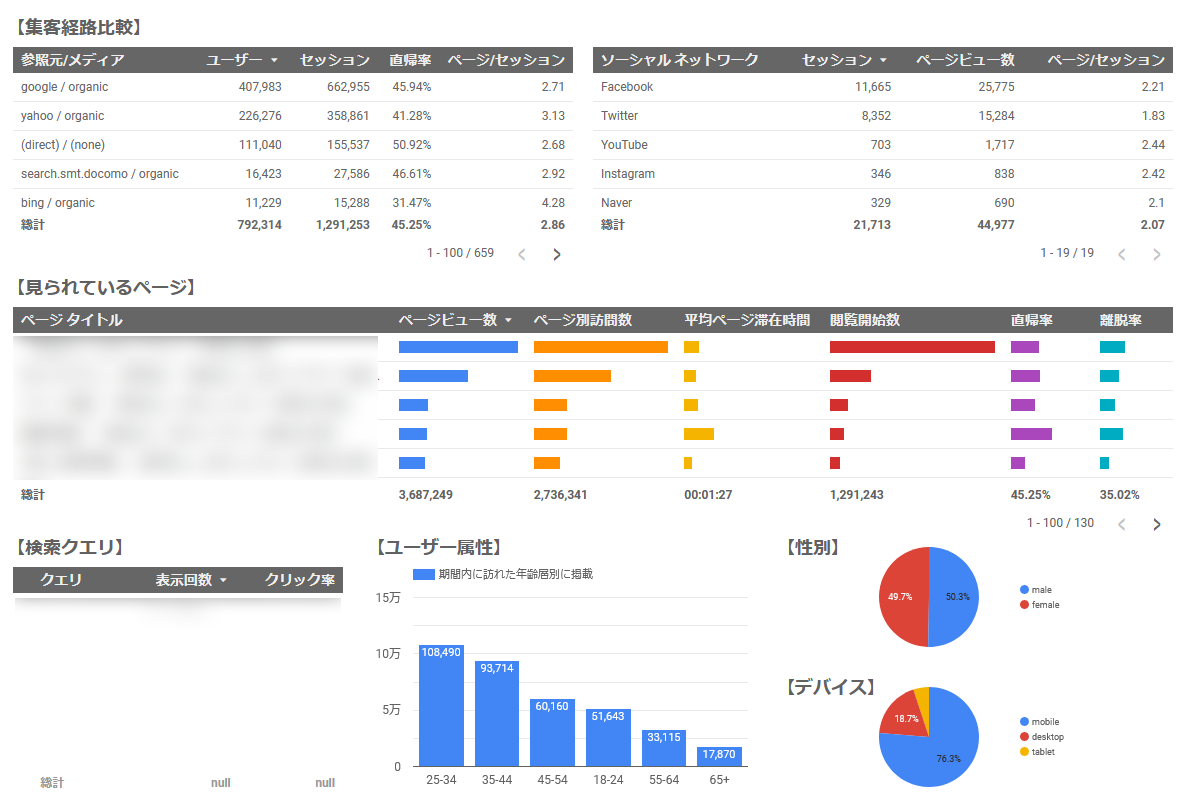
作成したレポートは、他の人と簡単に共有ができます!
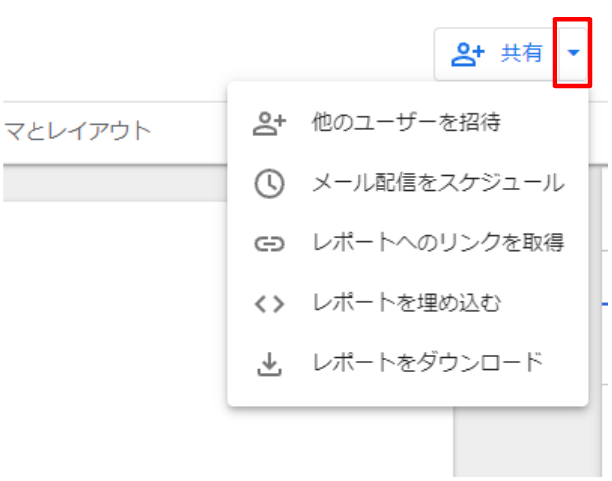
レポート作成画面右上の「共有」の▼をクリックすると共有メニューが出ます。
「他のユーザーを招待」では、他者に編集権限または閲覧権限を付与できます。
「メール配信をスケジュール」では、指定したメールアドレスに好きなタイミングでレポートを自動送信する設定ができます。
初心者の方でもすぐに使える便利な使い方をご紹介します。
レポート内に表やグラフを複数表示していると、分析期間を1つ1つ設定するのは煩雑です。
しかしデータポータルには、すべての表・グラフに期間を適用できる機能があります!
レポート編集画面の上部メニューバーより、「コントロールを追加」>「期間設定」を選択します。
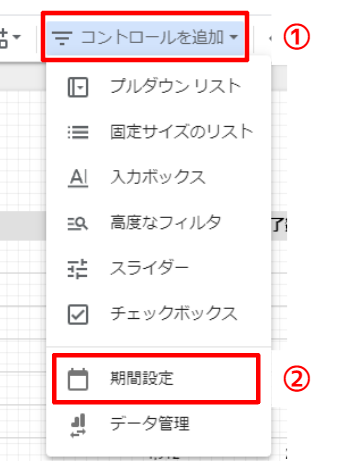
レポート内の任意の場所でクリックすると、プルダウンで期間を選択できるバーが表示されます。
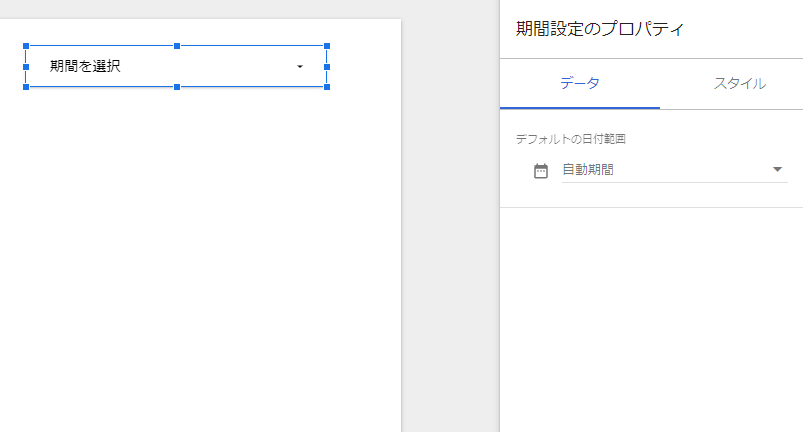
期間のプロパティでは、
・デフォルトで用意されている「自動期間」(過去30日間 など)
・カスタム期間
いずれかを選択できます。
ちなみに、この期間バーで設定した期間を表・グラフに反映させるには
表・グラフ個別で設定できる期間を「自動」に設定しておきましょう。
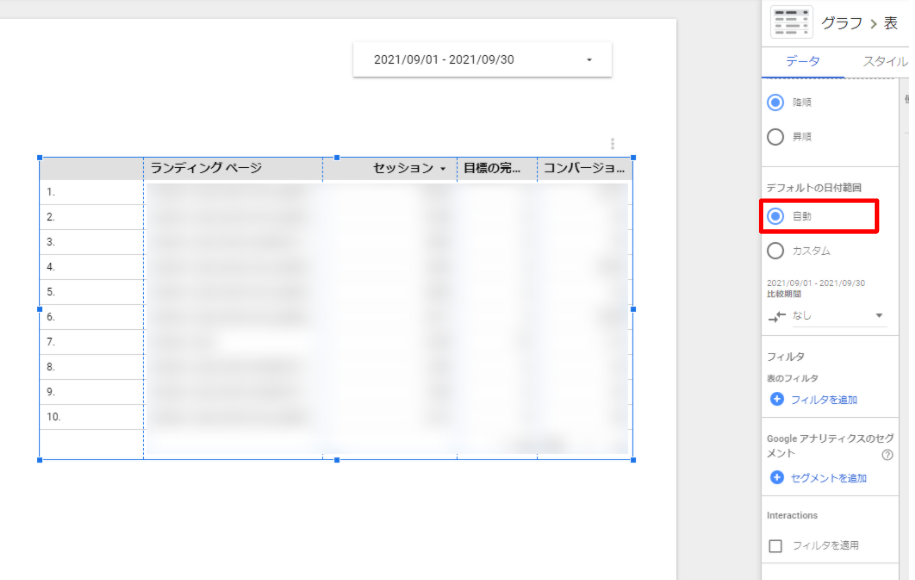
比較期間も自動で適用したい場合は、
表・グラフ個別の比較期間設定で「前年」または「前の期間」にしておきましょう。
データのうち、一部の条件にあてはまるものに絞って表示したい場合は「フィルタ」機能を使いましょう。
例えばユニークワンの例で言うと、
ランディングページを「コラムページ」に絞ってPV数などを把握したいとき。
フィルタを使えば、ページURLに「column」を含むページのみを抽出できます。
右側「データ」バーの下部にある「フィルタを追加」を選択します。
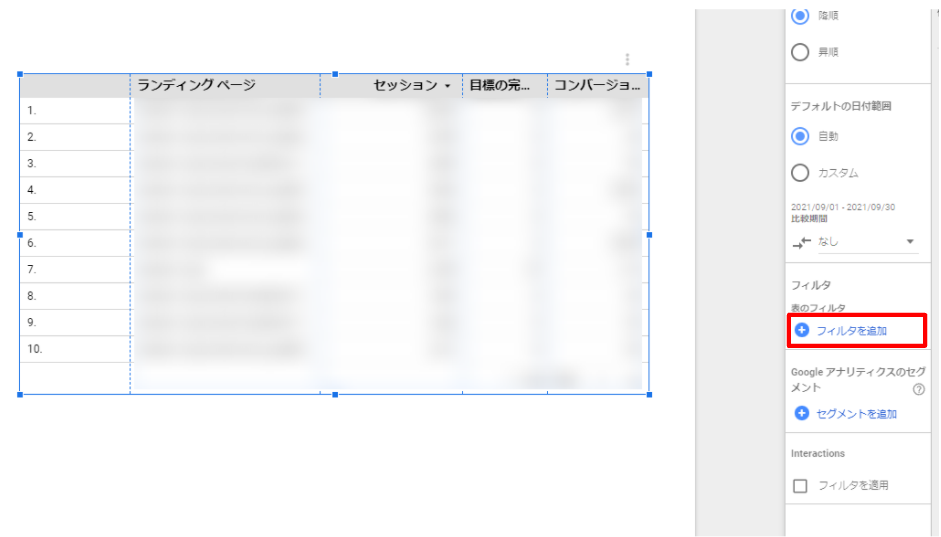
フィルタ作成画面にて、
①フィルタの名前、②フィルタの条件を設定して保存します。
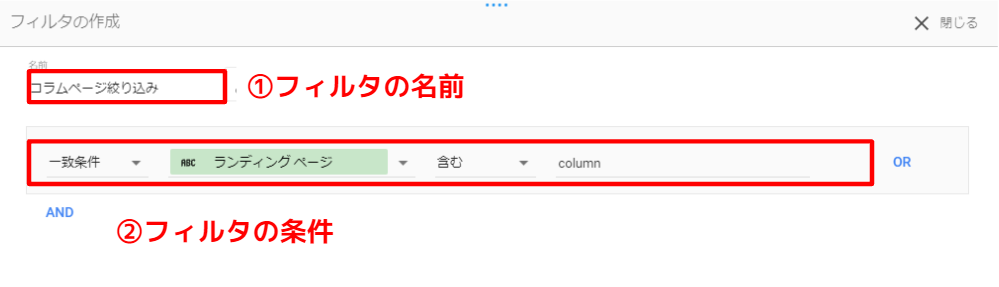
これでデータを絞り込めました!
一度作成したフィルタは、同じデータソースを使用している他の表やグラフにも適用できます。
レポートを1から作るのは、慣れないと時間がかかりますよね。
そんな時は、レポートのテンプレートを使ってみましょう!
データポータルのダッシュボード上部にあるのがテンプレート。
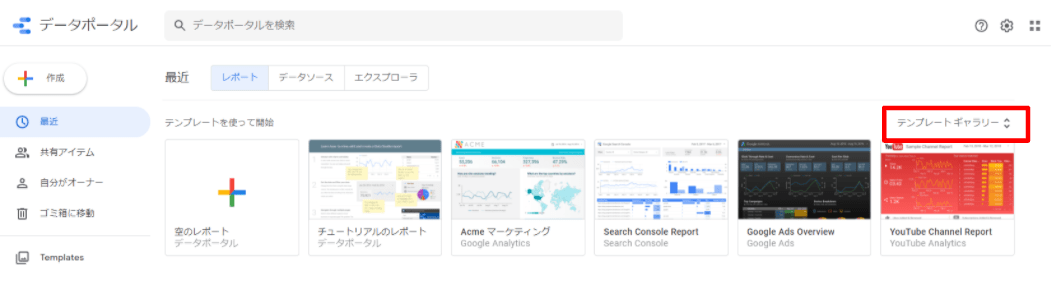
「テンプレートギャラリー」をクリックすると、無料で使えるテンプレートが豊富にラインナップされています。
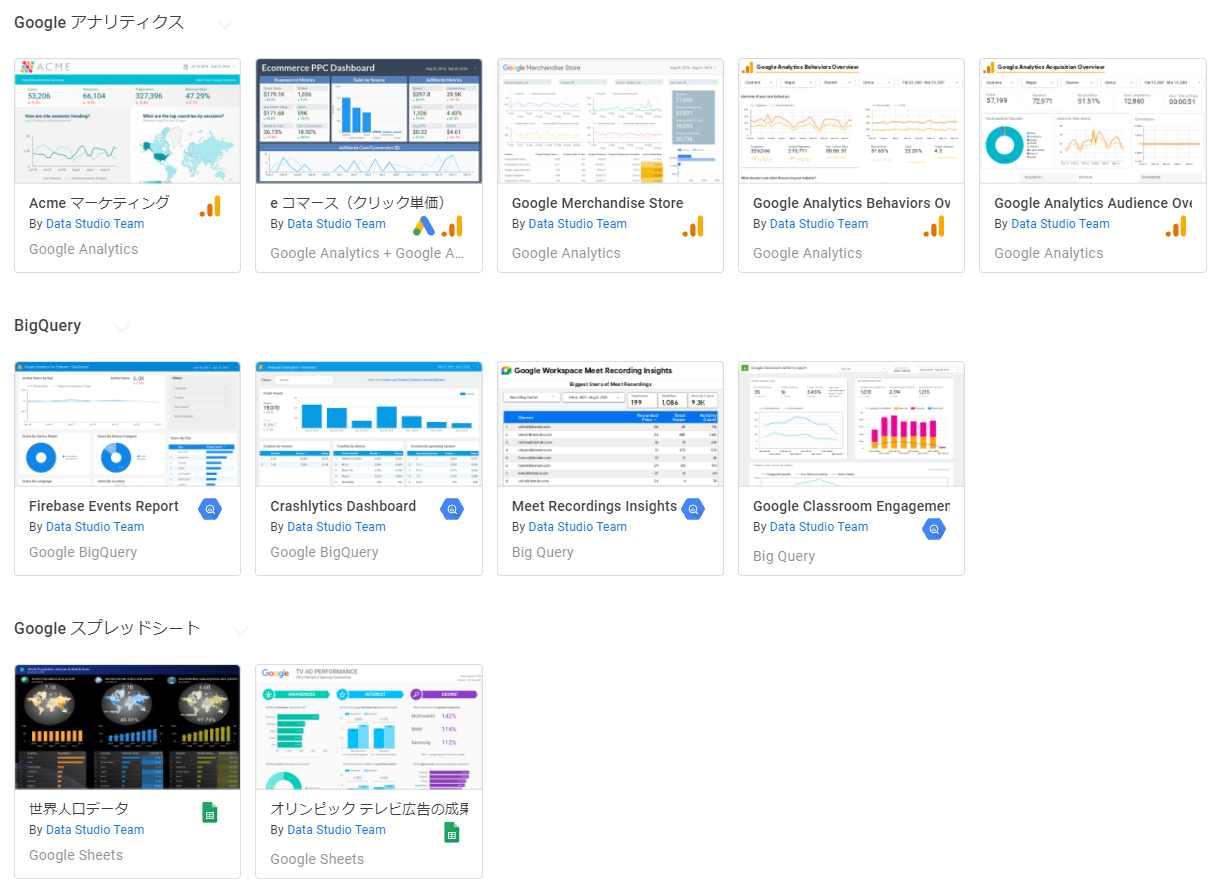
好きなテンプレートを使用して、データソースや指標、ディメンションなどを調整すれば分かりやすいレポートを簡単に作成できます!
データポータルでレポートを作成できるのは、GoogleアナリティクスやサーチコンソールといったGoogleサービスだけではありません。
スプレッドシートをデータソースとして活用すれば、売上データなどもデータポータルでレポート化できます!
なお、以下に気を付けてください。
・1行目はヘッダーとして日付や売り上げなどの項目を入力
・数値は2行目以降に入力
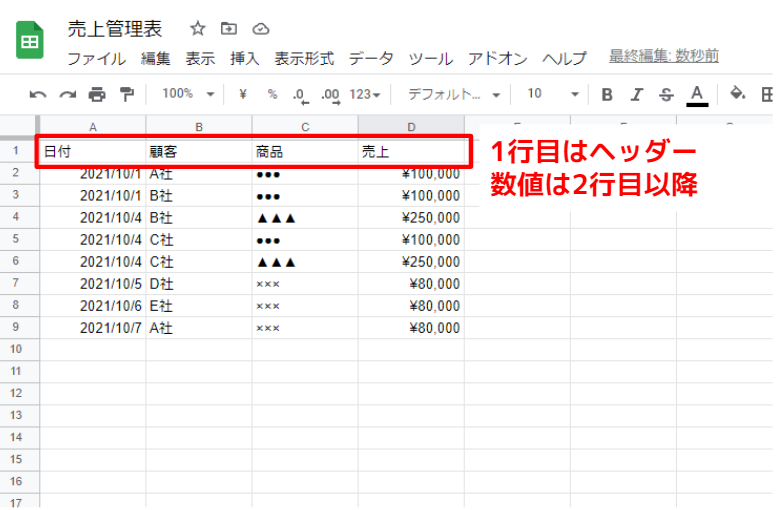
データソースに追加する場合は、レポート作成画面の上部バー「データを追加」から「Googleスプレッドシート」を選択します。
スプレッドシートのURLを入力し、対象のシートを選択して「追加」します。
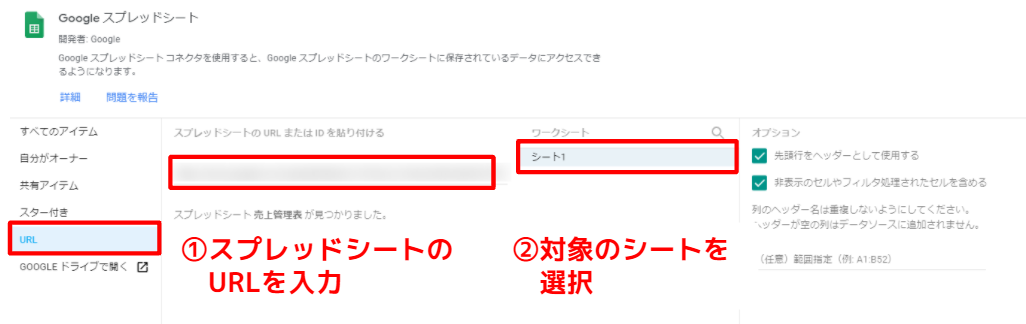
データソースを追加すると、
1行目のヘッダー項目をディメンションや指標として、グラフを簡単に作成できます。
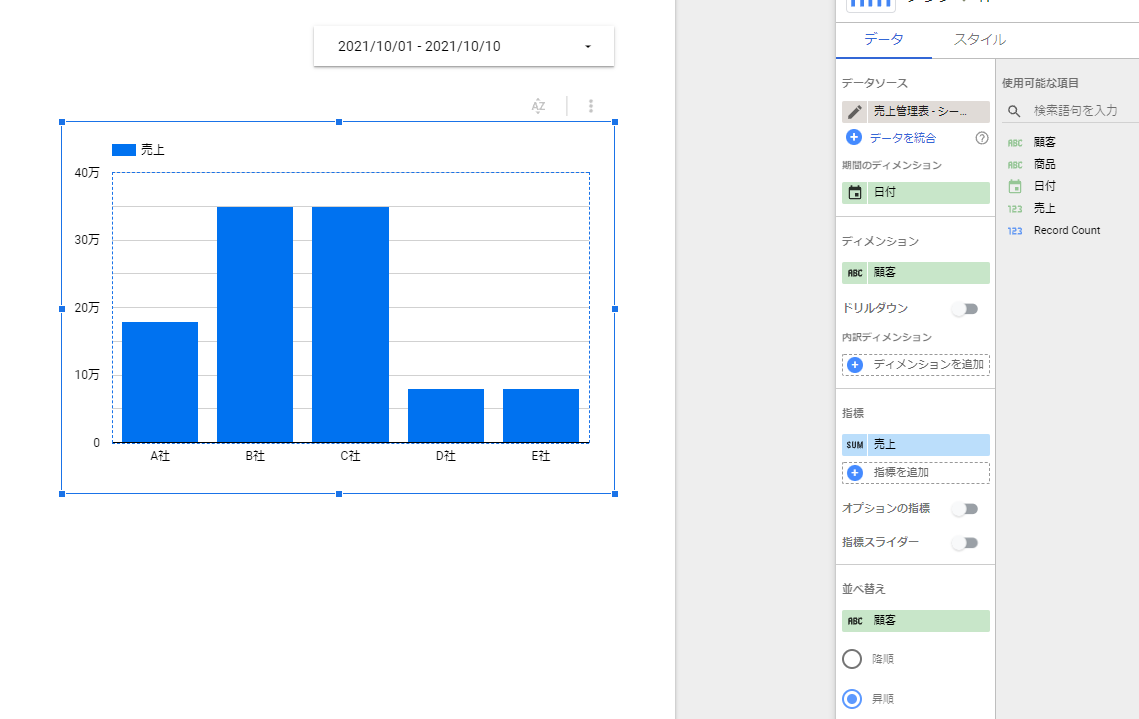
アナリティクスとサーチコンソールを連携していれば、アナリティクス上でユーザーの検索キーワードを確認することができます。
しかし、アナリティクスのデータソースにある「検索クエリ」のディメンションを使うと、ほとんどが(not set)と表示されてクエリを確認できません。
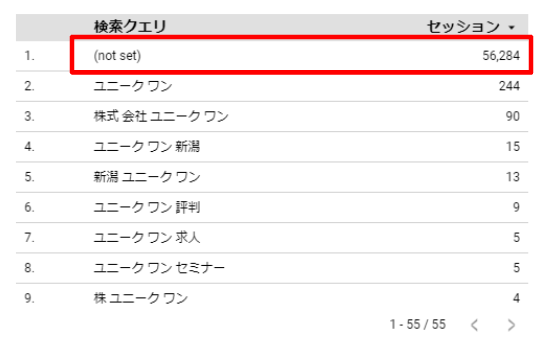
データポータルで検索クエリを確認するには、アナリティクスとは別にサーチコンソールのデータソースを連携する必要があります!
左上メニューバーの「データを追加」より、サーチコンソールを選択します。
データを見たいサイトと表の種類、プロパティパラメータを選択します。
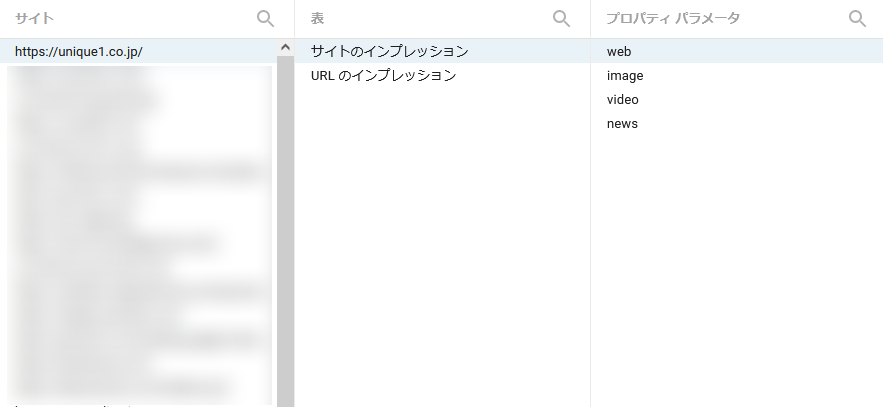
表の種類は「集計単位」、プロパティパラメータは「検索の種類」を指定します。
詳細はデータポータルヘルプをご覧ください。
データポータルヘルプ「Serch Consoleに接続する」
Googleアナリティクスとデータポータルの数値が異なる場合は、
①データ収集期間
②異なったセグメントが適用されていないか
③異なったフィルターが適用されていないか
上記3点をチェックしてみましょう。
スプレッドシートを連携する場合にときどき起こるのが「データセットの接続エラー」。
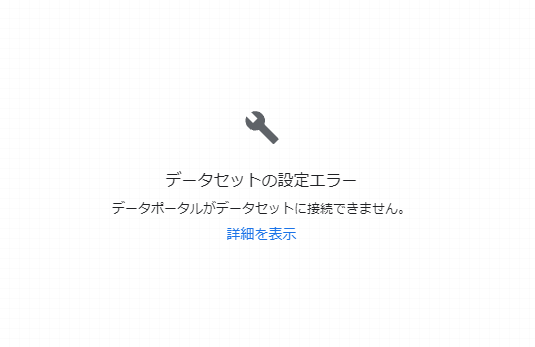
スプレッドシートの構成や権限が変更されると発生しやすいエラーとなります。
データソースに接続し直すと解決することが多いです。
データソース横のえんぴつマーク>「接続を編集」を選択します。
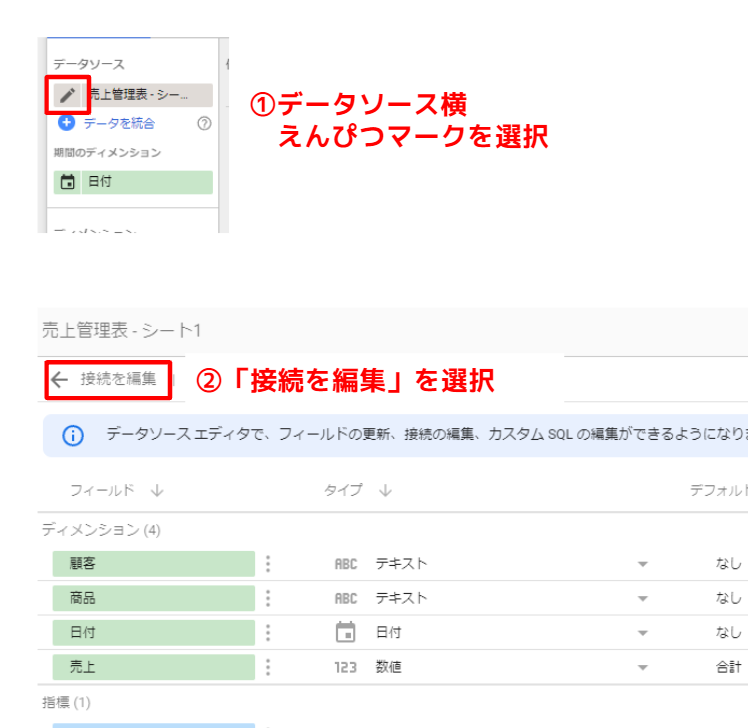
シートを確認し、「再接続」を選択します。
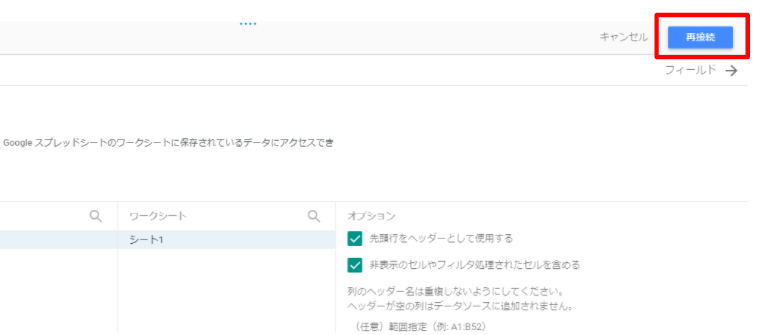
ディメンション・指標が出てくるので「完了」を選択します。
これで完了です!
再接続してもうまく行かない場合は、データソースの管理者に問い合わせましょう。
Googleデータポータルを活用すれば、様々なデータを分かりやすくレポート化できます。
データポータルは使いやすいとはいえ、慣れていないと手間取る場合も多いです。
そんなときはユニークワンにお任せください!WEBマーケティングのプロが課題解決のお手伝いをいたします。
ユニークワンでは企業様のGA4導入・移行を代行するサービスを提供しております。
移行支援サービスがいくつか登場しているものの「料金が高すぎて依頼のハードルが高い」という不安の声もいただいております。そこで、当社の移行支援サービスではご要望ごとに3つのプランをご用意しております。
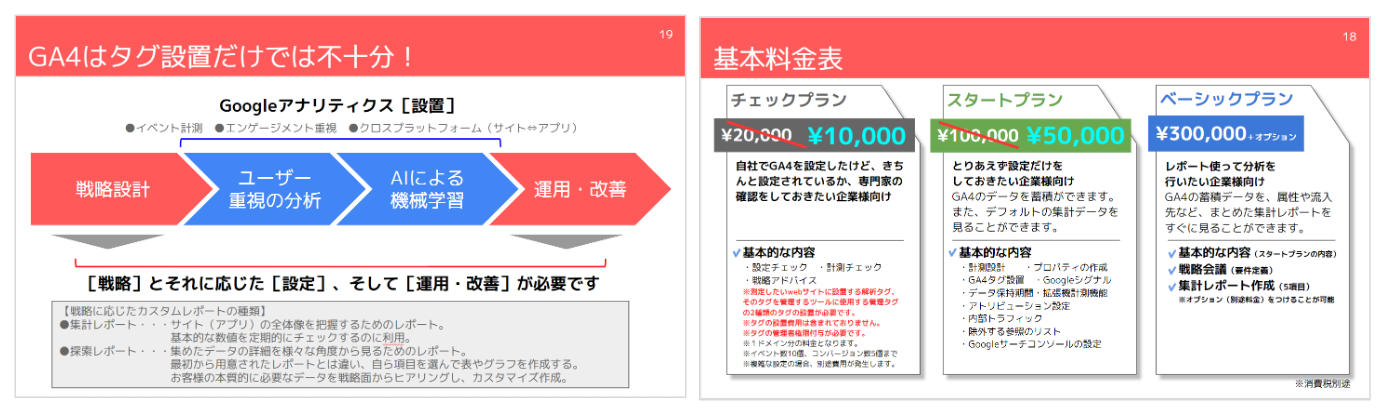
企業様のニーズに対応できるよう、各種オプションもご用意。詳細は下記よりお問い合わせください。