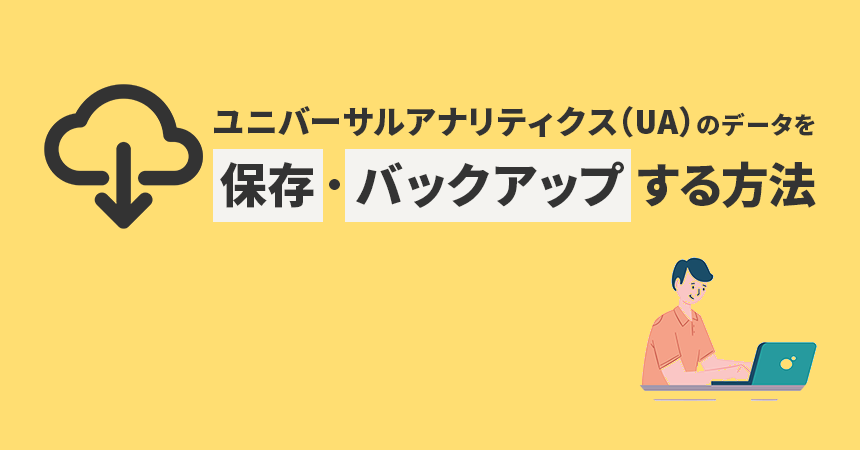
ユニバーサルアナリティクス(UA)について、2023年7月1日をもってデータ計測が停止となることがGoogleから発表されました。
「過去のデータを見るかもしれない」「念のためUAのデータを取っておきたい」という場合は、UAのデータをバックアップ・保存しておく必要があります。
今回のコラムでは、Googleアナリティクス(ユニバーサルアナリティクス)のデータ保存・バックアップについて下記を解説します。
- アナリティクスのデータをバックアップする3つの方法
- 3つのバックアップ方法のうち、特に推奨するやり方
- バックアップに関するよくある質問への回答
ユニークワンではアクセス解析・サイト改善に関するご相談も多く承っております。詳しくはこちらよりお問い合わせください。
【初心者向け!GA4基礎セミナー開催!】
2024年7月11日(木)に、「【初心者向け】GA4の基本をマスター!初期設定から管理画面の見方まで丁寧に解説」を開催します!
間もなく2024年7月にユニバーサルアナリティクス(UA)のサービスが完全終了。しかし、まだまだ新しく登場したGA4の操作に慣れないという声も多く聞こえてきます。
そこで、GA4を基礎から丁寧に解説するセミナーを開催することといたしました!
※GA4のよくある質問&回答集はこちらからダウンロードできます
目次
なぜアナリティクス(UA)のバックアップが必要?
そもそもなぜ、ユニバーサルアナリティクスのデータをバックアップする必要があるのでしょうか。
Googleアナリティクスの新バージョン”GA4″が誕生
Google Analytics 4(GA4)とは、2020年10月に発表されたGoogleアナリティクスの新しい規格。今まで慣れ親しんだユニバーサルアナリティクス(UA)とは、データ計測手法や各種指標まで大きく異なる重要なアップデートといえます。
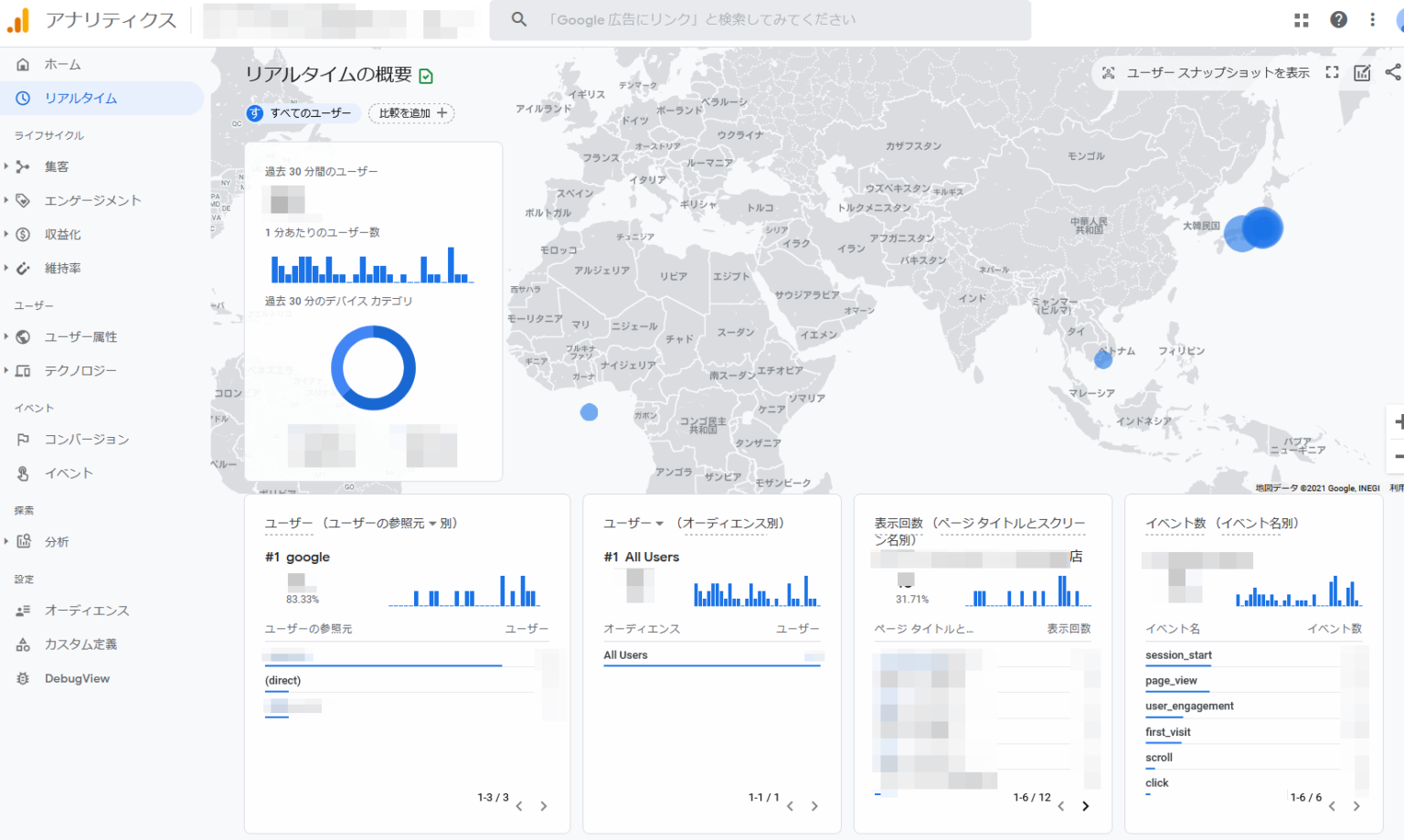
アップデートの背景は「ユーザー行動の多様化」と「プライバシー保護」。プライバシーを守りながら、デバイスやアプリをまたがったユーザー行動をより正確に把握するため、計測手法や指標がUAとは大きく異なっています。
GA4の概要・基本的な情報については、こちらの記事もぜひご覧ください!
-基本設定と使い方.png)
GA4の使い方と初期設定を【初めから丁寧に】解説|移行のやり方も
GA4の初期設定や使い方、移行方法を初心者向けでもわかりやすく解説しました。
ユニバーサルアナリティクスのデータはGA4に移せない
Google社より2023年7月1日(土)をもってユニバーサルアナリティクス(UA)のサポートを終了することが公式発表されました。今後もGoogleアナリティクスを使いたい場合は「GA4の導入・移行」が必須となります。
※参考:ユニバーサル アナリティクスのサポートは終了します – アナリティクス ヘルプ
多くの方が利用している無償版のアナリティクスについて、下記のスケジュールです。
・2023年7月1日以降は、UAのデータに少なくとも6か月間はアクセス可能(具体的な時期は未定)
20203年7月1日以降から少なくとも6か月間の猶予期間に、過去のユニバーサルアナリティクスデータをエクスポート(バックアップ)することを、Googleは推奨しています。
なぜなら、UAからGA4にはデータが引き継がれないため。UAとGA4は同じGoogleアナリティクスでも、仕様はかなり異なります。UAとGA4は別サービスと考えたほうが良いです。
UAのバックアップの方法は3つ
ユニバーサルアナリティクスのデータをバックアップする方法は3つあります。
| (1)データをエクスポート(推奨) | ・Excel,CSV,PDFなどにデータを出力 ・アドオンを使うと自動で出力可能 ・専門知識が無くても出来る |
| (2)Reporting APIを利用 | ・Googleアナリティクスのレポートデータを取得できるAPI ・Java,Python,JavaScript などの専門知識が必要 |
| (3)BigQueryを利用 | ・有償版のアナリティクス(GA360)のみ利用可 ・ローデータに近い形でデータを保存 ・SQL などの専門知識が必要 |
1つ目の「データのエクスポート」を推奨します。この方法は操作が簡単で、専門知識が無くてもバックアップできるためです。
【推奨】バックアップの方法1:データのエクスポート
アナリティクスの管理画面から、データを簡単にエクスポートできます。
Googleアナリティクスで見たいビューを選択し、エクスポートしたいレポートを表示します。
バックアップするデータの「期間」と「行数」を設定します。「期間」は右上の年月日が表示されている欄から、行数はレポート下部で調整します。
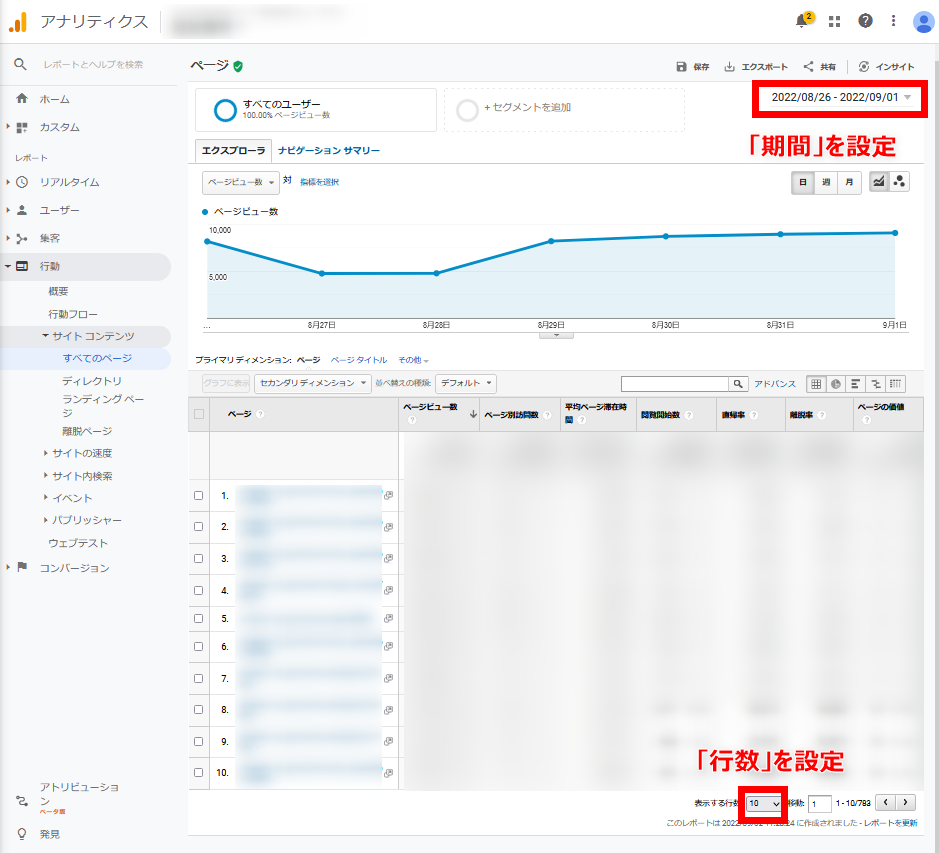
「期間」と「行数」を設定したら、右上の [エクスポート] をクリックします。プルダウンで表示されるファイル形式から、任意のものを選択します。
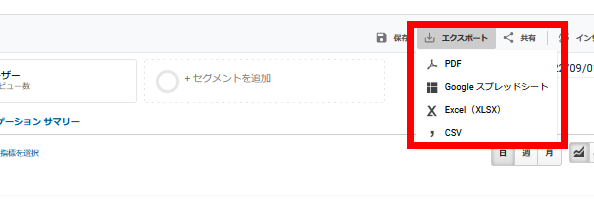
ダウンロード完了したファイルを開き、データを確認して完了です。
Excel,CSVなどでエクスポート可能
管理画面からエクスポートできるファイルの形式は下記です。
・TSV
・TSV 形式(Excel)
・Excel(XLSX)
・Google スプレッドシート
※参考:レポートのエクスポートと共有 – アナリティクス ヘルプ
しかしレポートの都合上、PDF形式でしか出力できないデータもあります。
たとえば「ゴールフロー」など、フロー図をビジュアルで表示するタイプのものはPDFのみでエクスポート可能です。
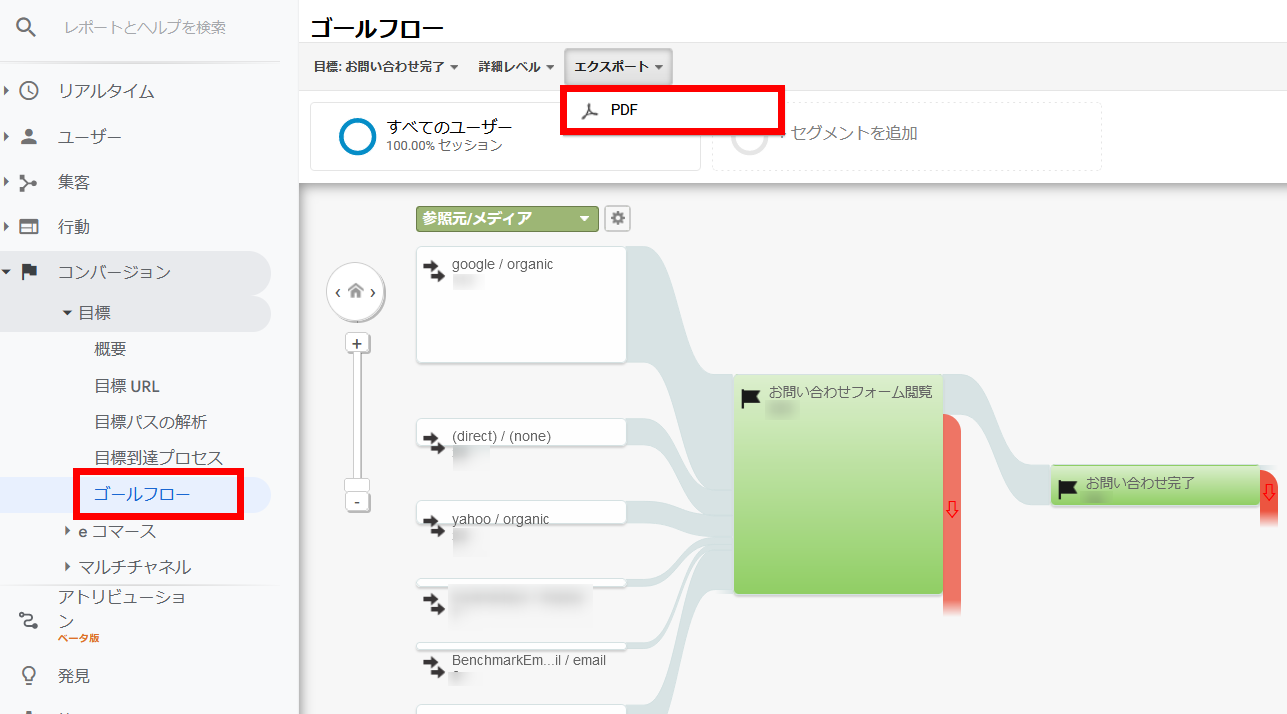
注意1:一度に出力できるデータは5,000件まで
アナリティクスから一度のエクスポートで出力できるのは「5,000行」までとなります。5,000行より多いデータをバックアップしたい場合、スプレッドシートのアドオンを使用するとよいでしょう(詳細は後述)。
注意2:CSVファイルは文字化けすることも
CSV形式でエクスポートしたデータを開くと、文字化けしていることがあります。Googleアナリティクスのエクスポートにおいて「UTF-8」という文字コードが使われるためです。
文字化けを直す手順をご紹介します。なお、Windows の操作画面となります。
まず、ダウンロードしたCSVファイルを右クリックして [プログラムから開く] >[メモ帳] を選択します。
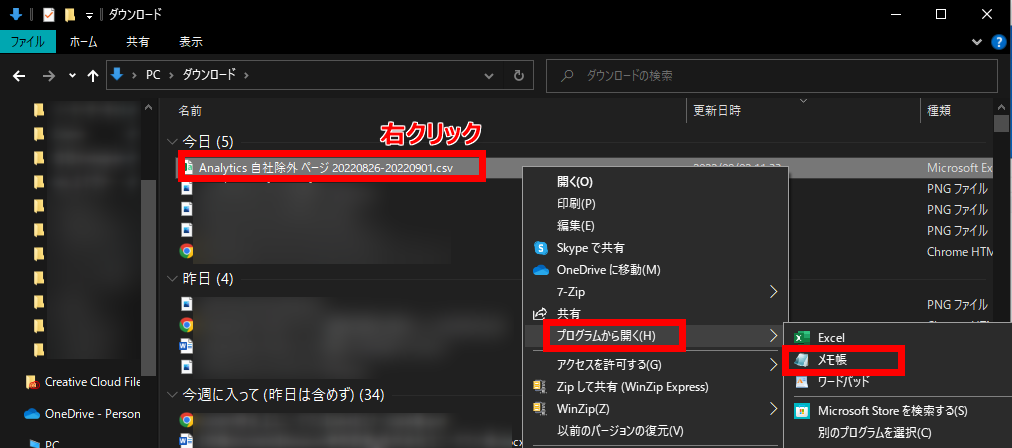
ちなみに、テキストエディタであれば「メモ帳」以外でも問題ありません。
メモ帳で [名前を付けて保存] を選択します。このとき、文字コードを [ANSI] にして保存します。
※Macの場合は [Shift_JIS] もしくは [Unicode(UTF-16)] にします。
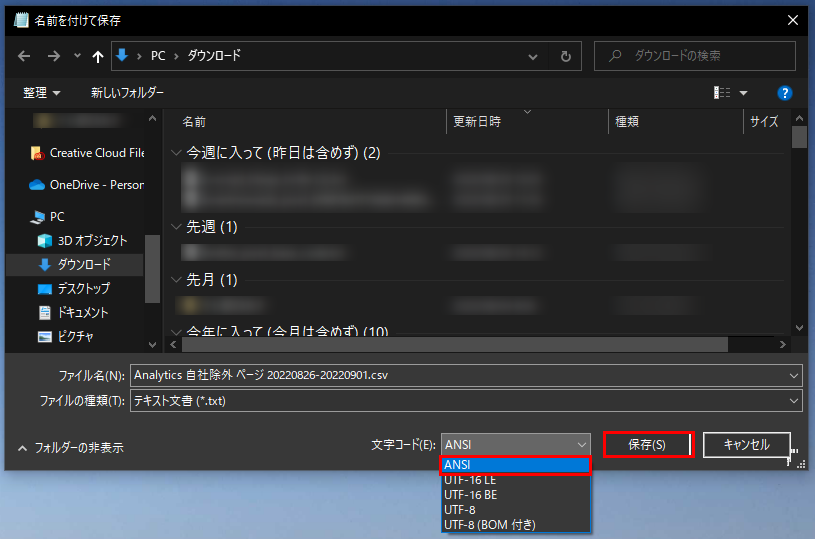
文字コードを変更して保存した CSV ファイルをExcelで開き、文字化けしていないか確認しましょう。
スプレッドシートのアドオンを使うと自動でバックアップできる
Googleスプレッドシートでアドオンを使うと、スプレッドシート上でアナリティクスのレポートを自動作成することができます。
アドオンとは、スプレッドシートの拡張機能。これを使えばレポートのデータが自動更新されるため、簡単にデータを蓄積することができます。
スプレッドシートにて、[拡張機能]>[アドオン]>[アドオンを取得] を選択します。
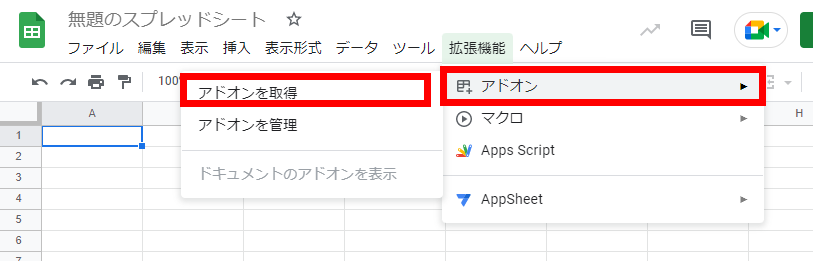
「Google Analytics」と検索すると、該当のアドオンが出てきます。たくさんのアドオンが出てきますが、公式のものを選択しましょう。
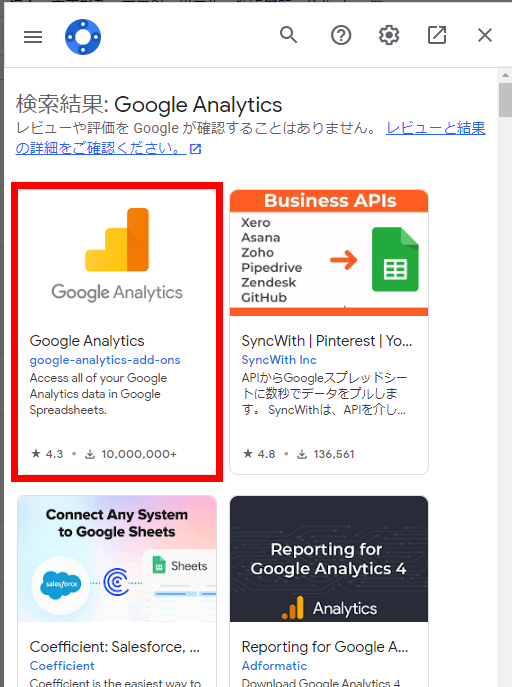
アドオンをインストールしてGoogleアカウントの認証が完了すると、レポートを作成できます。
[拡張機能]>[Google Analytics]>[Create new report] と進むと、出力したいレポートを設定する画面に移ります。
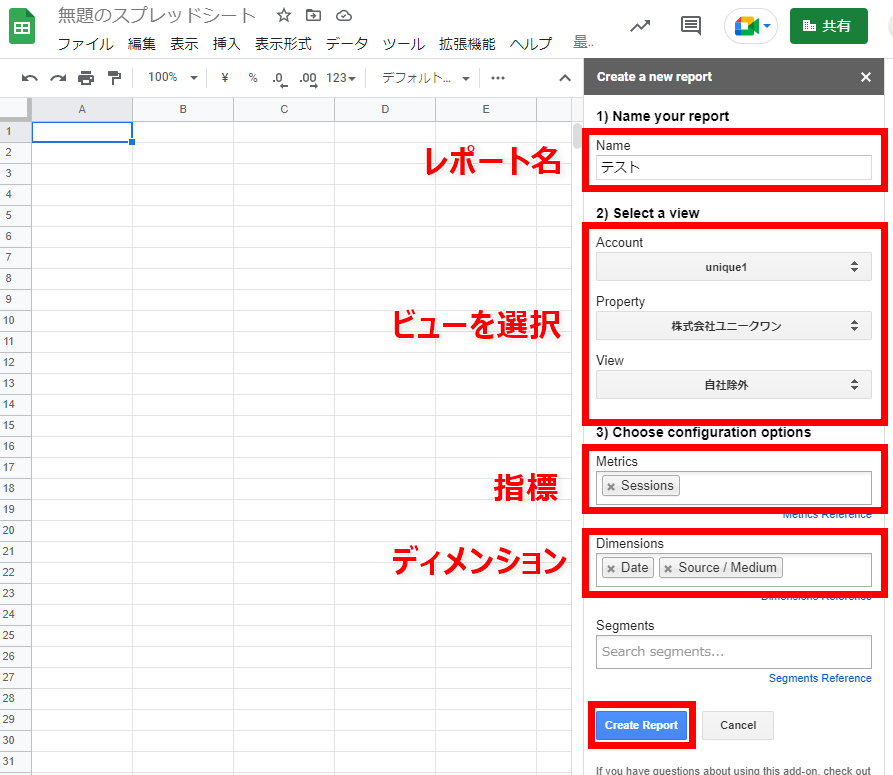
レポート名と対象のビュー、指標・ディメンションを設定します。
例えば「参照元/メディア別のセッション数」の日別データをバックアップしたい場合は、上記画像のように設定します。
[Create Report] をクリックすると、[Report Configuration]というシートが出力されます。レポートの詳細設定ができるシートです。
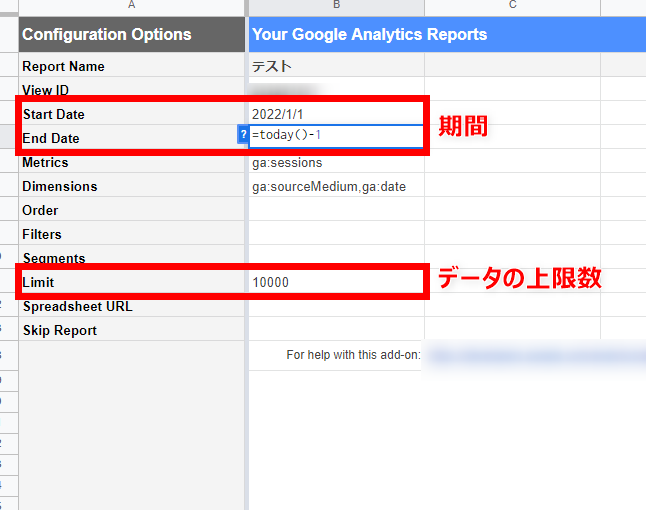
レポートとして出力する期間と、出力データの上限数を指定できます。
“Start Date” は、計測を開始する日付、”End Date” には、計測を終了する日付を入力します。
ここで、自動化のためのポイントは終了日に「TODAY関数」を入力することです。End Dateの欄に「=TODAY()-1」と入力すると、日付が変わると前日分のデータが自動的に更新されます。
上記画像の場合、2022年1月1日から、日付が進むにつれて表示されるデータが増えていきます。
「出力データの上限数」は、デフォルトで1,000件となっています。しかし、日が進むたびにデータが更新される設定にするのであれば、余裕をもって10,000件など多めに設定しておくといいでしょう。
設定を完了後、上部バーから[拡張機能]>[Google Analytics]>[Run report] を選択すると、データが出力されます。
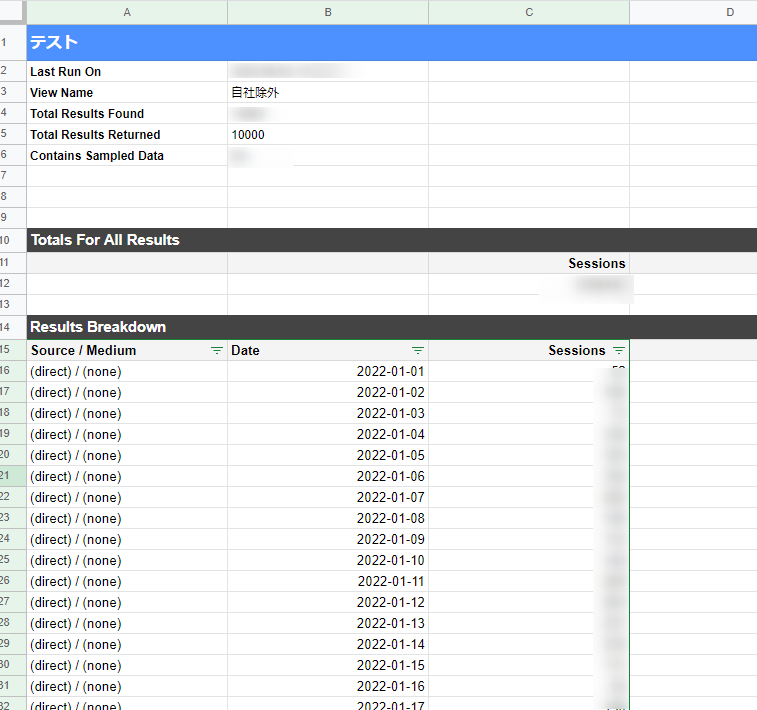
バックアップとして残しておきたい場合はこの状態でも問題ありません。もしデータを見やすく成形したい場合は、ピボットテーブル機能などを使いましょう。
バックアップの方法2:Reporting APIを使う
2つ目のバックアップ方法は、Reporting APIを使う方法です。
アナリティクス Reporting API v4 | Google Developers
プログラミングの知識が必要
APIとは、「アプリケーション・プログラミング・インターフェース(Application Programming Interface)」の略称です。
アプリケーションの一部を外部に公開することにより、外部のソフトウェアとデータや機能を共有できる仕組みをさします。
APIを使えばアナリティクス管理画面から直接エクスポートするのに比べ、よりカスタマイズ性の高いレポートを出力することができます。
しかし、JavaやPython、JavaScriptなどのプログラミング知識が必要となります。専門知識のある方からサポートしてもらえる場合に、APIの利用を検討するとよいでしょう。
バックアップの方法3:BigQueryのエクスポート
BigQueryとは、Google Cloudで提供されているビッグデータ分析プラットフォームです。
BigQuery 分析の概要 | Google Cloud
有償版(GA360)のみ対応している方法
BigQueryとの連携は、有償版アナリティクス(Googleアナリティクス360)のみで利用可能です。
他の2つの方法に比べて、ローデータのような形でデータを抽出できます。そのため、あとでデータを集計し直したい場合は BigQurey の活用を検討するとよいでしょう。
保存できるデータ量に制限あり
BigQuery の活用にはいくつか注意点があります。
・ストレージ容量により料金が変わる
・連携できるビューは1プロパティで1ビューまで
・保存されるデータは「13 か月分または 100 億件のヒットのいずれか少ない方 」
特に、データを遡れる期間が最長13ヶ月なのは留意しましょう。2年前など、より過去に遡るデータを保存したければ、別の方法を検討すべきといえます。
UAのバックアップでよくある質問
ユニバーサルアナリティクスのバックアップでよくある質問に回答します。
【GA4のQ&A資料をダウンロードできます!】
お客様からよくいただくGA4の質問・回答集を公開しました!
こちらのフォームから、ぜひダウンロードしてみてください。
Q1.UAのデータポータルも使えなくなる?
Googleデータポータルを活用している場合、UAデータの閲覧可能期限が過ぎるとデータポータル側からも見れなくなります。
UAデータをデータポータルに残しておきたい場合は、スプレッドシートにデータを保存したのち、データソースとして取り込むとよいでしょう。スプレッドシートへのインポートの方法は、下記コラムをご覧ください!

Googleデータポータルの基本的な使い方|困ったときの対処法も解説
Googleアナリティクスやスプレッドシートのデータをまとめるのに便利な「Googleデータポータル」。基本的な使い方や困ったときの対処法を解説しました。
Q2.UAとGA4のデータは比較できる?
せっかくデータをバックアップしたから、UAを有効活用したい!と考える方も多いです。たとえば、UAとGA4のデータから前年比較を試みるケースもあるでしょう。
しかし、ユニバーサルアナリティクスとGA4のデータは比較できないと考えたほうがよいです。なぜなら、同じ指標でも定義が異なるケースが多いためです。
定義が変わった代表的な指標は、下記3つです。
(1)セッション
「サイトへの訪問数」を示す「セッション」は大幅に定義が変更されました。代表的な変更点は下記です。
| 項目 | UA | GA4 | 影響 |
| セッション最長の長さ | 24時間 | 制限なし | GA4ではセッション時間が長くなる |
| 別セッションになるための間隔 | デフォルト30分 (1分~4時間で変更可能) |
デフォルト30分 (5分~7時間55分で変更可能) |
設定を変更した場合は差分が発生 |
| 同じユーザで流入元が変わった場合の動き | 新しいセッションになる | 新しいセッションにならない | GA4ではセッション数が減少傾向に |
| 日付を跨いだ場合の挙動 | 新しいセッションになる | 新しいセッションにならない | GA4ではセッション数が減少傾向に |
定義が異なることで、GA4ではセッション数が減少傾向になりやすいといえます。
(2)コンバージョン
GA4では、コンバージョンのイベントが発生する度にカウントされる仕組みとなっています。
たとえば「PDFダウンロードボタンをクリックした」というコンバージョンを設定し、ボタンを2回クリックした場合。
GA4では、ボタンがクリックされる度にコンバージョンの数をカウントしていきます。CV数は「2」となります。一方ユニバーサルアナリティクスでは、1回のセッションで複数回目標が達成されてもカウントは「1回」のみ。そのためCV数は「1」となります。
このため、GA4ではUAよりもCV数が多くなる可能性があります。
(3)離脱率
UAとGA4では、離脱率の分母が異なります。UAでは「ページビュー」、GA4では「セッション」をベースとした計算方法になっています。
ユニバーサルとGA4の違いについて、詳細は下記記事もご覧ください!
-基本設定と使い方.png)
GA4の使い方と初期設定を【初めから丁寧に】解説|移行のやり方も
GA4の初期設定や使い方、移行方法を初心者向けでもわかりやすく解説しました。
まとめ:UAデータをバックアップしてGA4移行に備えよう
今回は、ユニバーサルアナリティクスのデータ保存(バックアップ)について解説しました。
- UAのバックアップ方法は3つ
- 初心者の方でも簡単な「データのエクスポート」が一番おススメ
- 柔軟な状態で保存したければ「API」か「BigQuery」(ただし専門知識が必要)
- 遅くとも2023年内にはデータをバックアップしておくべき
ユニバーサルアナリティクスのデータを保存しておきたい場合は、バックアップの計画を早めに立てておきましょう!
【重要】GA4移行代行サービスを提供しています!
ユニークワンでは企業様のGA4導入・移行を代行するサービスの提供しております。
移行支援サービスがいくつか登場しているものの「料金が高すぎて依頼のハードルが高い」という不安の声もいただいております。そこで、当社の移行支援サービスではご要望ごとに3つのプランをご用意しております。
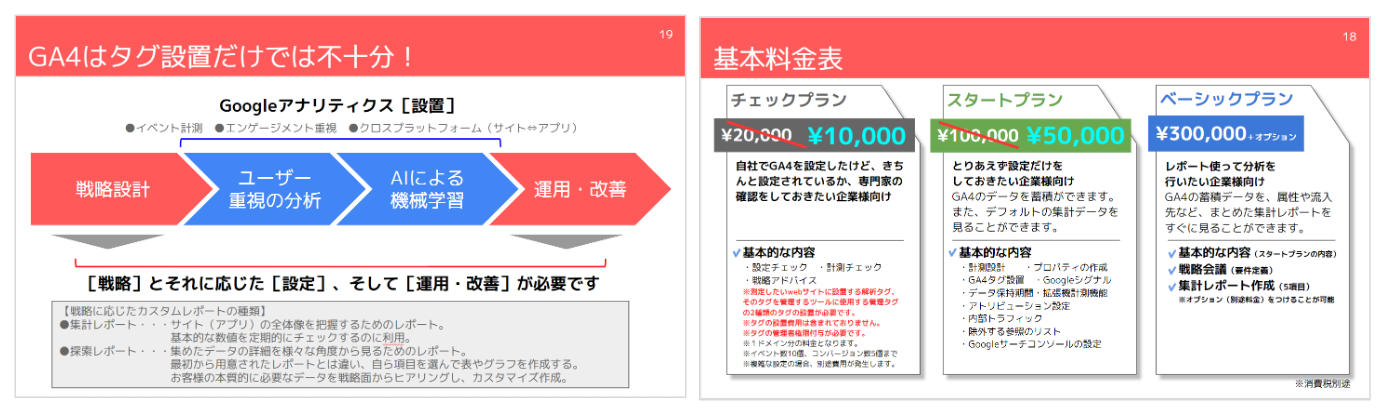
設定代行プランはもちろん、「自社で設定した内容を確認してほしい!」という方のためのチェックプランもご用意しております。さまざまなニーズに対応できるよう、各種オプションもご用意。詳細はこちらよりお問い合わせください。
※プランは、2022年9月時点の内容です。内容は変更となる場合がございます。



