
【やさしい入門ガイド】GA4の基本的な使い方・見方をわかりやすく解説
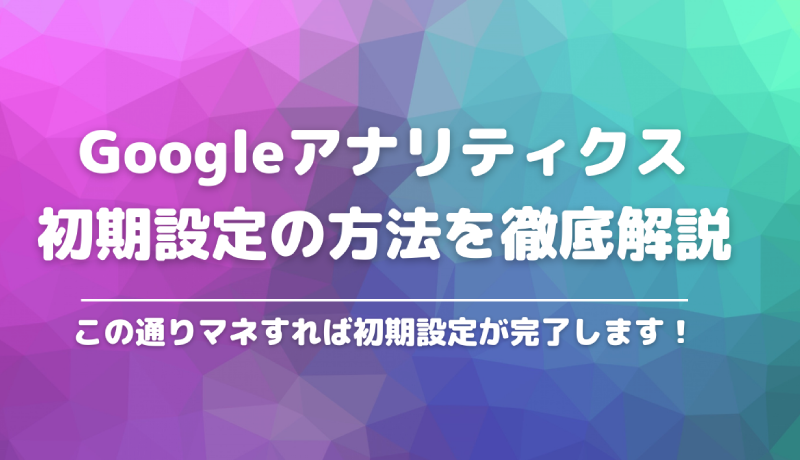
サイトの効果測定には欠かせないGoogleアナリティクス、あなたの会社では導入していますか?
「なんだかハードルが高くて難しい」と考えている方や、「導入してるけどよく分からない」といったお悩みを抱えている方もいるかと思います。
また、2020年10月にGoogleアナリティクス4プロパティ(GA4)がリリースされ、設定や分析方法がより煩雑になっています。
Googleアナリティクスは、正しい設定ができていてこそ、価値のあるものになります。
そこでこの記事では、下記を解説しました。
ユニークワンではWebマーケティング事業を展開する企業として、50以上の業種、計1,250社のデジタルコミュニケーションを支援してきました。
アクセス解析・サイト改善に関するご相談も承っております。こちらからお気軽にお問い合わせください。
目次
Googleアナリティクスは、Googleが無料で提供しているアクセス解析ツールです。
「アクセス解析」とは、ウェブサイトの訪問者の特性や行動を分析すること。
アクセス解析を行うことで、オンラインショップの売り上げアップやお問い合わせの数を増やすことへのヒントが見つかります。
Googleアナリティクスでは、ユーザーがサイトを閲覧した際の情報を記録しており、ユーザーに関する情報や行動が分かるようになります。
例えば、下記のようなことが分かります。
データを確認することで、現在のサイトの改善点が見えてきます。
また、目標の設定として、お問い合わせ数などを計測できますので、施策の効果測定にも役立ちます。
Googleアナリティクスは、「アカウント」「プロパティ」「ビュー」の3階層です。
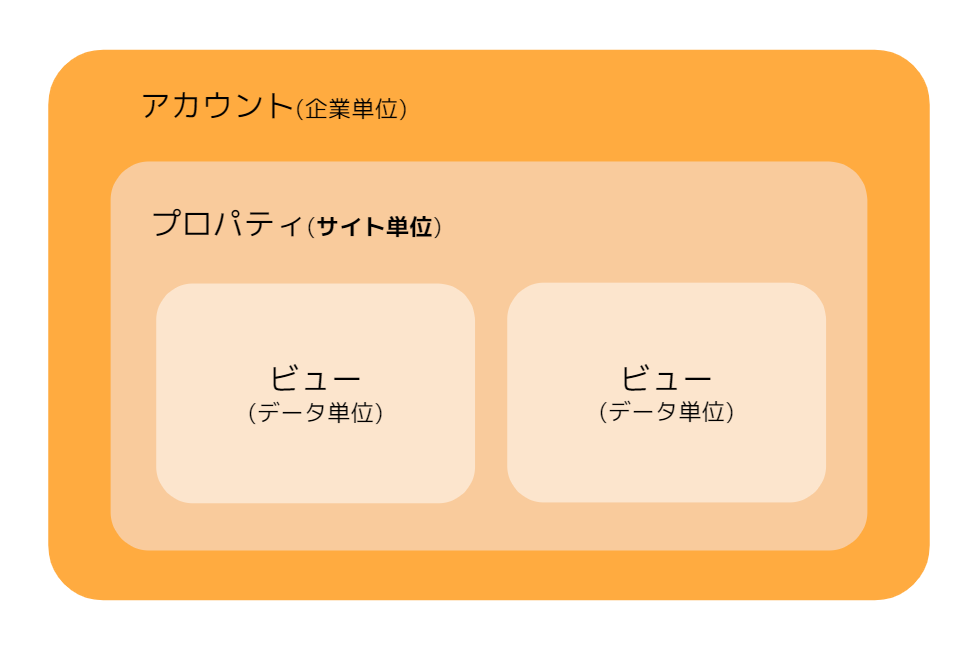
階層を分かりやすく分類すると、下記のようになります。
各階層によって必要な初期設定がありますので、詳細は後述します。
最近話題になっているGoogle Analytics 4(通称GA4)とは、2020年10月にGoogleからリリースされたGoogleアナリティクスの新しい規格です。従来のユニバーサルアナリティクスと比べ、大きな違いは4点あります。
●デバイスをまたいだデータ計測が可能
●セッション中心→イベント中心、ページ単位→ユーザー単位の計測へ
●閲覧時間やスクロールなど、従来のアナリティクスで追えなかった行動(エンゲージメント)を重視
●「ビュー」がなくなり「データストリーム」へ
サーチコンソールとの連携やAMPページ計測に非対応であるなど、GA4単体で使いこなすには時期尚早といえます。ただ今後確実にGA4が推奨されていきます。
普段の分析では従来のユニバーサルアナリティクスをメインで活用し、GA4は今後のために初期設定をしてデータを蓄積しておくとよいでしょう。
一般的なアナリティクスの導入方法をご紹介します。ぜひ参考にしてください。
Googleアナリティクスには、Googleアカウントが必要となります。
すでにGoogleアカウントをお持ちの方はこの作業は必要ありません。
Googleアカウントは下記のURLより無料で取得可能です。
https://accounts.google.com/signup/v2/webcreateaccount
Googleアカウントに必要なものは下記のとおりです。
(1)氏名(本名ではなく社名でも取得可能)
(2)ユーザー名(既存のメールアドレスを使用しない場合)
(3)パスワード
(4)携帯電話(新しくメールアドレスを作成した場合)またはメールアドレス
Googleアカウントを作成したら、Googleアナリティクスのアカウントを作成していきます。
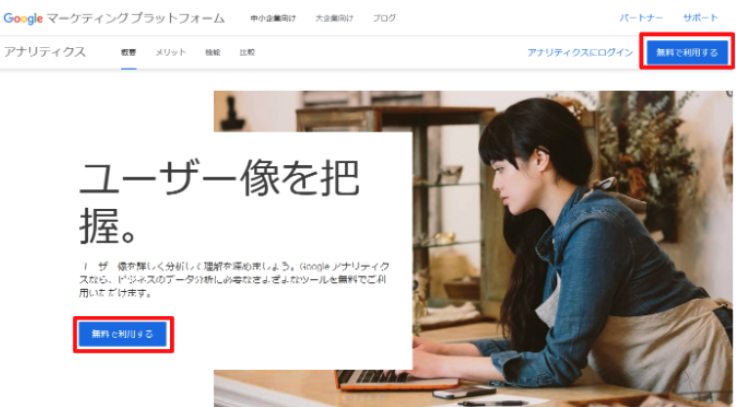
下記URLにアクセスすると、上記の画面が表示されます。
https://marketingplatform.google.com/about/analytics/
「無料で利用する」をクリックしてください。
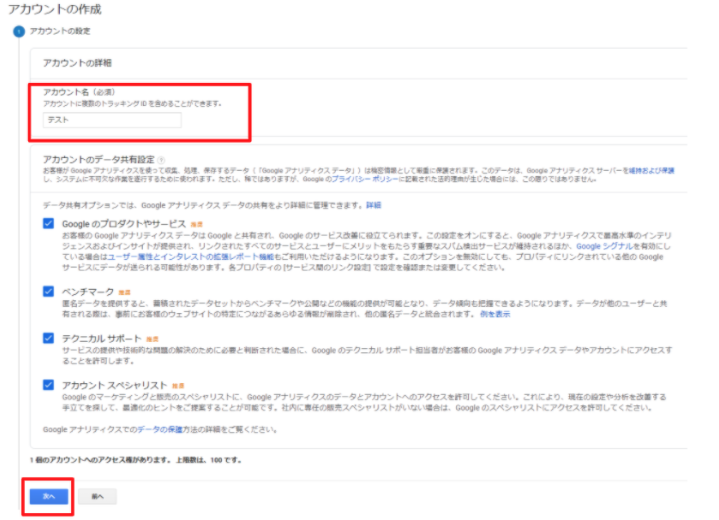
アカウント名を決めて入力してください。
こだわりがなければ、社名にしておくのがおすすめです。
チェックマークは特に外す必要はないので、「次へ」をクリックしましょう。
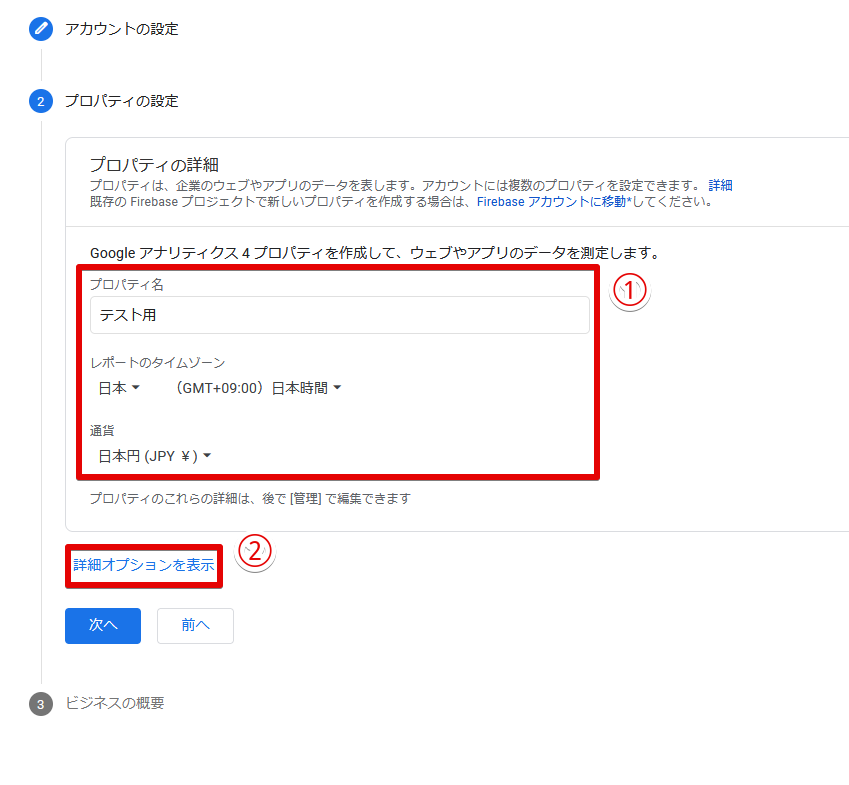
プロパティ名:分析したいサイトの名前(例:採用サイト)
レポートのタイムゾーン:国内ユーザー向けのサイトについては「日本」に変更してください。
通貨:国内ユーザー向けのサイトについては「日本円」に変更してください。
すべて入力が完了したら「詳細オプションを表示」をクリックします。
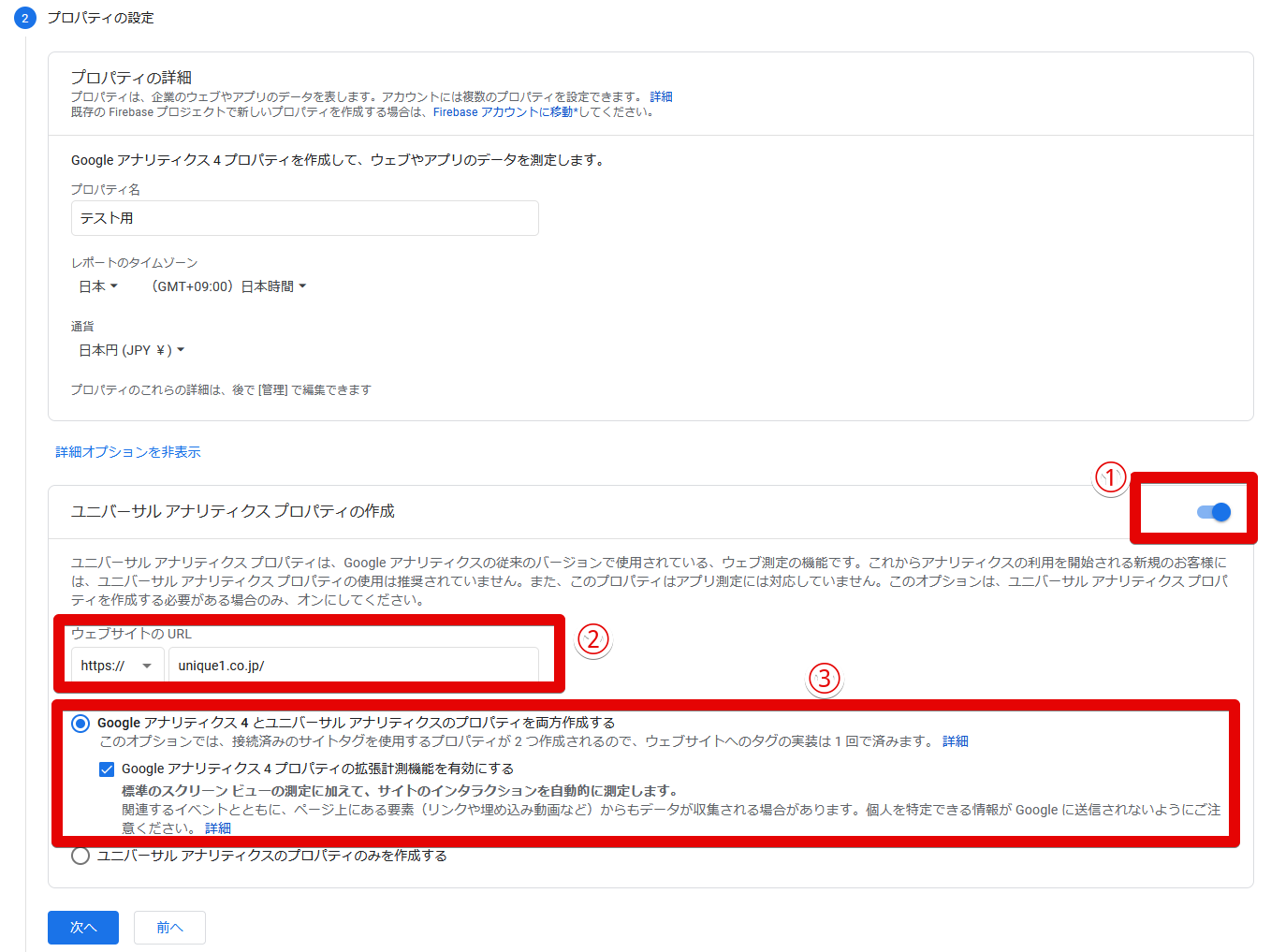
①ユニバーサルアナリティクスプロパティの作成 をオンにする
ここをオンしないと、GA4プロパティのみが作成されてしまうので注意が必要です。
②ウェブサイトのURLを入力
httpとhttps、どちらかを選択しURLを入力します。
③「Googleアナリティクス4とユニバーサルアナリティクスのプロパティを両方作成する」を選択
GA4と従来のアナリティクスプロパティを両方作成します。「Googleアナリティクス4プロパティの拡張計測機能を有効にする」はチェックを付けたままで問題ありません。
仮にGA4プロパティが不要な場合、下の「ユニバーサルアナリティクスプロパティのみを作成する」を選択します。
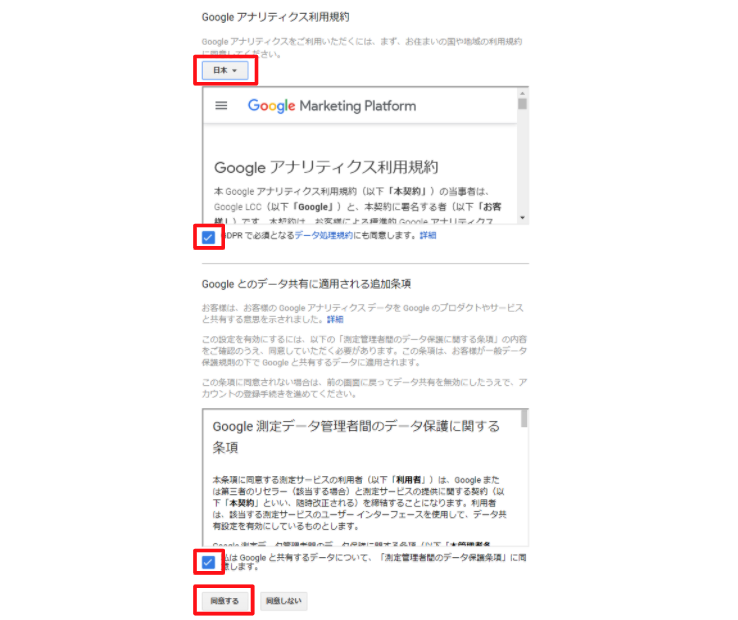
地域を「日本」に変更し、それぞれにチェックを入れ、「同意する」をクリックしたら、アナリティクスのアカウントの作成は完了です。プロパティが2種類作成されます。
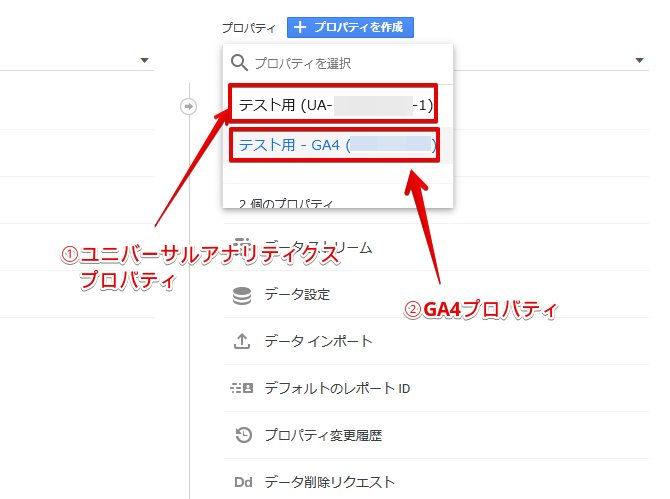
サイトのデータを計測するために埋め込む「トラッキングコード」の設置方法を説明します。
ユニバーサルアナリティクスプロパティ・GA4プロパティ両方のトラッキングコードをサイト内全ページに設置します。HTMLのヘッダー部分(なるべく先頭)にコードの記述を追加しましょう。
●ユニバーサルアナリティクスプロパティのトラッキングコード
設定画面より、プロパティ>トラッキング情報>トラッキングコードから確認できます。
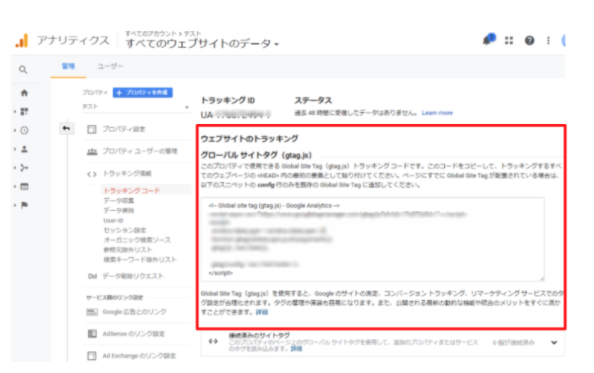
●GA4プロパティのトラッキングコード
設定画面より、プロパティ設定>データストリーム>対象のウェブサイトを選択すると確認できます。
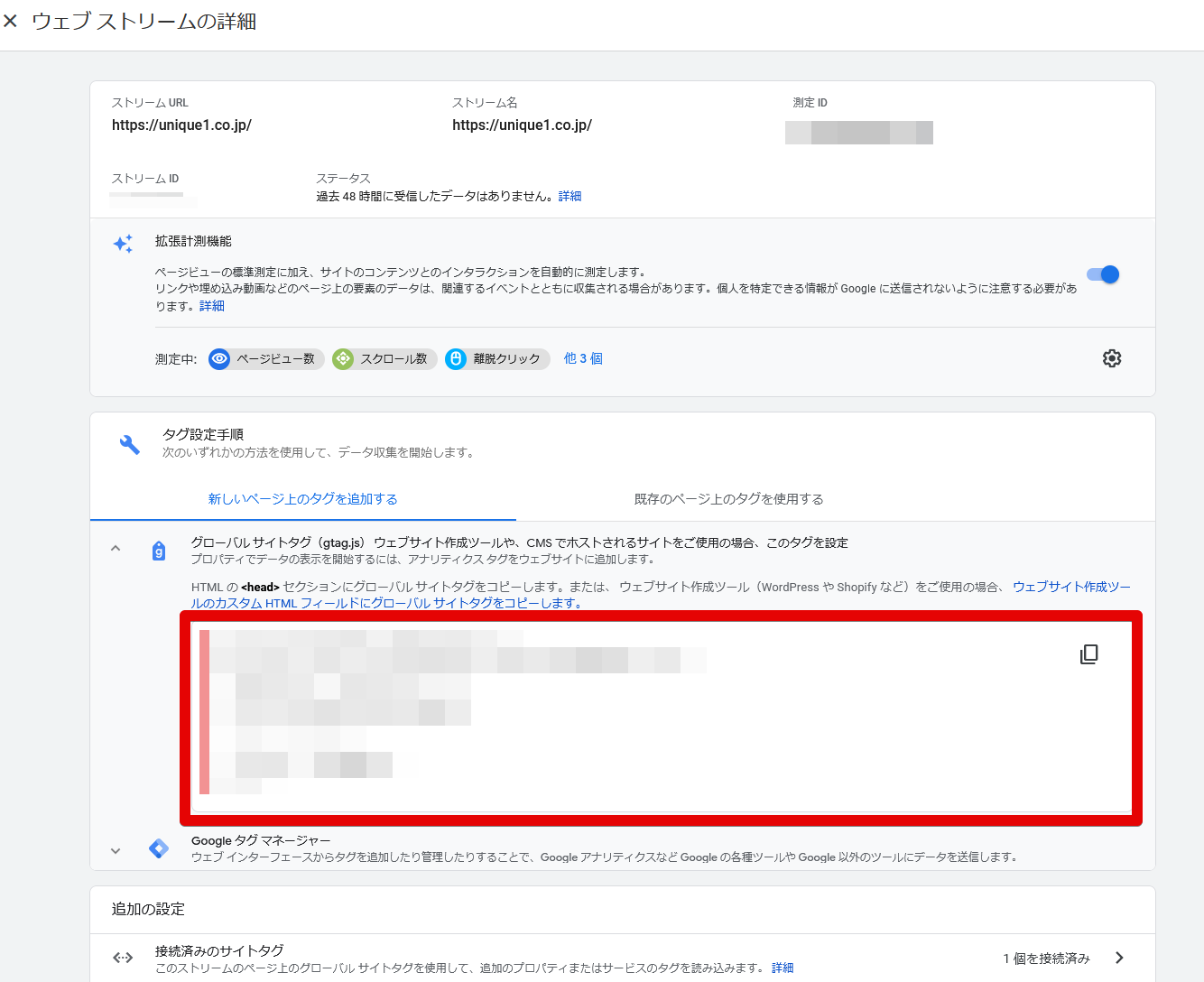
ユニバーサルアナリティクスプロパティもGA4プロパティも、「リアルタイム」から確認できます。
●ユニバーサルアナリティクスプロパティ
計測したいサイトを開き、リアルタイム>概要 で数値が1以上となっていれば設定が正しくできている状態です。
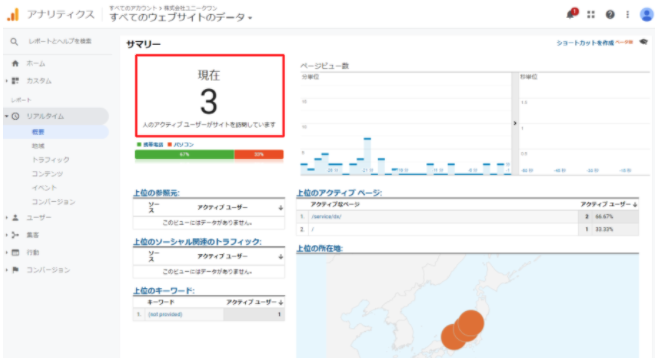
●GA4プロパティ
計測したいサイトを開き、リアルタイム で数値が1以上となっていれば設定が正しくできている状態です。
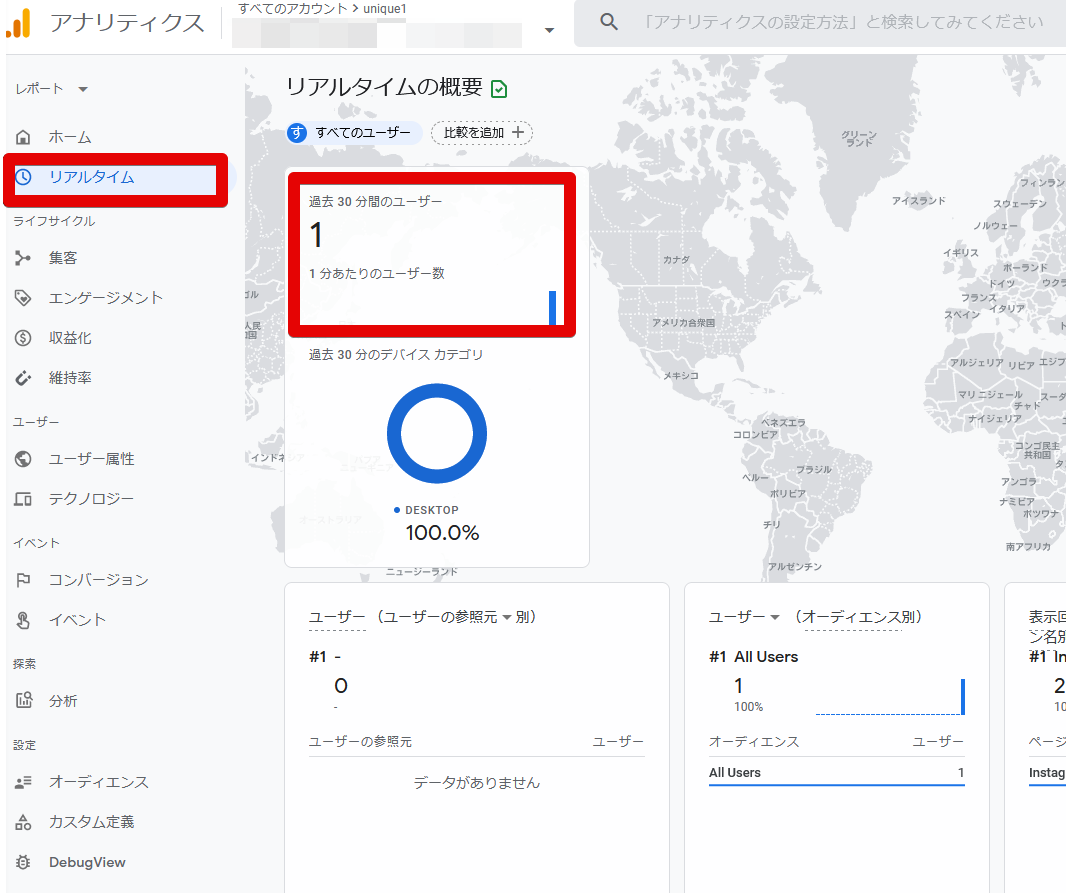
数値がとれるようになっても、正しい設定ができていない状態では、ほとんど意味のない数値となってしまいます。
ここではサイト分析にメインで使用するユニバーサルアナリティクスで必要な初期設定をご紹介します。
Googleアナリティクス(ユニバーサルアナリティクス)は、「アカウント」「プロパティ」「ビュー」の3つの階層構造で構成されます。
3つの階層は上層からアカウント>プロパティ>ビューの順となっています。
3つそれぞれの階層で設定が必要となりますので、確認していきましょう。
※ちなみにGA4プロパティはアカウント>プロパティとなっており「ビュー」の概念がありません。
最下層となるビューでは大きく2つの設定が必要となります。
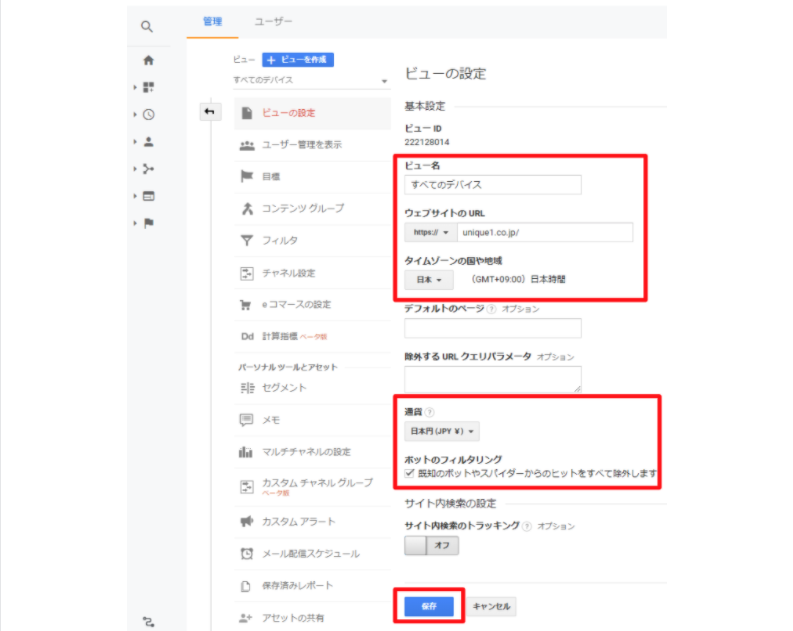
5ヵ所設定を行いましょう。設定は設定>ビューの設定 から行います。
・ビュー名
初期は「すべてのウェブサイトのデータ」となっていますので、直さなくもいいです。
・ウェブサイトのURL
サイトのURLを入力しましょう。
・タイムゾーンの国や地域
国内のサイトであれば「日本」に設定しておきましょう。
・通貨
国内のサイトであれば「日本円」に設定しておきましょう。
・ボットのフィルタリンク
チェックをつけた状態にしておきましょう。
以上で初期設定は終了です。
サイトで効果測定を行うために目標の設定を行いましょう。
目標(コンバージョン)はサイトに合わせて設定してください。
目標の設定方法は大きく分けて4つあります。
・到達ページ
問い合わせ完了ページや購入完了ページのURLを指定し、閲覧したセッション数を計測します。一般的なサイトではこの設定をすることが多いです。
・滞在時間
1セッション内(1回の訪問)でXX分以上サイトに滞在した場合に、1回目標を達成したと計測されます。
・ページビュー数/スクリーンビュー数(セッションあたり)
1セッション内(1回の訪問)でXページ以上閲覧した場合に、1回目標を達成したと計測されます。
・イベント
外部リンクのクリックやpdfファイルのダウンロードなど、特定の行為(イベント)を計測します。イベントが1回発生するごとに、1回目標を達成したと計測されます。
今回は設定することが最も多い目標「到達ページ」の簡単な設定方法を説明します。
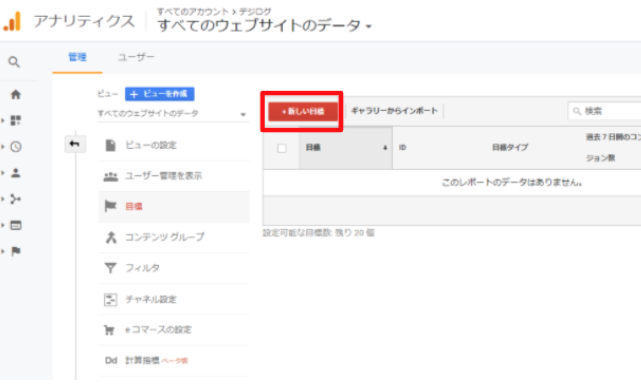 設定>目標をクリックし、「+新しい目標」をクリック。
設定>目標をクリックし、「+新しい目標」をクリック。
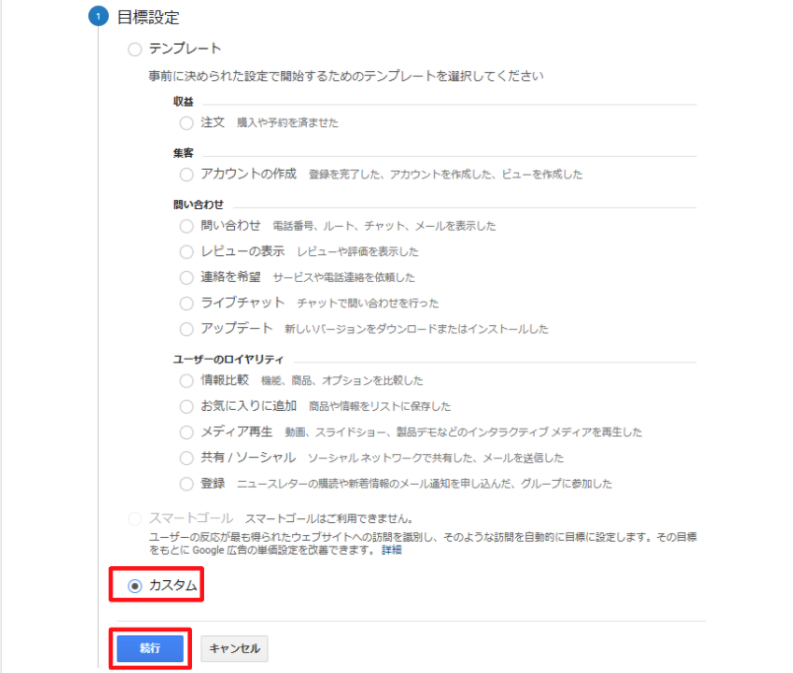 目標設定で「カスタム」を選択し「続行」をクリック。
目標設定で「カスタム」を選択し「続行」をクリック。
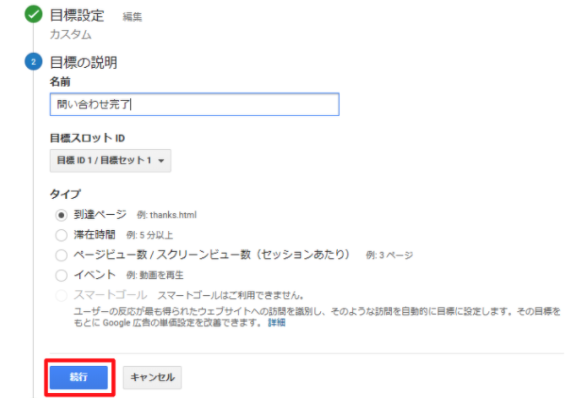 目標の説明で「名前」に目標(コンバージョン)名を入力し、「到達ページ」を選択し「続行」をクリック。
目標の説明で「名前」に目標(コンバージョン)名を入力し、「到達ページ」を選択し「続行」をクリック。
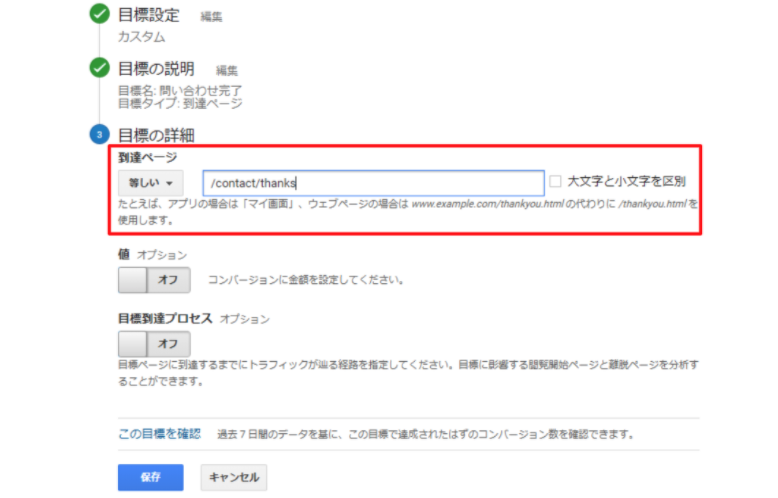 今回は例としてhttps://www. example.co.jp/contact/thanksを到達ページとします。
今回は例としてhttps://www. example.co.jp/contact/thanksを到達ページとします。
目標の詳細で到達ページを「等しい」を選択し、「https://www. example.co.jp/」以降の「contact/thanks」を入力。
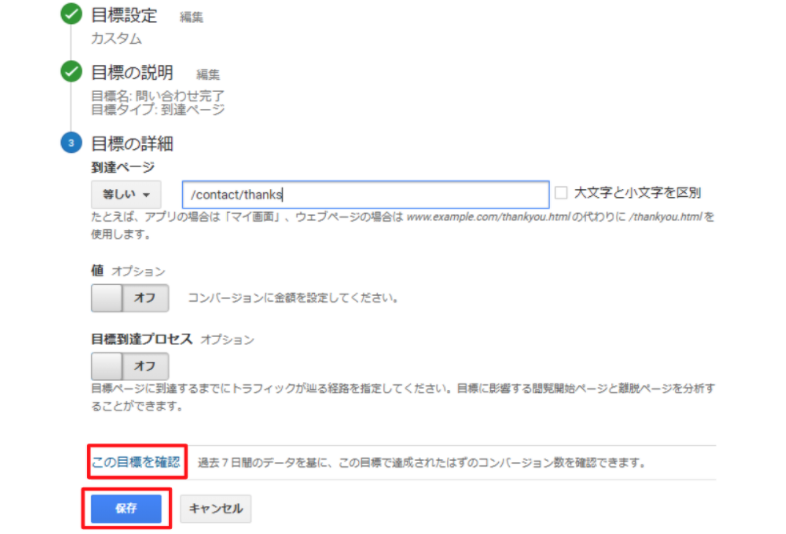 「この目標を確認」をクリックして設定が合っているかを確認後、保存。
「この目標を確認」をクリックして設定が合っているかを確認後、保存。
「この目標を確認」をクリックすると、過去7日間に目標を達成していれば、コンバージョン率が0より大きい数値が出るため、設定があっているか確認できます。問題なければ「保存」をクリックし、目標設定完了です。
目標設定が終わったら、ビューをコピーしましょう。
ビューをコピーすると、目標などの設定情報が引き継がれるので、目標設定後にビューをコピーすることを推奨します。
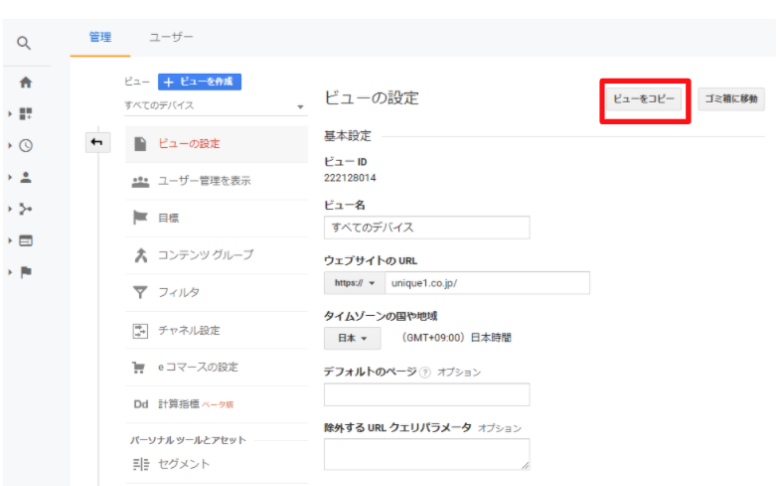 右上の「ビューをコピー」をクリック。
右上の「ビューをコピー」をクリック。
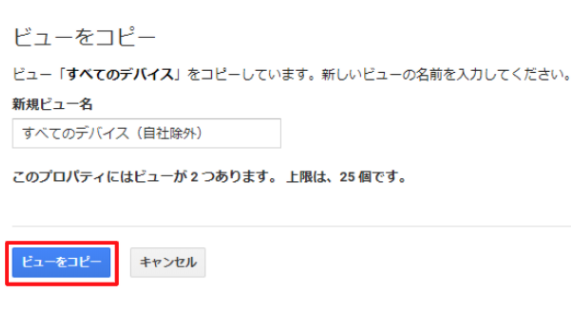 新規ビュー名を入力したら、「ビューをコピー」をクリック。
新規ビュー名を入力したら、「ビューをコピー」をクリック。
これでビューのコピーができました。
コピーしたビューに、3-3.アカウント設定(関係者を除外)でフィルタをかけていきます。
中間の階層となるプロパティは、設定を行うとビューにもすべて反映されます。
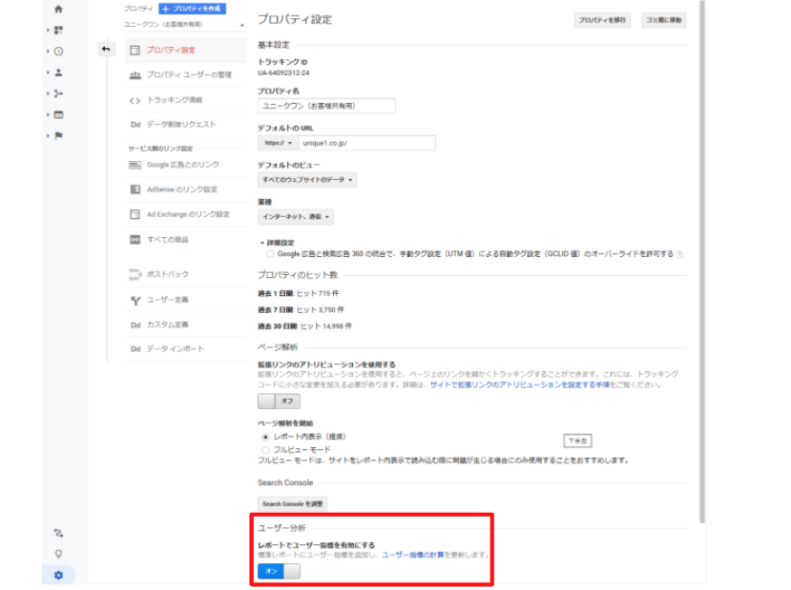
管理>プロパティ設定を開き、「レポートでユーザー指標を有効にする」をオンにしておきましょう。
Google Search Console(グーグルサーチコンソール)を設定すると、ユーザーがサイトに入る前の行動も分析することができます。
以下でやり方を解説します。
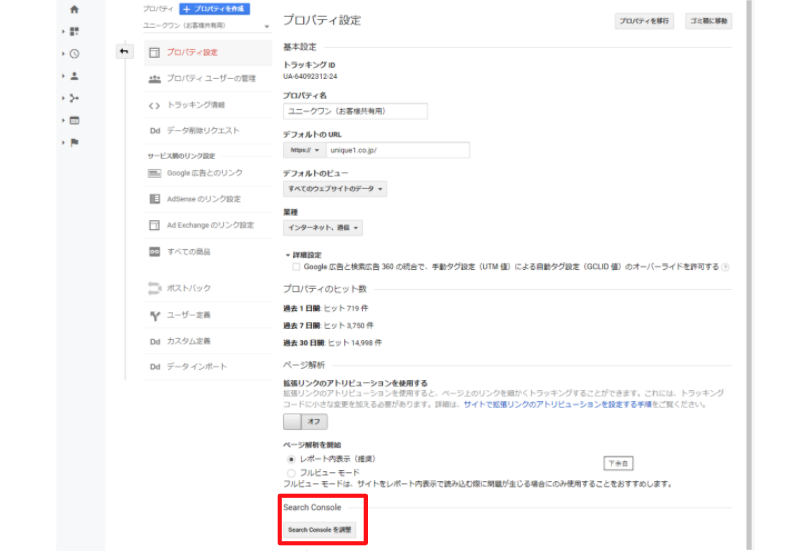
管理>プロパティ設定を開き、「Search Console を調整」をクリック。
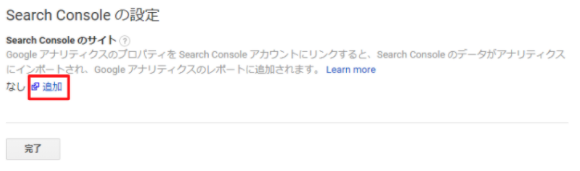 「追加」をクリック。
「追加」をクリック。

「Search Consoleにサイトを追加」をクリック。
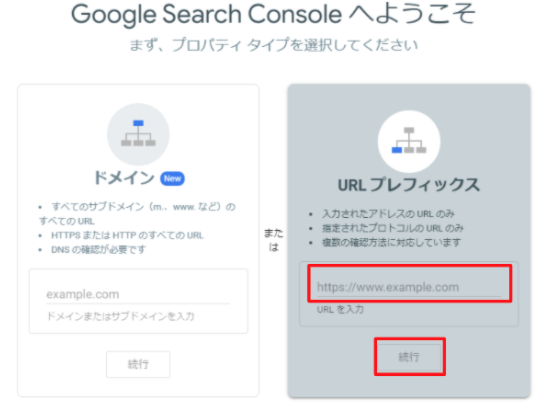 URLプレフィックスに測定したいサイトのURLを入れて、「続行」をクリック。
URLプレフィックスに測定したいサイトのURLを入れて、「続行」をクリック。
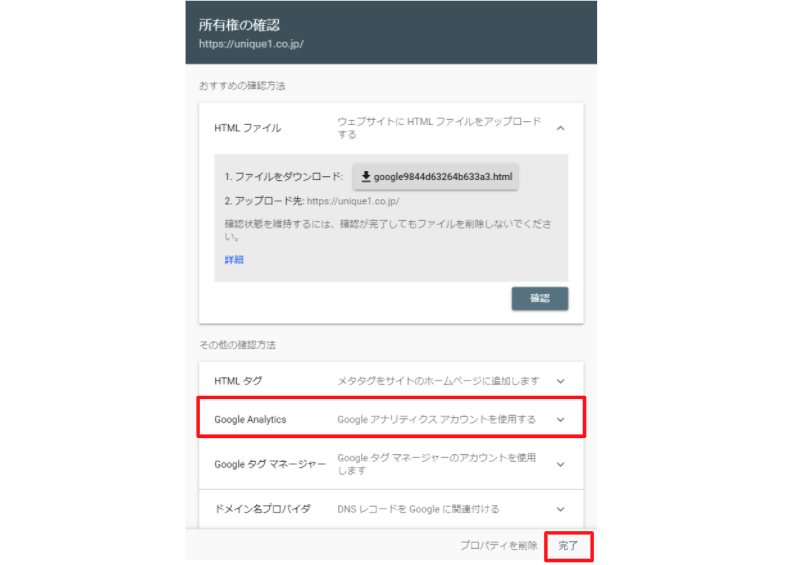
Google Analyticsを選択し、「確認」「完了」をクリック。
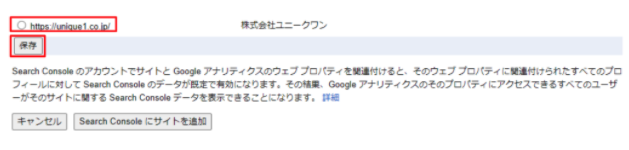 アナリティクスに戻り、該当のURLを選択し、「保存」をクリック。これでSearch Consoleの設定は完了です。
アナリティクスに戻り、該当のURLを選択し、「保存」をクリック。これでSearch Consoleの設定は完了です。
アカウントレベルでフィルタの設定をすることで、すべてのビューの中から、必要なビューにのみ「フィルタ」をかけることが可能です。
フィルタとは、集計したデータを絞り込む機能。これを利用することで、任意のビューにフィルタをかけ、不必要なアクセスを除外したり、必要な情報のみを表示したりできます。
多くの企業では、自社ドメインのIPアドレスを除外し、自社のアクセスを除外する設定を行っています。
まずは自社のIPアドレスを確認しましょう。
IPアドレスはこちらのサイトより調べることができます。
ただし「固定IP」でないと除外できないため、IP アドレスについては社内のネットワーク管理者に確認することをおすすめします。
IPアドレスを確認したら以下の手順で設定を行いましょう。
 ①「+フィルタを追加」をクリック。
①「+フィルタを追加」をクリック。
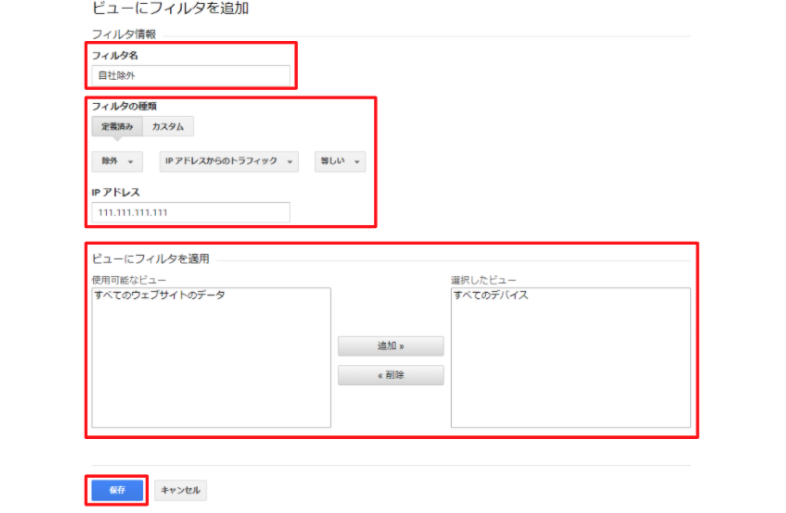 ②ビューの詳細を設定。
②ビューの詳細を設定。
フィルタ名:ひと目でわかりやすい名前をつけましょう。
フィルタの種類は「定義済み」を選択し、「除外」「IPアドレスからのトラフィック」「等しい」を選択してください。
IP アドレス:先ほど調べた番号をコピーして貼り付けましょう。
ビューにフィルタを適用:使用可能なビューからフィルタを適用するビューを選択し「追加」をクリックして、追加しましょう。
最後に「保存」をクリックして、フィルタの設定は終了です。
2022年3月16日付の公式発表では2023年7月1日をもって、従来のユニバーサルアナリティクスプロパティにおけるデータ取得が停止されるとの発表がありました。今後アナリティクスを使用したい場合は、GA4に移行する必要があります。
てもうまく
GA4の場合、プロパティ設定の操作方法がユニバーサルアナリティクスと若干異なります。具体的な手順については下記コラムをご覧ください!

Google Analytics 4(GA4)の初期設定と使い方|はじめから丁寧に解説
アナリティクスの新バージョンGA4の初期設定・使い方について初心者でも分かりやすくご紹介します!
Googleアナリティクスの導入と初期設定について解説しました。
初期設定ができていないと、数値がとれていても、あまり意味のないものとなってしまいます。
少し難しいといった方や実際にやっできているか自信がないといった方は、ぜひユニークワンにご相談ください。
初期設定のみの代行作業なども承ります。
当社ではGA4設定のご依頼も承っております。「GA4の設定がきちんとできているか、チェックしてほしい」「詳細な設定を依頼したい」という方はぜひユニークワンにお任せください。
【『GA4活用』初心者向けセミナー・動画配信中!】
2023年10月に「【GA4活用】初心者向け・サイト改善に役立つGA4の見方・今すぐできるアクションを丁寧に解説!」セミナーを開催しました。
初心者でもわかりやすく、GA4を使ったサイト改善の考え方・GA4の管理画面で見るべきポイント・GA4で分析した内容をサイトへ生かすコツなど、丁寧に解説しています。ぜひご試聴ください!