
【やさしい入門ガイド】GA4の基本的な使い方・見方をわかりやすく解説
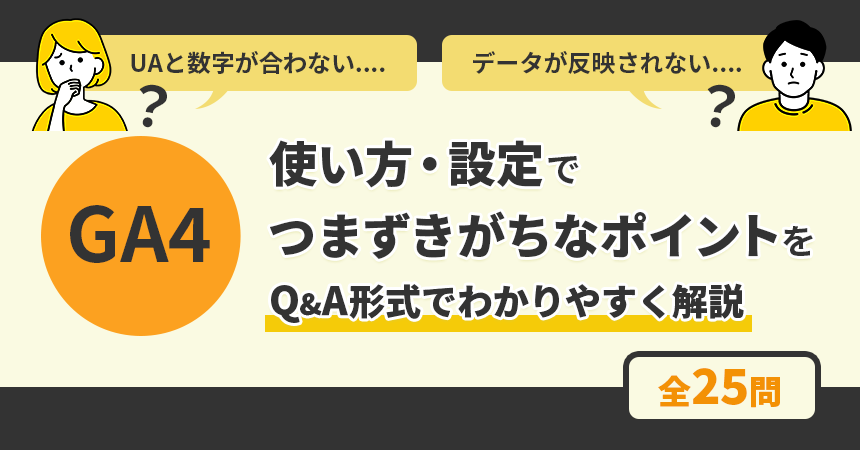
GA4(Googleアナリティクス4)は、メジャーなアクセス解析「Googleアナリティクス」の新規格。2023年7月1日以降、旧バージョンであるユニバーサルアナリティクス(UA)のデータ収集が停止し、GA4を本格的に活用する必要がでてきました。
しかし、いざ使い始めてみると「UAと数字が合わない」「コンバージョンを設定したのに反映されない」など、UAとは使い勝手が異なりお困りの方も多いのではないでしょうか。
そこで今回の記事では、GA4の使い方・設定でよくいただく「お困りごと」全25問を、Q&A形式で分かりやすく解説します。
例えば、下記のような質問に回答しています。
ユニークワンではアクセス解析・サイト改善に関するご相談も多く承っております。詳しくはこちらよりお問い合わせください。
※解説には、GA4の管理画面より引用した画像を使用しています。
※2024 年7月1日以降、すべてのユニバーサル アナリティクスプロパティおよびAPIにアクセスできなくなり、すべてのデータが削除されます。詳しくは公式サイトを参照ください。
【初心者向け!GA4基礎セミナー開催!】
2024年7月11日(木)に、「【初心者向け】GA4の基本をマスター!初期設定から管理画面の見方まで丁寧に解説」を開催します!
間もなく2024年7月にユニバーサルアナリティクス(UA)のサービスが完全終了。しかし、まだまだ新しく登場したGA4の操作に慣れないという声も多く聞こえてきます。
そこで、GA4を基礎から丁寧に解説するセミナーを開催することといたしました!
※GA4のよくある質問&回答集はこちらからダウンロードできます
目次
A.指標の定義が異なる、しきい値が適用されるなど「UA」から大きく変わったから
UAとGA4の数値を比較して「数字が合わないんだけど…」と問い合わせをいただくケースは多いです。
しかし、大前提としてUAとGA4は設計思想が異なる別ツールと考えた方がよいでしょう。
UAは「セッション」を軸に分析を行うツールでしたが、GA4は「ユーザー」を軸とした分析ツールとなりました。例えばGA4では、デバイスをまたいだ行動や、ページ内でのクリック・ダウンロードなど、ユーザーの行動をより適切に把握できるようになっています。
分析の軸が変わったことで、指標やディメンションの定義もUAから大きく変わっています。そのため、同じ「セッション」という指標でも、UAとGA4では数値が合わないのは自然なことです。
また、GA4では個人情報保護の観点から「しきい値」という仕組みが採用されています(閾しきい値については後述)。
これにより、データが一部表示されないケースがあり、UAと比べて数値に差異が出る原因になることもあります。
A.セッションの定義が大きく変わったから
UAとGA4では、セッションの定義が大きく変更となりました。さまざまな要素のなかでも、押さえておきたい変更点は下記です。
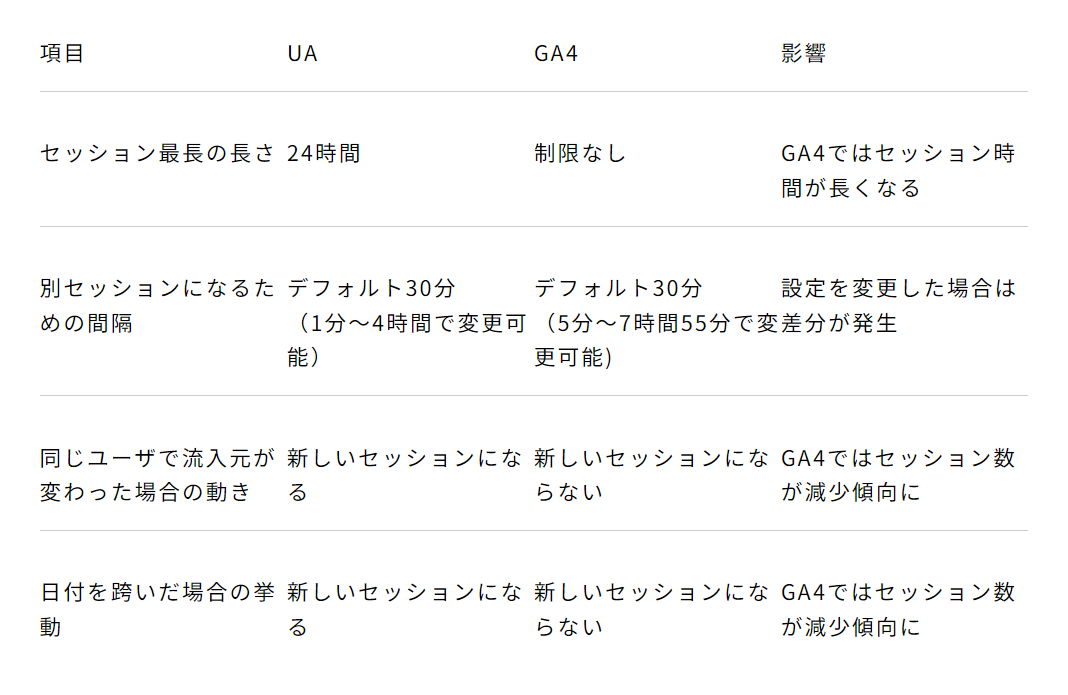
定義が異なることで、GA4ではUAに比べてセッション数が減少傾向になりやすいといえます。
A.コンバージョンの定義が大きく変わったから
GA4では「コンバージョン」の定義も大きく変わりました。
GA4では、コンバージョンのイベントが発生する度にカウントされる仕組みとなっています。
たとえば「PDFダウンロードボタンをクリックした」というイベントをコンバージョンとして設定し、ボタンを2回クリックした場合。
GA4では、ボタンかクリックされる度にコンバージョンの数をカウントしていきます。CV数は「2」となります。一方、従来のアナリティクス(UA)では、1回のセッションで複数回目標が達成されてもカウントは「1回」のみ。そのためCV数は「1」となります。
このため、GA4ではUAよりもCV数が多くなる可能性があります。
A.標準レポート・探索レポート、両方で確認可能。ただしUAと定義が異なるので注意。
GA4でも「直帰率」という指標は確認可能です。
標準レポートの場合、レポートのカスタマイズ画面における「指標」欄から「直帰率」を加えましょう。
探索レポートの場合、指標で「直帰率」を追加すればOKです。指標を追加する画面で「直帰率」と検索すると、該当の指標が出てくるのでインポートしましょう。

ただし、UAとGA4では直帰率の定義が異なります。
UAの場合、「1ページのみ閲覧して離脱したセッション数をすべてのセッション数で割った値」とされていました。
一方GA4における直帰率は、「エンゲージメントの発生しなかったセッションの割合」です。「エンゲージメントが発生したセッション」とは
上記いずれかの条件を満たすものです。
つまり「特定の1ページを10秒以上見て、その後どこにも遷移せず離脱した」場合、UAでは「直帰」とみなされますがGA4では「直帰」にはなりません。UAとGA4で直帰率を比較するのは避けた方がよいでしょう。
A.「イベント」を設定→「コンバージョン」をオン
GA4は「イベント」を軸にしてデータが計測されます。GA4のコンバージョン設定の流れは3ステップです。
GA4のカスタムイベント・コンバージョン設定について詳しく知りたい方は、こちらの記事もご覧ください。

GA4のコンバージョン設定を【はじめから丁寧に】解説!設定手順・分析方法・トラブル対処法
Googleアナリティクスは、Webサイト改善に欠かせない分析ツールです。今回の記事ではUAとGA4の違い・コンバージョン設定・確認方法など、はじめから丁寧に解説しました!
A.タグ設置、イベント設定、除外フィルタ、期間を確認
せっかくGA4でカスタムイベントやコンバージョンを設定したのに、計測されてない…?と不安になったら、下記4つのポイントを確認してみましょう。
まずは、計測したいページにGA4タグが正しく設定されているかを確認しましょう。
おすすめはGoogle Chromeの拡張機能「Google Tag Assistant」を活用することです。
GA4やGoogleタグマネージャのタグが正しく動作してるか確認できます。
GA4の管理画面の場合は、イベントやパラメータの設定に誤りがないか確認しましょう。
タグマネージャの場合は、タグやトリガーの設定を確認しましょう。
Googleタグマネージャーを利用したGA4設定については、こちらの記事もご覧ください。
「社内アクセスを除外していた」「特定の参照元からのアクセスを除外していた」など、除外フィルタがかかっており、イベントやコンバージョンが計測されない場合があります。
データを表示する期間を改めて確認してみましょう。イベント・コンバージョンを設定した日よりも分析期間が前になっている場合、データは計測されません。
上記4つを試しても数値が反映されない場合は、数時間~1日程度、時間を置いて再度チェックしてみましょう。
A.「探索レポート」のみデータ保持期間の影響を受ける
GA4(無償版)では「データ保持期間」として、「2カ月」または「14カ月」を選択できます。
14カ月以前の古いデータは見れないの…?と心配される方もいらっしゃいますが、この保持期間が影響を受けるのは「探索」レポートのみです。「標準」レポートは、データ保持期間の影響を受けません。
14カ月より前にさかのぼって詳細にデータを分析したい場合は、
①有償版のGA4にアップグレードする
②BigQueryと連携してGA4データをエクスポートする
のいずれかとなります。
A.「内部トラフィック」を定義→テスト→フィルタを有効化
GA4でも社内アクセスを除外できます。下記の3ステップを参考にしてください。
自社アクセスを除外する設定は、まず「内部トラフィック」の定義を設定する必要があります。
データストリームの設定画面>[タグ設定を行う]>[内部トラフィックの定義]を選択し、社内アクセスと識別されるIPアドレスを入力します。
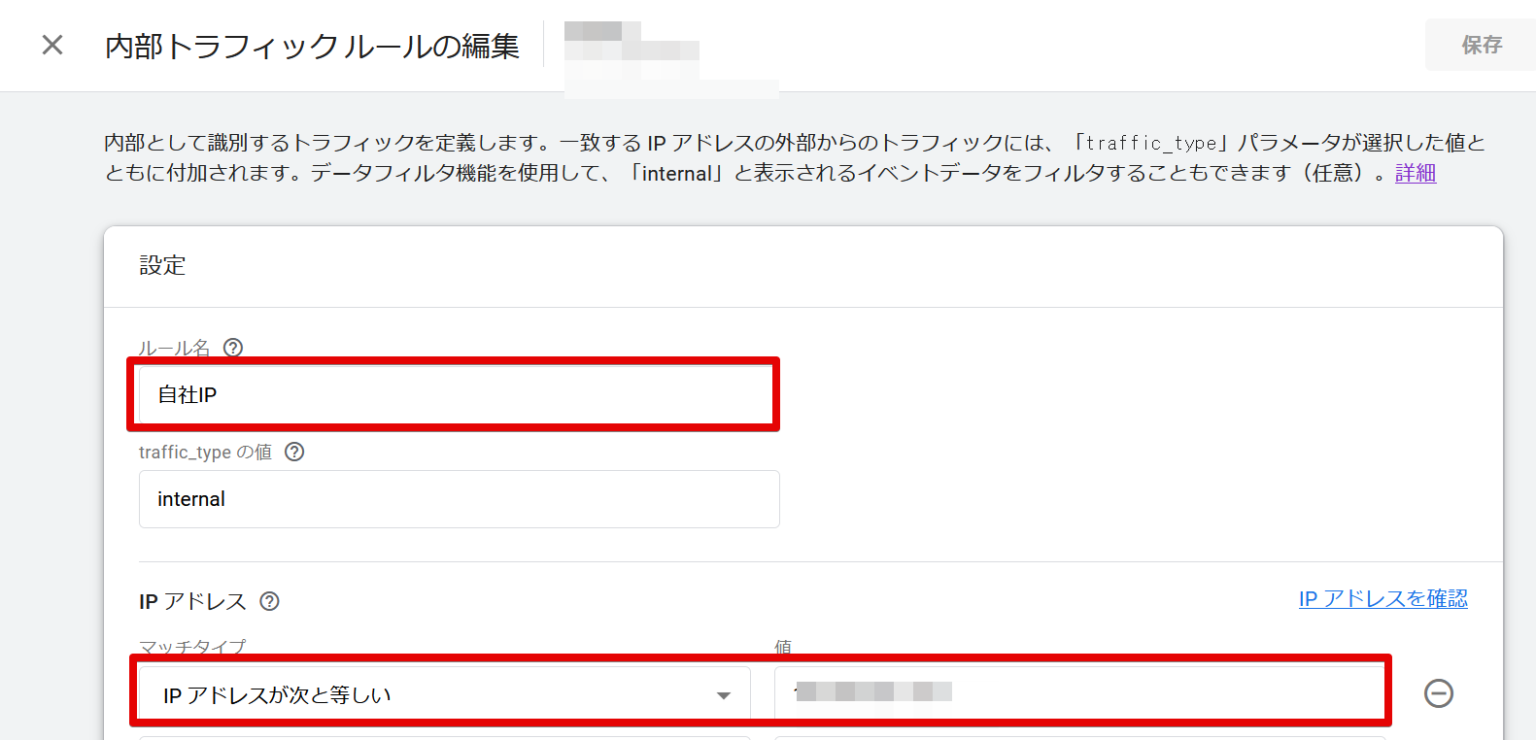
IPアドレスは、IPv4・IPv6のどちらでも設定可能です。
内部トラフィックを設定したら、データフィルタを設定します。[データの収集と修正]>[データフィルタ]>[内部トラフィック]を選択し、フィルタの詳細を設定します。
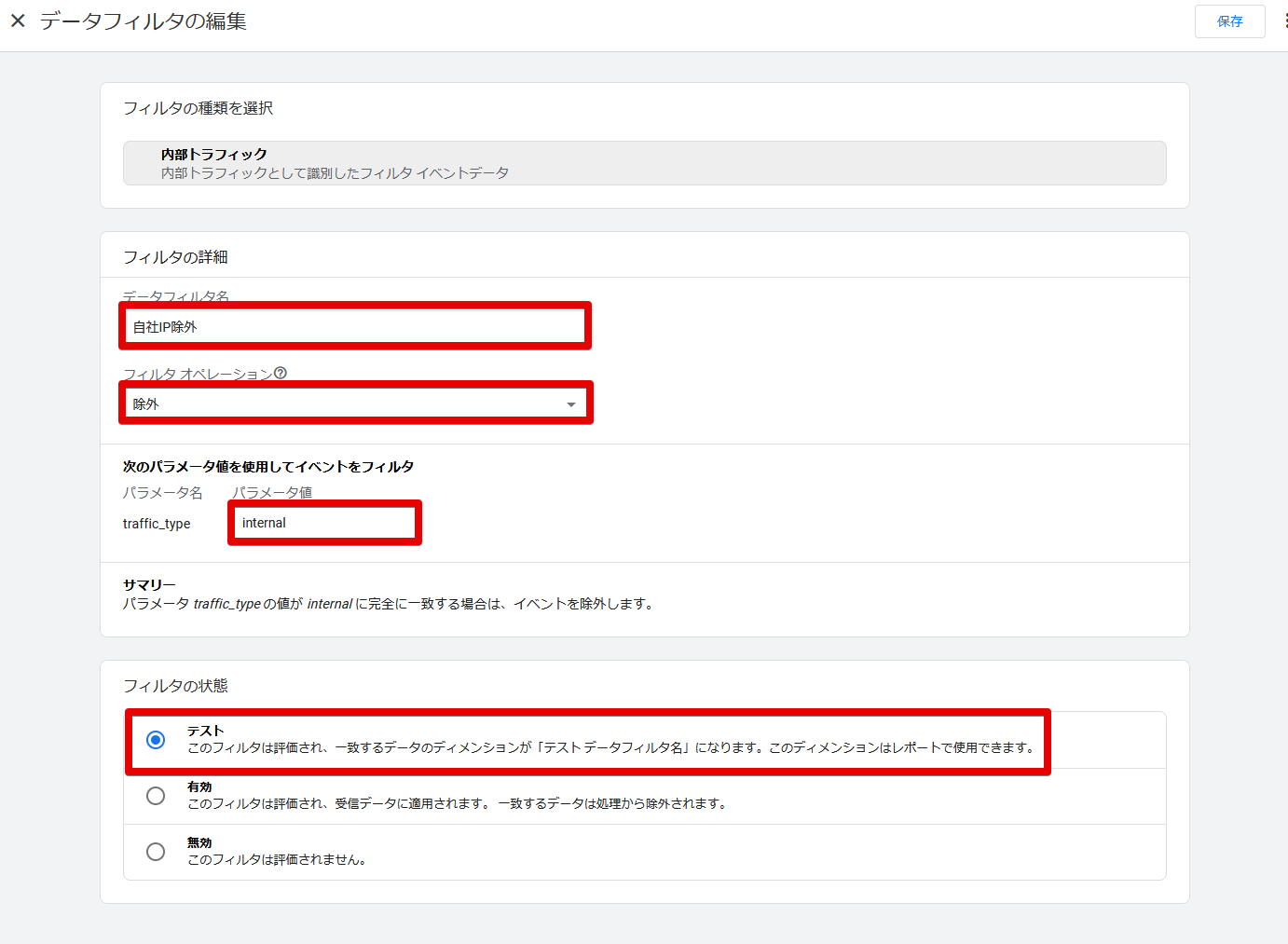
このとき、フィルタの状態は「テスト」のままにしておきましょう。
フィルタが正しく設定できているか、「リアルタイム」から確認します。右上の「比較データを編集」から比較を作成します。
「除外」を選択し「テストデータのフィルタ名」で先ほど設定した「自社除外」をディメンションの値で選び保存しましょう。
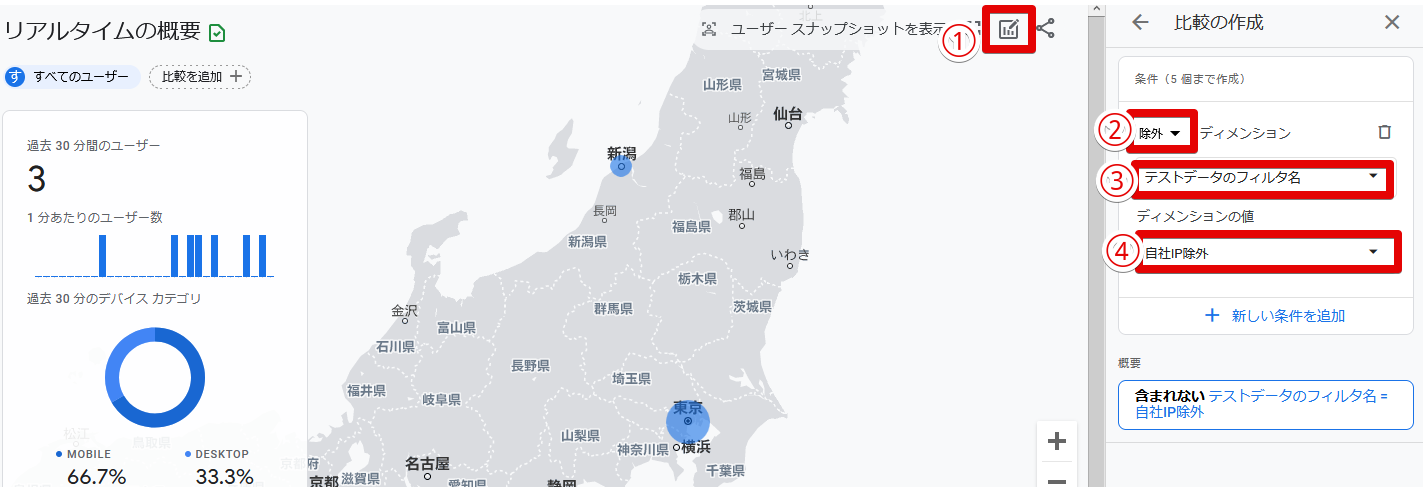
自社IPからアクセスし、「すべてのユーザー」が1、「フィルタのデータ」が0になれば正しく設定できています!
自社除外フィルタの設定をテスト→有効に変更すれば完了です。
A.計測したいサイトにタグを設置→GA4管理画面で設定
「クロスドメイントラッキング」は、ユーザーが複数のドメインをまたいで行動する場合に、一連のアクセス(セッション)として計測する手法。

GA4で計測したいすべてのページに計測タグを設置し、GA4管理画面側で設定を行います。
データストリームの設定画面>[タグ設定を行う]>[ドメインの設定]から、クロスドメイントラッキングをするドメインをすべて登録します。

最後に、右上の「保存」をクリックして完了です。かつてのUA版のように「参照元除外」の設定は不要です。
GA4のクロスドメイン設定や動作確認のやり方について、詳細は下の記事もご覧ください。
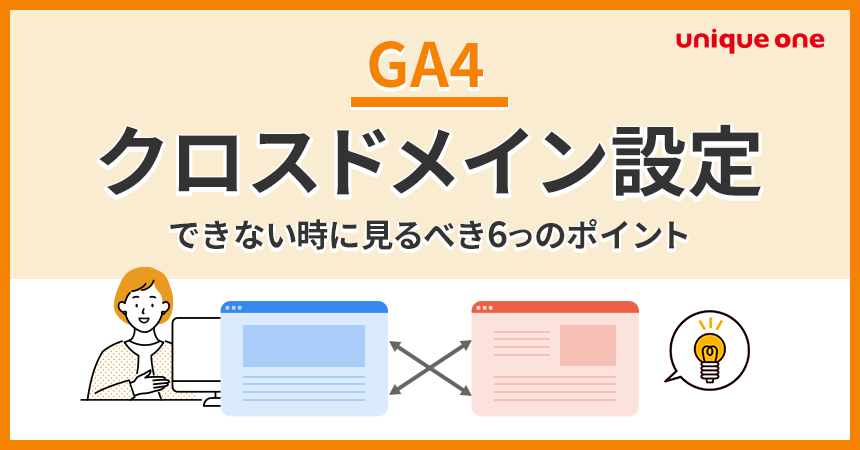
【GA4】クロスドメイントラッキング設定を丁寧に解説!できない時に見るべき6つのポイントも
「クロスドメイントラッキング」とは、異なるドメインをまたぐユーザー行動を一貫して計測するための設定です。今回は、基礎知識から設定方法、動作の確認方法など詳しく解説しました!
A.「サイトに興味を持ってくれた」と考えられるアクションのこと
「エンゲージメント」の要素は、GA4で特に重要とされています。
GA4公式ヘルプによると、エンゲージメントの定義は「サイトやアプリに対するユーザーの操作」とされており、少し分かりにくいです。そこで「ユーザーがサイトに興味を持ってくれたアクション」と考えると分かりやすいでしょう。
たとえば
・Aさん:サイトを見ても分かりにくいから1ページだけ見て離脱した
・Bさん:分かりやすいサイトで1ページをちゃんと見てから離脱した
という状況があるとします。

表面上は「1ページだけ見て離脱」という意味で同一かもしれません。しかしエンゲージメント行動が計測されることで、Bさんが閲覧したサイトの方がユーザーにとって親切だと分かります。
ちなみにGA4では「エンゲージメントがあったセッション」の数を計測できますが、これは
上記いずれかの条件を満たすセッションがカウントされます。
他にも「エンゲージメント率」や「平均エンゲージメント時間」などの指標を確認できます。
A.ユーザーを特定できないようにするために設けられている基準値
「しきい値」とは、GA4から登場した新しい考え方です。
プライバシー保護の観点から、GA4上で個別ユーザーの身元を推測できないようにするために設けられている基準値を「しきい値」といいます。
この基準を下回ると、一部データが表示されないことがあります。「訪問者数が〇名以上ならしきい値を外れる」のような基準も非公開です。
たとえばユーザー属性などで、しきい値が適用され一部データが閲覧できないケースがあります。
しきい値を除くデータを閲覧したい場合は、分析期間を長くしたり、Googleシグナル(ログイン情報を元にユーザーを識別する仕組み)をオフにしたりを試してみましょう。
「しきい値」の詳細については、こちらのGA4公式ヘルプをご覧ください。
A.Googleアカウントにログインしているユーザーの情報を活用できる仕組み
「Googleシグナル」とは、UAには無かった新しい仕組み。「Googleアカウントにログインしている」かつ「広告のカスタマイズをオンにしている」ユーザーのデータをアクセス解析に活用できます。
たとえば性別・年齢といったユーザー属性は、Googleシグナルを活用して計測されます。
従来のUAでは、主にCookieという技術を用いてユーザー属性などが計測されていました。しかし、個人情報保護などの観点からCookieの利用規制が進み、ユーザー属性の取得が難しくなっています。
そこで、Googleアカウントを持つユーザーの情報をGoogleアナリティクスに紐づけることで、ユーザー属性の分析が可能となっているのです。
Googleシグナルについては、こちらの公式ヘルプもご覧ください。
A.GA4で新しくできた「流入チャネル」の区分。
「Organic Social(広告以外の自然なSNS流入)」や「Organic Video(広告以外の自然な動画サイトからの流入)」は、サイトへの流入チャネルを分析する時に出てくる用語です。
検索結果、ディスプレイ広告、SNS…など、さまざまな流入チャネルをGA4側でグループ分けした区分を「デフォルトチャネルグループ」と呼びます。「どこからユーザーがサイトへ来ているのか」をざっくりと把握する時に便利なディメンションです。
UAでもデフォルトチャネルグループはありましたが、GA4では新しい区分けが追加されたり、区分が変更されたりしています。
GA4で新しく追加された代表的なチャネルは、下記です。

デフォルトチャネルグループの詳細については、こちらの公式ヘルプもご覧ください。
A.Googleアカウントにログインしていないユーザーの情報は取得できないから
「Googleシグナル」は、「Googleアカウントにログインしている」かつ「広告のカスタマイズをオンにしている」ユーザーのデータをアクセス解析に活用できる仕組み。
逆に、Googleアカウントにログインしていない、またはログインしているけど「広告のカスタマイズをオフ」にしている、などの場合はデータを取得できません。
そのため、属性データが取得できず「不明」の場合は(unknown)と表示されます。
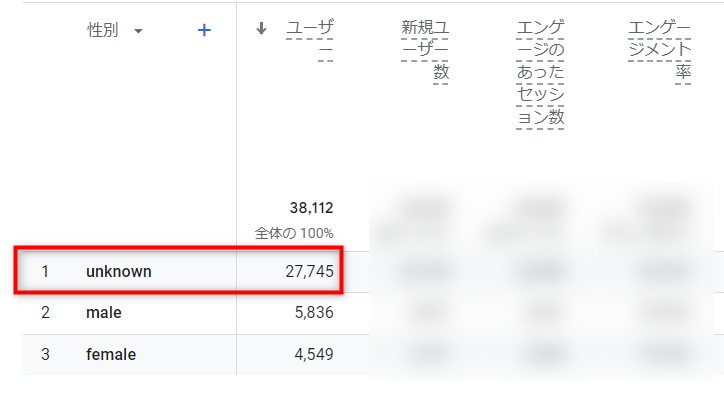
unknownのデータがかなり大きな割合を占めるケースが多いと思いますが、個人情報保護を大切にしているというGA4の設計上、避けられません。
ユーザー属性を詳細に把握したい場合は、無料のユーザー分析ツール「Juicer」などを並行して使うとよいでしょう。
A.「ユーザー獲得」は新規ユーザーの流入経路、「トラフィック獲得」はすべてのアクセスの流入経路
GA4標準レポートの「集客」項目には、「ユーザー獲得」と「トラフィック獲得」の2つがあります。
「ユーザー獲得」では新規ユーザーの流入経路、「トラフィック獲得」はすべてのアクセスの流入経路を分析できます。
たとえば、とあるユーザーが
・1回目:SNS(自然流入)
・2回目:検索(自然流入) → コンバージョン
となった場合。
「ユーザー獲得」では、下記のような数値になります。
| デフォルトチャネルグループ | 新規ユーザー数 | CV数 |
| Organic Social | 1 | 1 |
「トラフィック獲得」では、下記のような数値となります。
| デフォルトチャネルグループ | ユーザー数 | CV数 |
| Organic Social | 1 | 0 |
| Organic Search | 1 | 1 |
新規ユーザーの獲得に注力している場合は「ユーザー獲得」を見る、それ以外のケースは「トラフィック獲得」を見るとよいでしょう。
A.セッションで”page_view”イベントが発生しない場合に表示される
標準レポートで「ランディングページ」を表示すると、(not set)というデータが表示されることがあります。

(not set)は「データが取得できなかった」という意味です。
ランディングページでの(not set)は、セッションで page_view イベントが発生していないケースです。
たとえば、ユーザーが30分以上操作せずにセッションが終了→再開した時に、ページビュー以外の行動(クリックやスクロールなど)を取った場合、などが考えられます。
(not set)は、ランディングページ以外でも表示されることがあります。詳細については、こちらの公式ヘルプをご確認ください。
A.標準レポートは「ざっくり把握」、探索レポートは「詳しく分析」
GA4には、大きく2種類のレポートがあります。
「標準」レポートでは、ユーザー属性やデバイス、集客チャネルなどサイト全体の状況を一目で把握することができます。

「探索」レポートでは、標準レポートでは確認できない詳しい分析をしたいときに使用します。例えばセグメントを使って分析したい場合は、探索レポートを使います。

標準レポート・探索レポートの詳しい使い方は、こちらの記事もご覧ください。

【GA4】基本&探索レポートの使い方・特徴を丁寧に解説!
GA4には「基本レポート」と「探索レポート」という2種類のレポートがあります。従来のユニバーサルアナリティクス(以下、UA)と比べて、見た目や機能が異なるので使いこなせるか不安な方が多いのではないでしょうか?今回のコラムではそんな方でもわかりやすく、特徴や使い方を丁寧に解説しました。
A.「コンバージョンまでのプロセス」と「流入経路別のコンバージョン内訳」
探索レポートは自由度が高いですが、よく使う探索レポートを2つご紹介します。
探索のうち「目標到達プロセス」というレポートを使うと、目標達成までの遷移を確認できます。
たとえば「問い合わせ完了」というアクションについて、「問い合わせフォーム閲覧(https://●●.com/contact)」から「問い合わせ完了(https://●●.com/contact/thanks/)」までどのくらいの割合で遷移しているのかを確認できます。
特定のページビューを指定する場合は、イベント=”page_view”/パラメータ=”page_location”でURLを指定します。

下記では内訳を「デバイスカテゴリ」にしているので、PC・スマホ・タブレットごとの完了率(フォーム→問い合わせ完了の遷移率)を分析できます。

この内訳は「ディメンション」を追加すれば変更可能です。
検索エンジン、SNSなどの流入経路別にどんなコンバージョンが発生したかを確認できます。
探索機能を使えば、たとえば「リスティング広告経由で会員登録〇件、問い合わせ〇件」といったコンバージョン内訳を一目で確認できます。
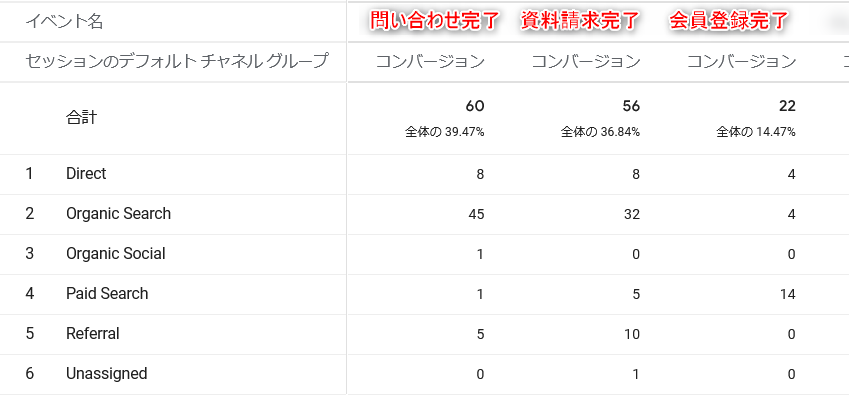
A.特定の条件を満たすユーザー・セッションに絞ってデータを見れる機能
「セグメント」とは、特定の条件を満たすユーザーやセッションに絞ってデータを閲覧・分析するための機能です。
たとえば「商品詳細ページを閲覧したユーザー」や「新潟県からアクセスしたユーザー」など、さまざまな条件を設定できます。
ただし、セグメントは「探索」レポート上でのみ利用可(標準レポートでは利用できない)なので注意しましょう。
A.デバイス別、新規/リピーター、コンバージョンした/していない
探索機能では、かなり自由にセグメントを設定できます。なかでもおすすめのセグメントを3つご紹介します。
パソコン、スマホ、タブレットなど、ユーザーが閲覧するデバイス別に分析するケースは多いです。
「デバイスカテゴリ」というディメンションを選択し、絞り込みたいデバイス種別を選びましょう。

UAでは、新規訪問者(初めてサイトを訪問)とリピーター(2回以上サイトを訪問)という区別がありました。
GA4でも、セグメントを作成すると新規/リピーターを区分した分析が可能です。
「セッションセグメント」の作成画面で、「何回目のWebサイト訪問なのか」を定義します。
定義する条件は、「session_start」というイベントの「ga_session_number」パラメータの値です。
「ga_session_number」が「1」のセッションは「新規」、「2以上」のセッションは「既存」ということになります。


ちなみに、GA4の探索レポートには「新規/既存」というディメンションがあります。しかし、定義がUAと異なります。
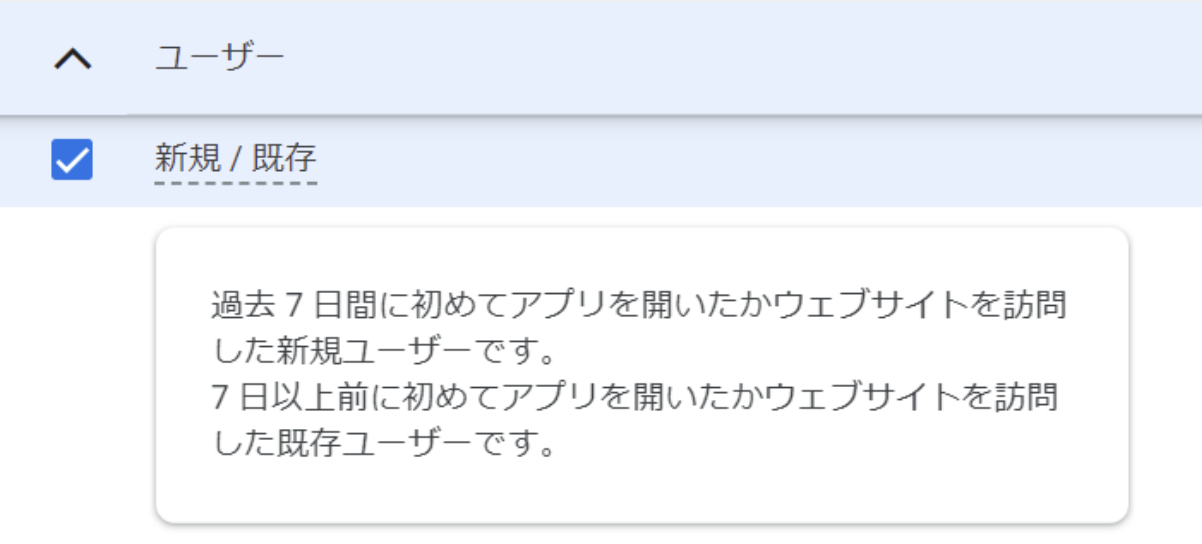
UAと同様に新規/リピーターという軸で分析したい場合は、セグメントを使いましょう。
コンバージョンをした/していないユーザーがそれぞれどのような行動をとっているのか、という分析もよく行います。
「複数のコンバージョンのうちどれでも良いからCVしたユーザー」という条件の場合は、「コンバージョン イベント」のパラメータで「true」を選びます。

逆に「コンバージョンしていない」ユーザーであれば「コンバージョンイベントにおいて”true”を含まない」と設定すればよいです。
特定のコンバージョンイベントに絞りたい場合は、イベント名とパラメータで条件を絞ります。
A.様々なデータソースを使ったデータを見たい・他のユーザーと編集&閲覧したいとき
Looker Studio(ルッカースタジオ・旧称:データポータル)とは、Googleが提供する公式の無料BI(ビジネスインテリジェンス)ツール。
Googleアナリティクスはもちろん、Google広告やサーチコンソール、スプレッドシートなど様々なデータソースから自由にレポートを作成することができます。
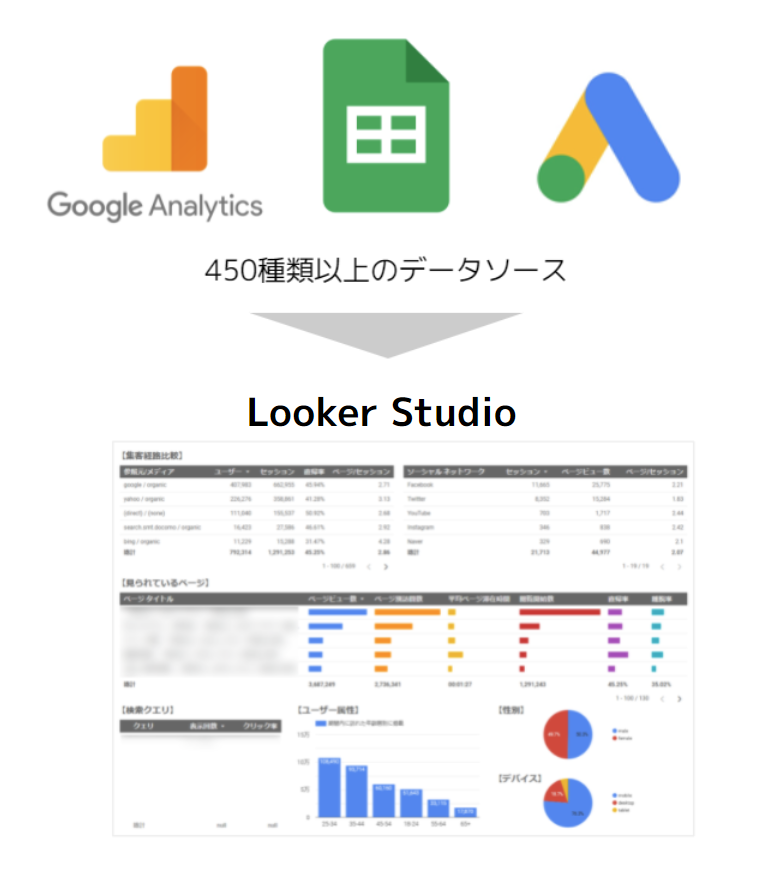
LookerStudioを使った方が良いシーンとしては、例えば下記です。
LookerStudioの使い方については、下記の記事で解説しています。ぜひご覧ください。

【初心者向け】Googleデータポータル(Looker Studio)の基本的な使い方|困ったときの対処法も解説
Googleアナリティクスやスプレッドシートのデータをまとめるのに便利な「Googleデータポータル」。今回は「これからデータポータルを活用したい!」という初心者の方向けの記事です。
A.まずは「ハードルの低い」コンバージョンポイントを作ろう
GA4を導入していざサイト改善!と意気込んでも、コンバージョン件数自体がそもそも多くないと、有意義な分析は難しいです。
まずは、コンバージョンアクションを改めて見直してみましょう。
例えば「問い合わせ」をコンバージョンとして設定している場合。ユーザーにとっては「いきなり問い合わせは気が引けるな…」とハードルが高く感じられる可能性が高いです。
コンバージョンを増やすなら、「問い合わせ」よりも心理的なハードルが低いコンバージョンポイントを作るべきです。例えば、無料トライアルやセミナー参加、資料ダウンロードなどが考えられます。

企業サイドから見ると、成約確度の高い「問い合わせ」や「個別相談」を狙いたくなります。しかし、ユーザー視点に立って「とりあえず情報を知りたい」というニーズを満たせるコンバージョンを設置しましょう。
「今すぐ客」だけではなく「見込み客」と接点を作ることで、メルマガなどで定期的に接触できます。結果として、顕在ニーズが生まれた際に問い合わせてもらえると期待できるでしょう。
A.「エンゲージメント」を重視。ヒートマップなども活用する
ブログ型のサイトも、他のサイトと同様に「コンバージョン」を軸として、どの流入元・ページがコンバージョンに貢献しているか分析していくとよいです。
しかし、ブログ型サイトは必ずしもコンバージョンに直接結びつかないケースもあります。「読者に有益な情報を提供する」という性質を考えると、エンゲージメントに関わる指標を重点的にチェックするのもおすすめです。
例えば、標準レポートにおける [ページとスクリーン] を見ると、各ページごとの「平均エンゲージメント時間(ブラウザ上でフォーカス状態にあった時間の平均値)」を確認できます。

また、GA4では計測できないユーザーの動作を計測できる「ヒートマップ」ツールを使うのもおすすめです。

(引用元:Clarity の管理画面)
上記の画像は、Microsoft(マイクロソフト)社が提供する「Clarity(クラリティ)」というヒートマップツールです。
通常のスクロールやクリック以外にも、たとえば「無効クリック」や「過度なスクロール(読み飛ばされているスクロール)」などを確認できます。
公式ヘルプは英語ですが、翻訳機能を使いながら上手く使いましょう。
A.Google公式のヘルプ・問い合わせを活用しよう
GA4の使い方に困ったとき、社内の問い合わせをIT部門などの部署が一手に引き受けるのは大変です。
そこで、GA4で困ったときに見るべきサイトを関係部署にあらかじめ伝えておくとよいでしょう。具体的には、下記のサイトです。
・アナリティクス ヘルプ
https://support.google.com/analytics/?hl=ja#topic=10737980
・Googleアナリティクス ヘルプコミュニティ
https://support.google.com/analytics/community?hl=ja&sjid=815966119432075574-AP
・アナリティクスヘルプ|問い合わせフォーム
https://support.google.com/analytics/gethelp?sjid=815966119432075574-AP
GA4の基本的な見方については、上記の公式サポートページで解決する場合があります。ただし、個別事象の場合は解決しきれない・回答に時間がかかることもあるのでご留意ください。
A.GA4に詳しい会社の力を借りてみるもの手
IT部門の方がアクセス解析に慣れていない場合や、複数のサイトを管理する場合は、GA4の社内対応に時間がかかることも。そんな時は、GA4に詳しい会社へ運用サポートを依頼するのも検討してみましょう。
Webマーケティングの知見のある会社に相談すると、具体的な改善策やアクセス解析の方法についてアドバイスを受けられるでしょう。
ユニークワンはWebマーケティング支援事業を通じて、計1,250社のお客様を支援してまいりました。
「徹底したデータ分析」を基軸に、さまざまなマーケティング手法をご提案しております。お問い合わせは、こちらからお気軽にどうぞ。
今回は、GA4でよくあるお困りごとについて、Q&A形式で全25問回答してきました。
ユニークワンではアクセス解析・サイト改善に関するご相談も多く承っております。詳しくはこちらよりお問い合わせください。