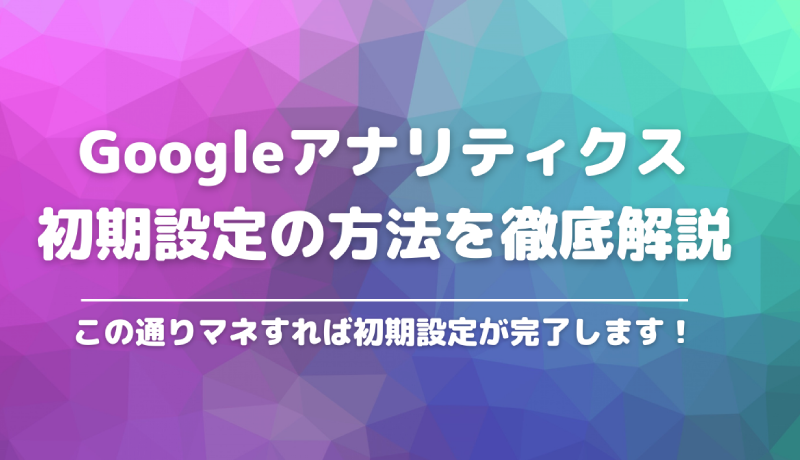
【初心者向け】Googleアナリティクスの初期設定方法|GA4設定もあり
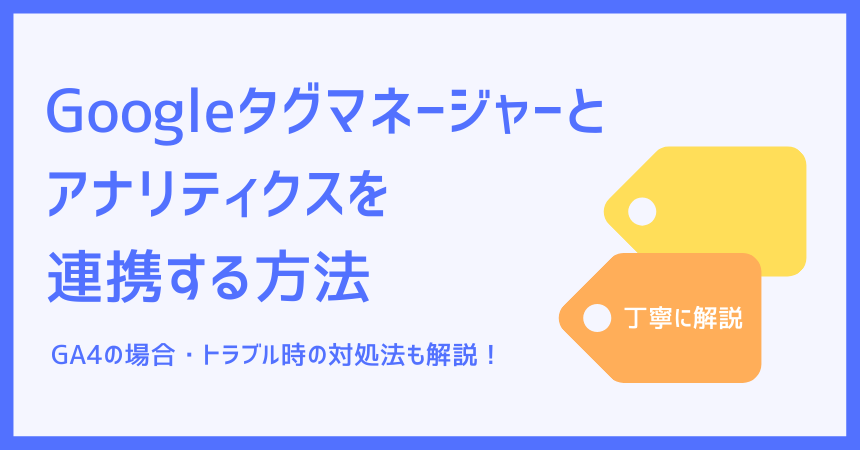
WEBサイトに「タグ」を設置することで、サイト分析やネット広告のデータが確認できるようになります。
複数のタグを設定・管理するのに便利なツールが「Googleタグマネージャー(通称GTM)」。アナリティクスや各種広告タグなど、異なる種類のタグを一元管理できる優れものです。
実はタグマネージャーとアナリティクスを連携すると、アナリティクスが簡単に設定できるのはご存じですか?初心者にとっては難しそうに見えるタグマネージャーですが、コツを掴めば簡単にアナリティクスと連携ができます。
今回の記事を読むと、
これを読めば初心者の方でもアナリティクス設定・タグ管理が簡単にできます!
ユニークワンではWebマーケティング事業を展開する企業として、50以上の業種、計1,250社のデジタルコミュニケーションを支援してきました。
アクセス解析・サイト改善に関するご相談も承っております。こちらからお気軽にお問い合わせください。
【初心者向け!GA4基礎セミナー開催!】
2024年7月11日(木)に、「【初心者向け】GA4の基本をマスター!初期設定から管理画面の見方まで丁寧に解説」を開催します!
間もなく2024年7月にユニバーサルアナリティクス(UA)のサービスが完全終了。しかし、まだまだ新しく登場したGA4の操作に慣れないという声も多く聞こえてきます。
そこで、GA4を基礎から丁寧に解説するセミナーを開催することといたしました!
※GA4のよくある質問&回答集はこちらからダウンロードできます
目次
Googleタグマネージャーとは、WEBサイトに埋め込むタグを一元管理できるツールです。
Googleの公式ツールで、Googleアカウントがあれば誰でも無料で利用できます。
タグマネージャーを設置すると、複数のタグをツール内で簡単に設定・管理できます。
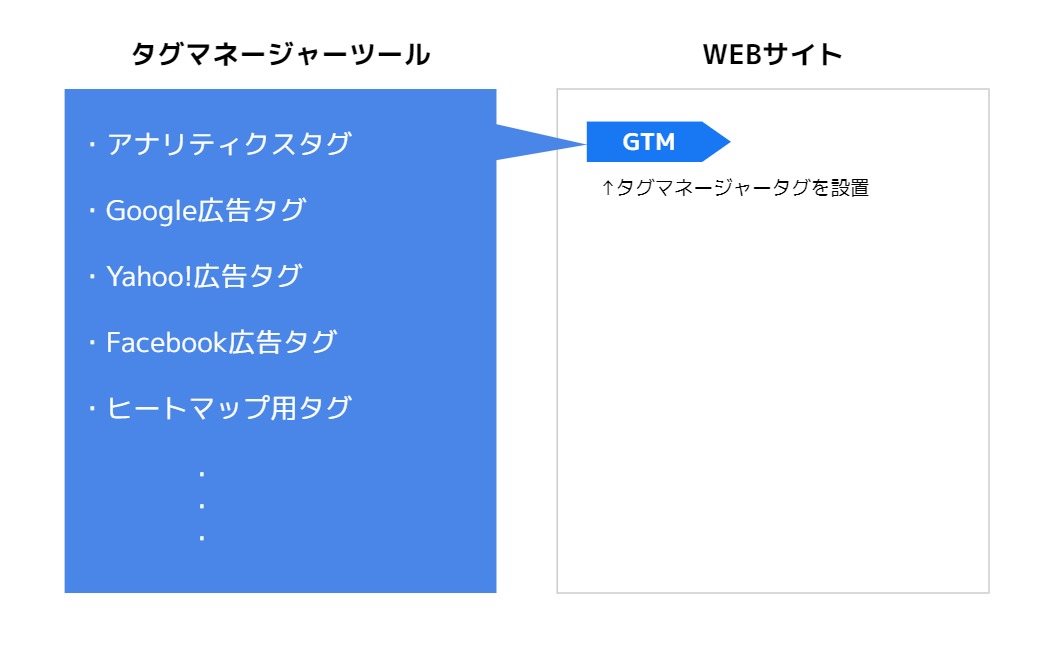
タグマネージャータグがないと、
タグを追加したい際にはHTMLソースを逐一変更する必要があり、手間がかかります。
しかしタグマネージャータグをサイトに設置すれば、HTMLソースを変更せずにタグマネージャーツール内で簡単にタグを設定できます。
タグマネージャーで設置できる代表的なタグは下記です。
WEBサイトに関連するタグは基本的にタグマネージャーから設置できます。
タグマネージャーは「タグ」と「トリガー」を設定することで動作します。
簡単に言うと「〇〇な条件のときに▲▲のタグを動作させる」という条件付けを行います。
この「〇〇な条件のときに」の部分を「トリガー」と言います。
Googleアナリティクスの場合は、基本的にタグが埋め込まれている全てのページが閲覧された(=トリガー)際にアナリティクスタグを動作させます。
タグマネージャー経由でアナリティクスを設置するメリットを3つお伝えします。
タグマネージャーを設置しない場合に比べて、タグ設置の手間が削減できます。
たとえばGoogleアナリティクスの場合、従来の「ユニバーサルアナリティクスタグ」だけでなく「GA4タグ」の設置も推奨されています。
これらは別々のタグなので、ユニバーサルアナリティクスタグとは別にGA4タグを設置する必要があります。
タグマネージャーを使わない場合、GA4タグをサイト内の全ページに追加する必要があるので手間がかかります。
しかしタグマネージャーを使えば、GTMのツール内でGA4タグを設定するだけです。
タグを全ページに追加するという手間がかかりません。
他の広告タグなども、HTMLソースを編集せずにタグマネージャー内で設定が完了します。
タグ管理も楽にできるのも大きなメリットです。
タグマネージャーがないと「どのタグをどこに設置したか?」の管理が煩雑になりますが、タグマネージャーを使えば一目で確認することができます。
アナリティクスでは「ボタンクリック」や「動画再生」などのイベントを計測できますが、タグマネージャーを使えばより簡単にイベントを計測できるようになります。
タグマネージャーがないと、イベントを計測したいページに逐一タグを設定する手間がかかります。
コーディングの知識も必要となるので、初心者には難しいでしょう。
一方アナリティクスをタグマネージャーと連携しておけば、タグマネージャー内で簡単にイベント計測の設定ができます。
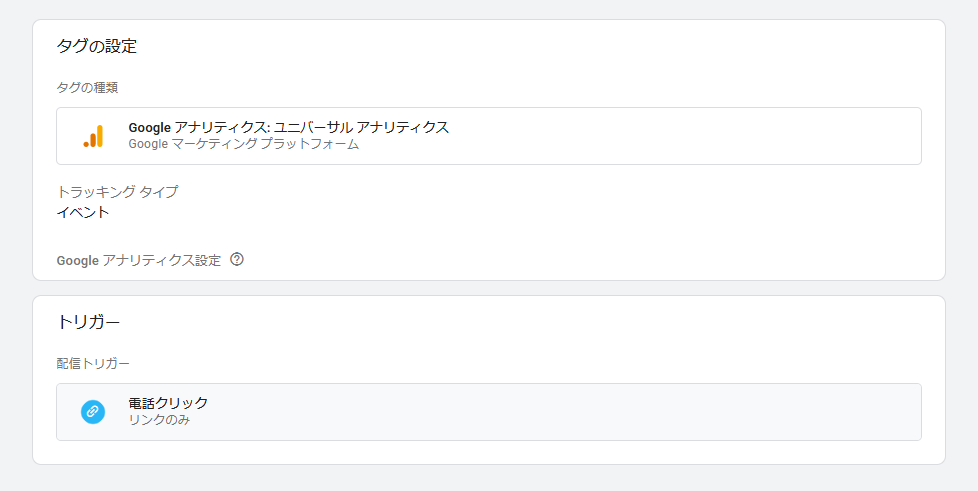
タグの設定画面で「イベント」を選択し、トリガーを設定すれば完了です。
コーディングの知識がなくても問題ありません。
タグマネージャーは他者とも安全・簡単に共有できます。
例えば広告代理店に広告用タグを設置してほしい場合、WordPressなどのログイン情報を渡してしまうと本来共有不要な情報も閲覧できてしまいます。
サイト制作会社に依頼することもできますが、コミュニケーションの手間が増えることも。
しかしタグマネージャーを共有すれば、サイトの管理画面に入らなくても広告タグの設置が完了します。安全かつ簡単に、他者と共有してタグを管理できるのがメリットです。
ここからはタグマネージャーとアナリティクスの連携手順を具体的にご説明します。
Googleタグマネージャー公式サイトより「無料で利用する」を選択します。
Googleアカウントにログインすれば、タグマネージャーを利用できる状態になります。
右上の「アカウントを作成」より、タグマネージャーのアカウント・コンテナを設定します。
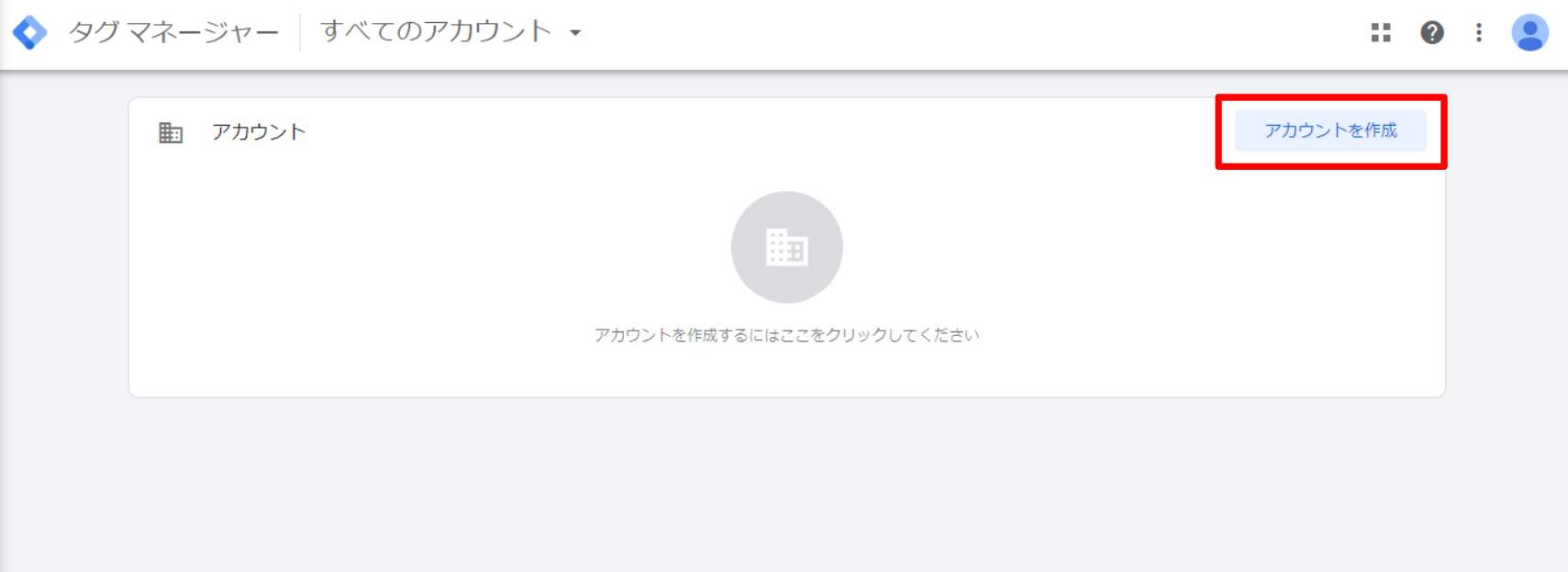
「アカウント」と「コンテナ」の区分けは、下記が一般的です。
・アカウント:企業単位
・コンテナ:サイト(またはドメイン)単位
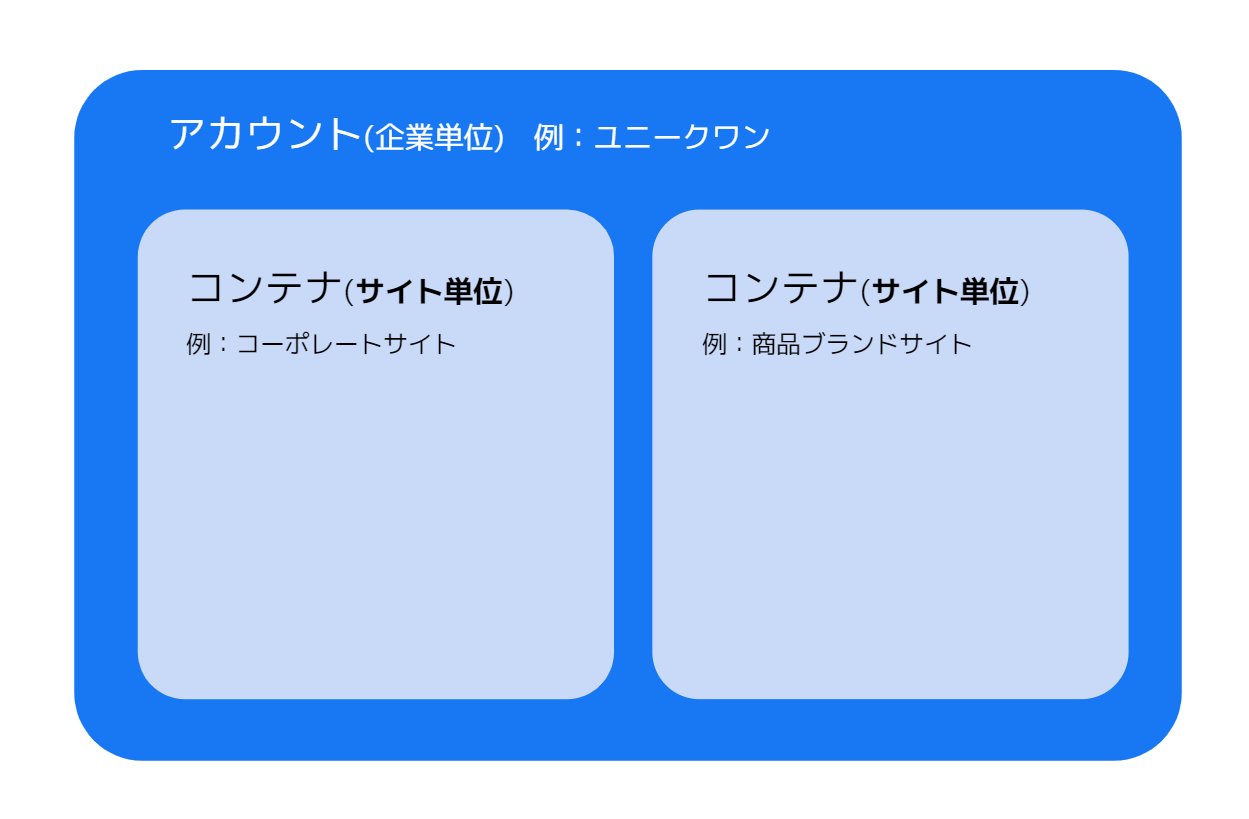
アカウント・コンテナを設定しましょう。
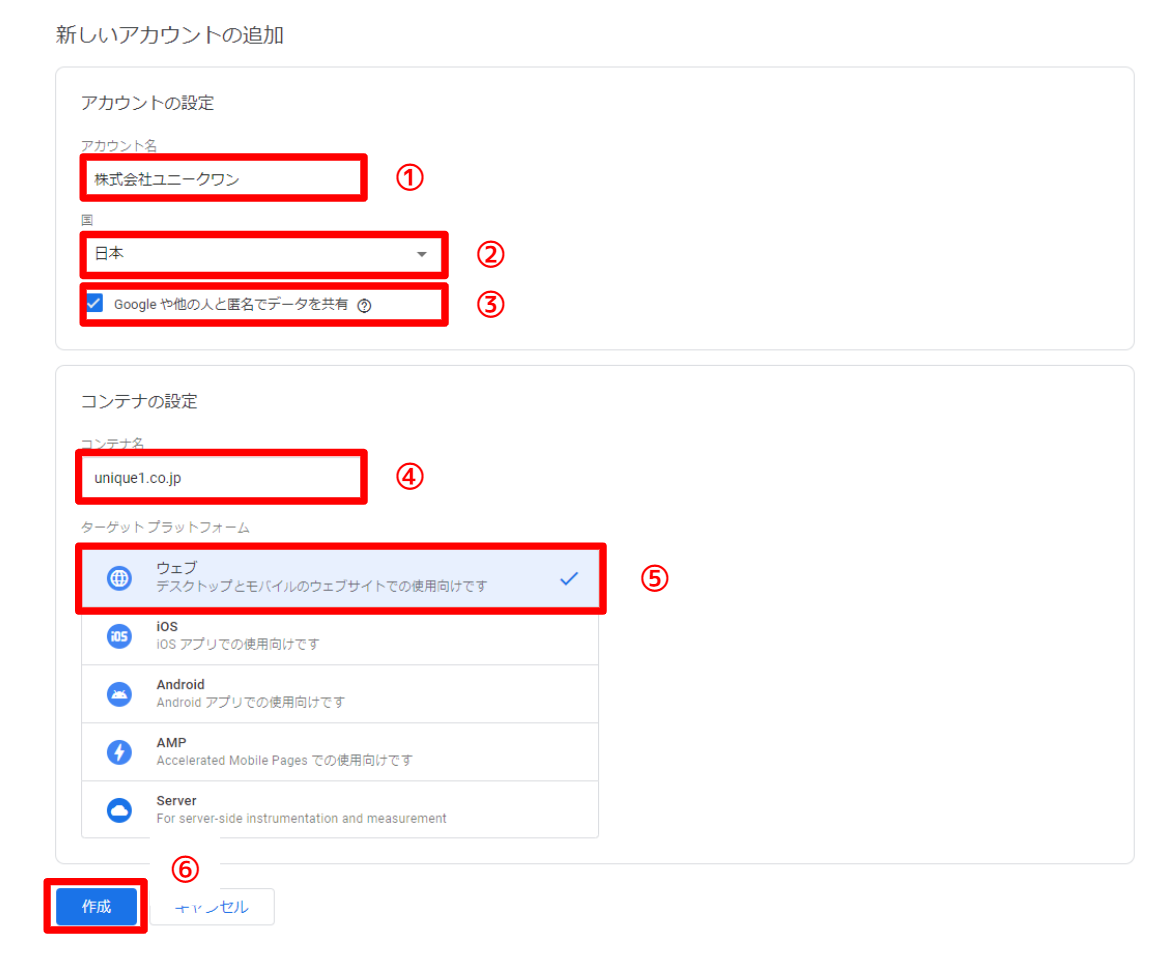
①アカウント名:企業名など、任意に設定します。
②国:日本企業であれば「日本」と設定します。
③匿名でデータを共有:チェックを入れるとベンチマークサービスを利用できます。基本的にチェックを入れておきましょう。
④コンテナ名:サイトのドメイン名など、分かりやすく設定します。
⑤プラットフォームの種類:ウェブを選択します。
以上で「作成」を押し、利用規約に同意すればアカウント・コンテナの作成は完了です。
アカウント・コンテナを作成すると、下記の画面が出てきます。
これがタグマネージャーのタグです。
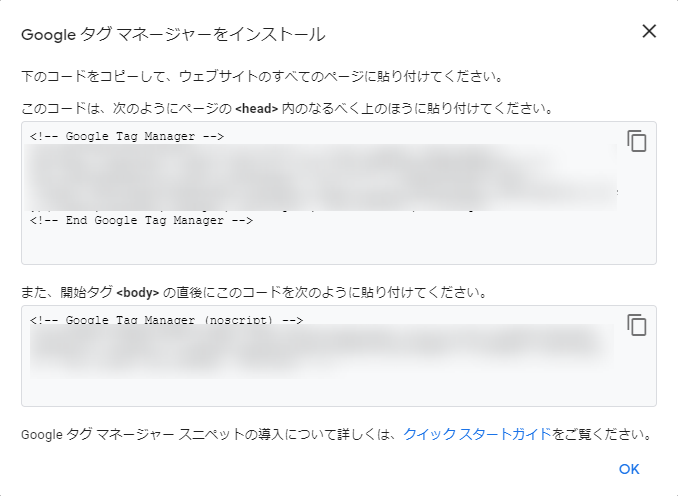
これをメモ帳などのテキストエディタにコピーして、サイト制作会社に共有しましょう。
タグを設置する箇所は2つ。
(1)<head>内のなるべく上部
(2)<body>の直後
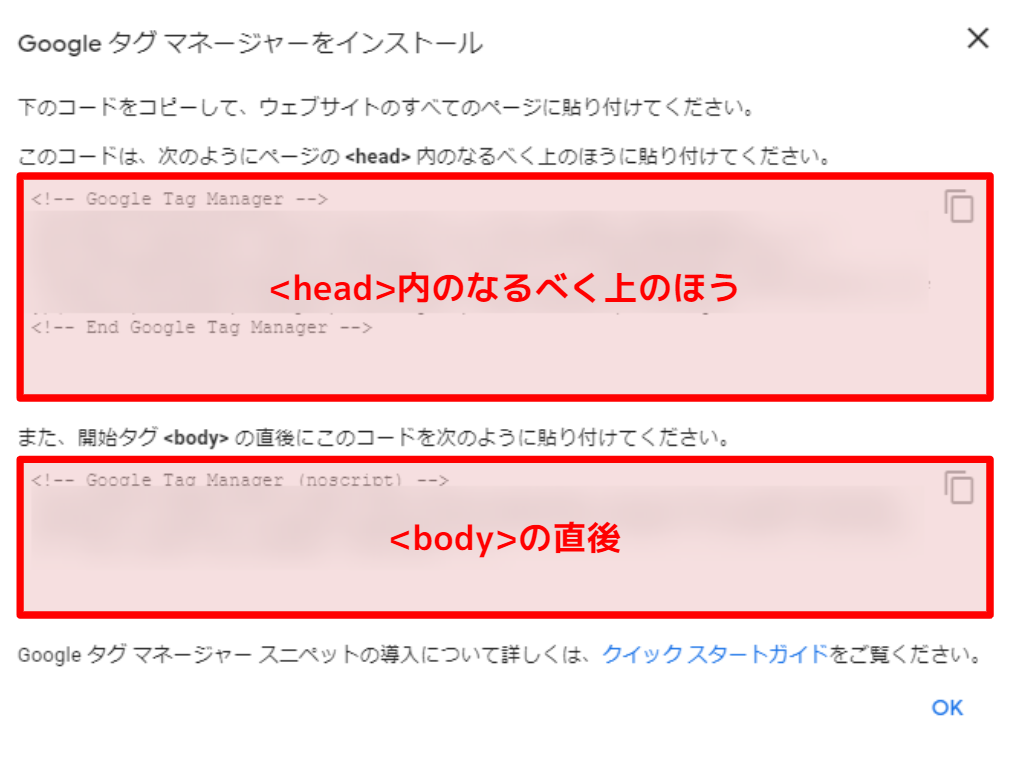
設置方法は、WEBサイトによって異なります。詳細は制作会社に相談するとよいでしょう。
ちなみにこの画面を閉じてしまっても問題ありません。
タグマネージャータグはワークスペースの上部からいつでも確認できます。
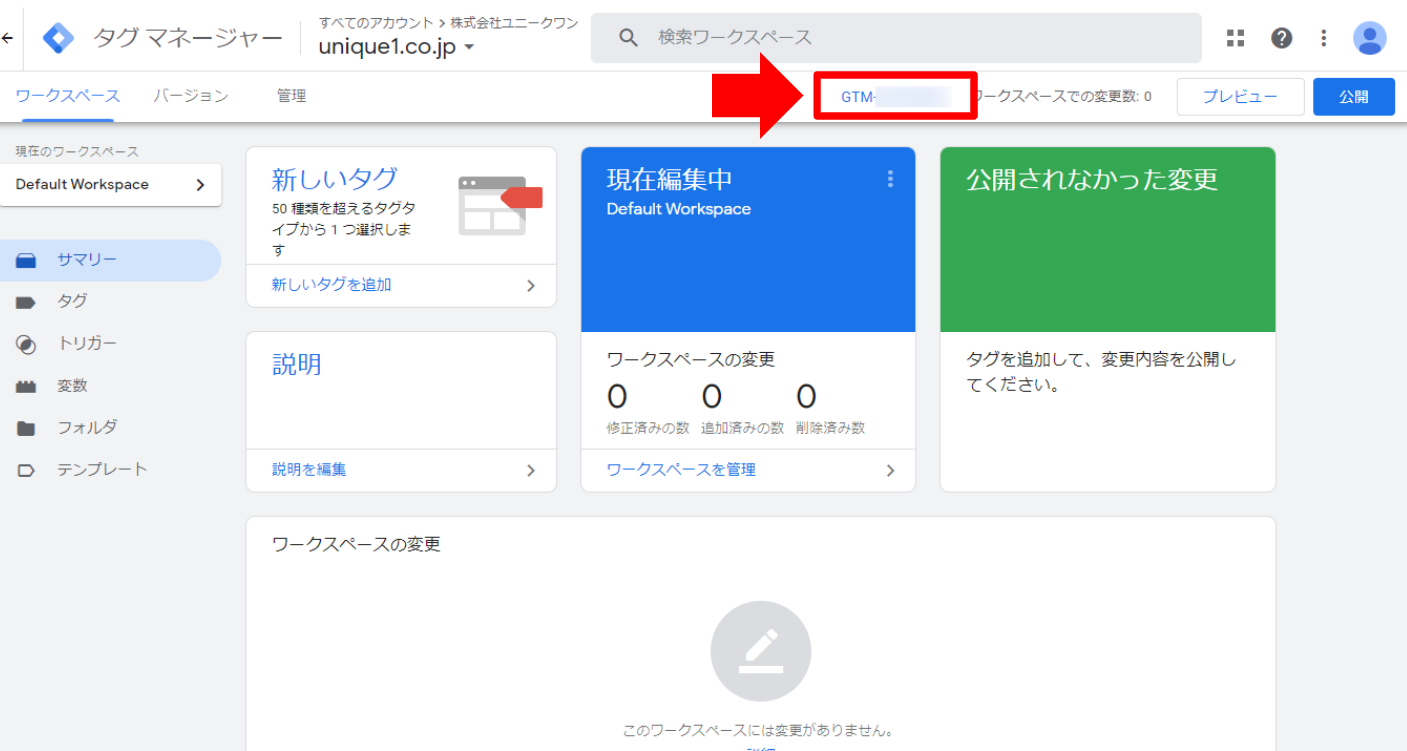
この「GTM」から始まるIDを「コンテナID」と言います。
次に、タグマネージャーのワークスペースでアナリティクスのタグ・トリガーを設定します。
ワークスペース左サイドバーの「タグ」をクリックし、「新規」を選択します。
すると、「タグ」と「トリガー」を設定できる画面に移動します。
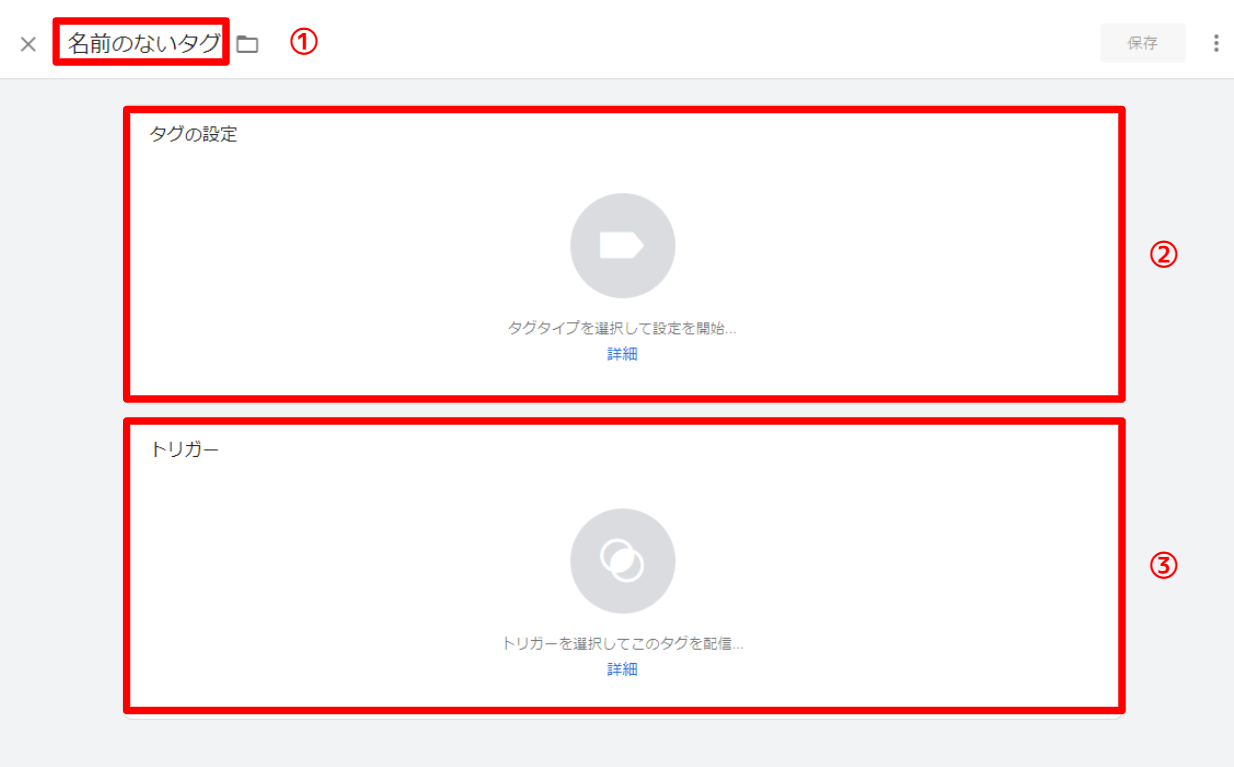
タグ名を設定します。
アナリティクスタグと分かりやすいように設定しましょう。
次にタグを設定します。
「タグ」内の四角をクリックすると、タグの種類を選べる画面になります。
【ユニバーサルアナリティクスの場合】
アナリティクスタグのうち「ユニバーサルアナリティクス」を選択します。
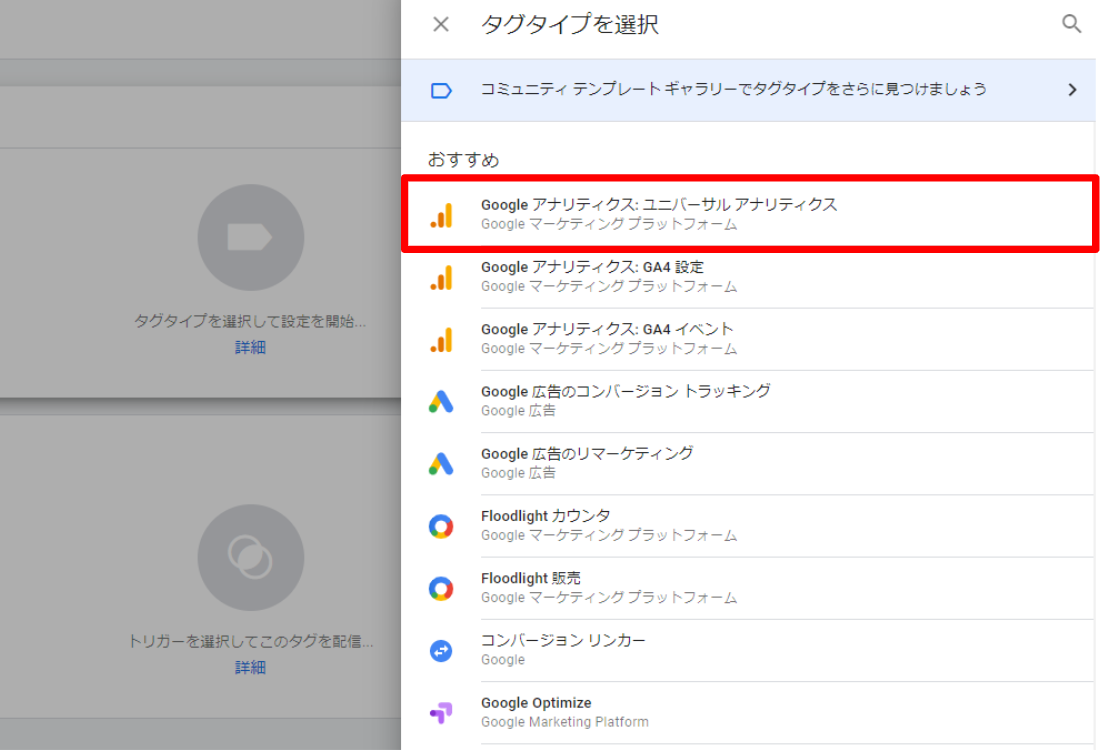
そして「トラッキングタイプ」と「Googleアナリティクス設定」をそれぞれ設定します。
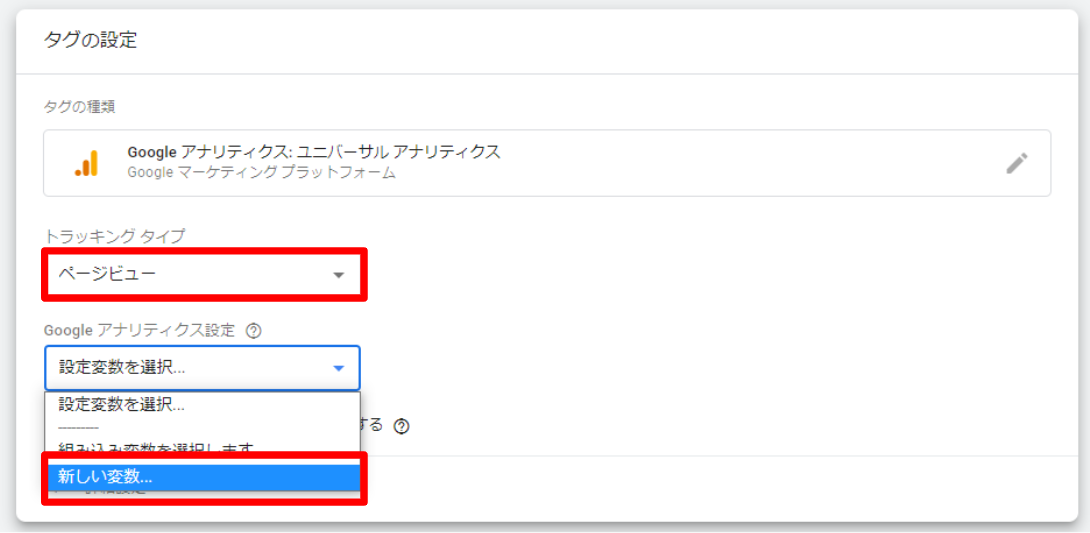
「トラッキングタイプ」は「ページビュー」、「Googleアナリティクス設定」は「新しい変数」を選択します。
すると、変数を設定する画面へ遷移します。
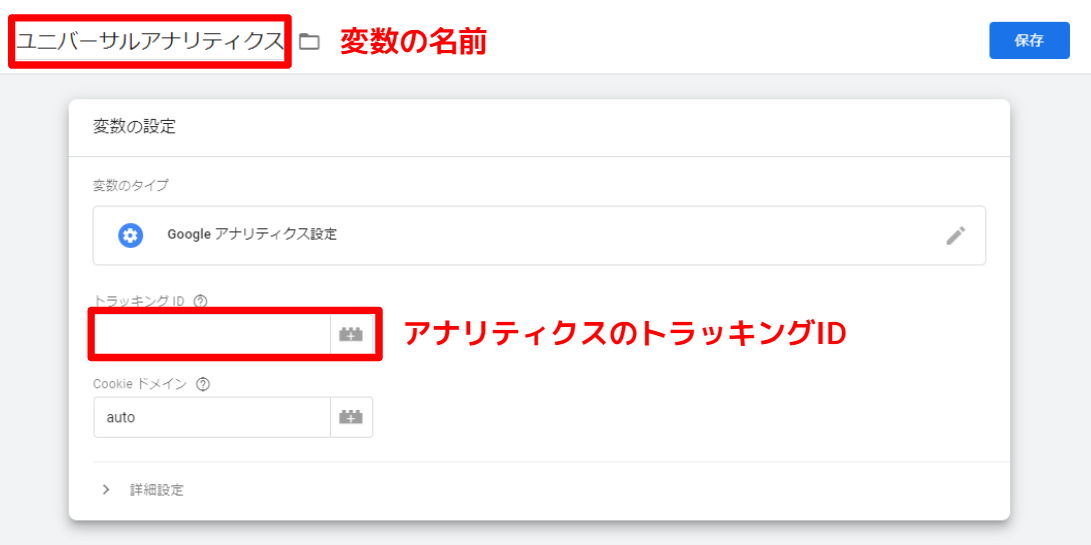
変数の名前は分かりやすいように「ユニバーサルアナリティクス」などと設定します。
アナリティクスのトラッキングIDは「UA-」から始まるIDです。
アナリティクスの設定画面>プロパティの「トラッキングコード」より確認できます。
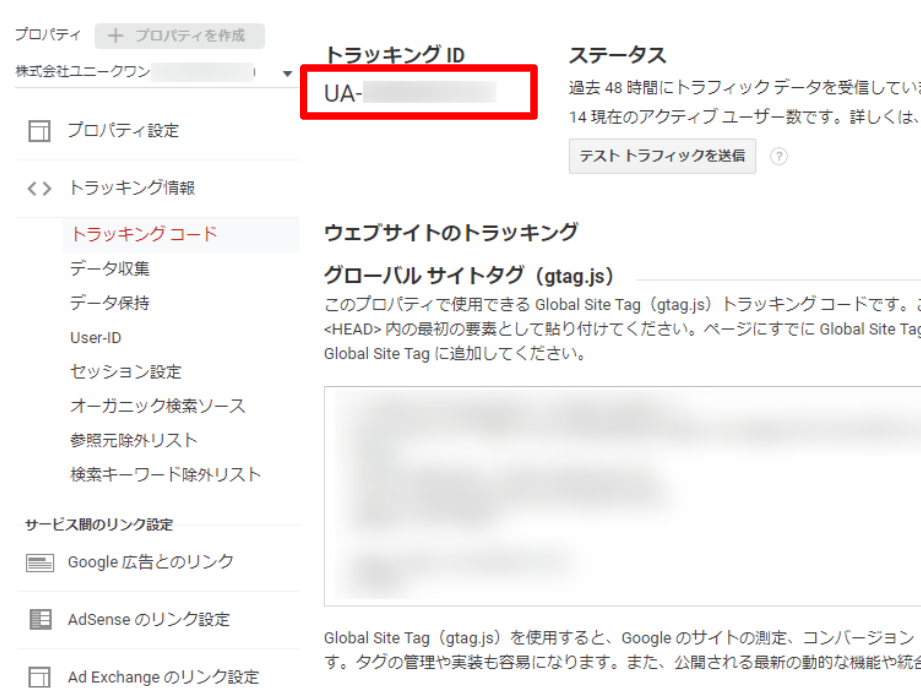
上記で「タグ」の設定は完了です。下記のようになります。
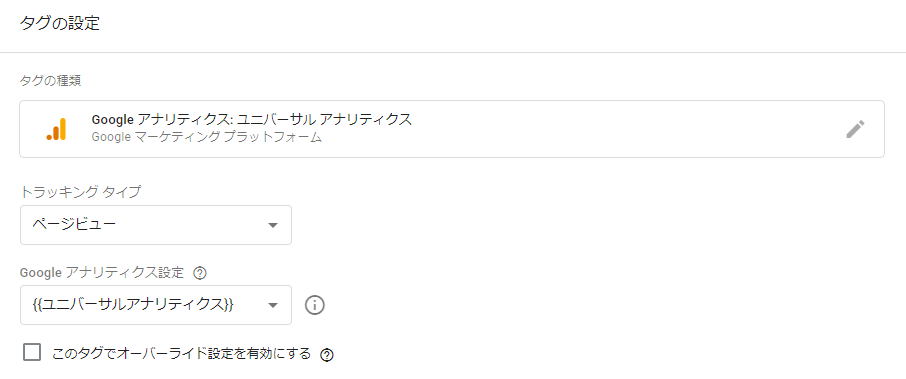
【GA4の場合】
GA4タグの場合は、タグタイプより「Googleアナリティクス:GA4設定」を選択します。
※タグマネージャー上、ユニバーサルアナリティクスとは別タグで作成してください。
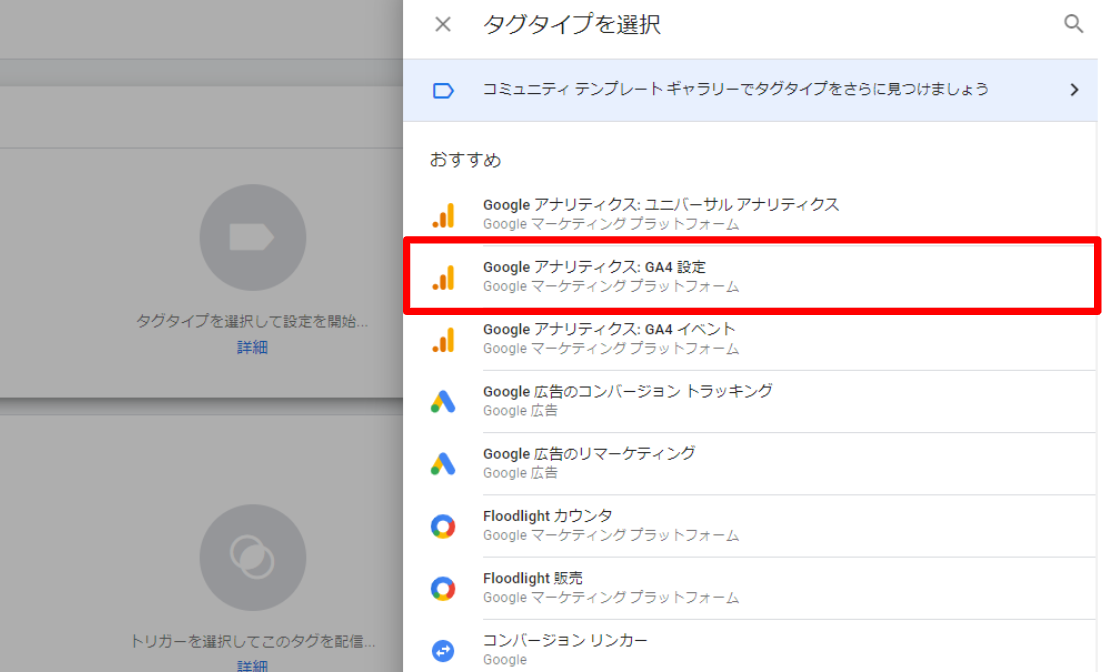
GA4の「測定ID」を入力します。
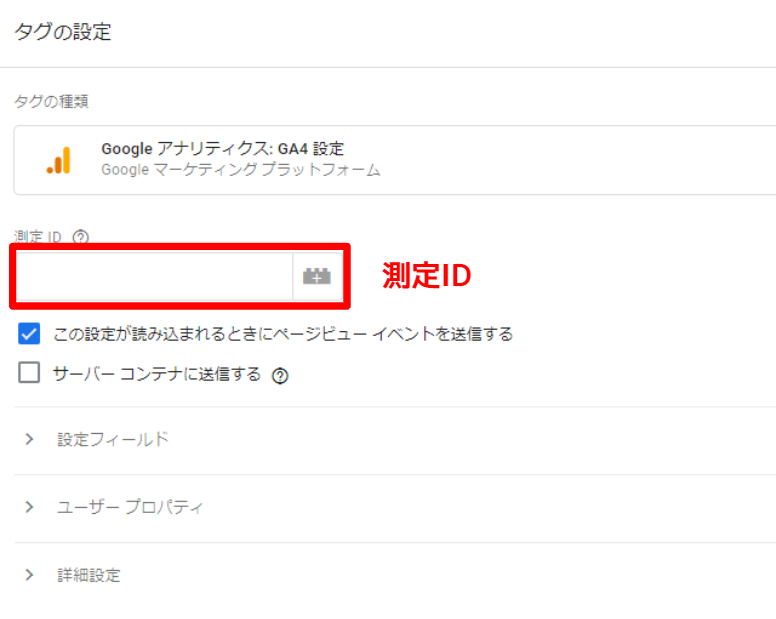
ちなみに測定IDは、GA4設定画面内のプロパティ>データストリームから確認できます。
「G-」から始まるIDです。
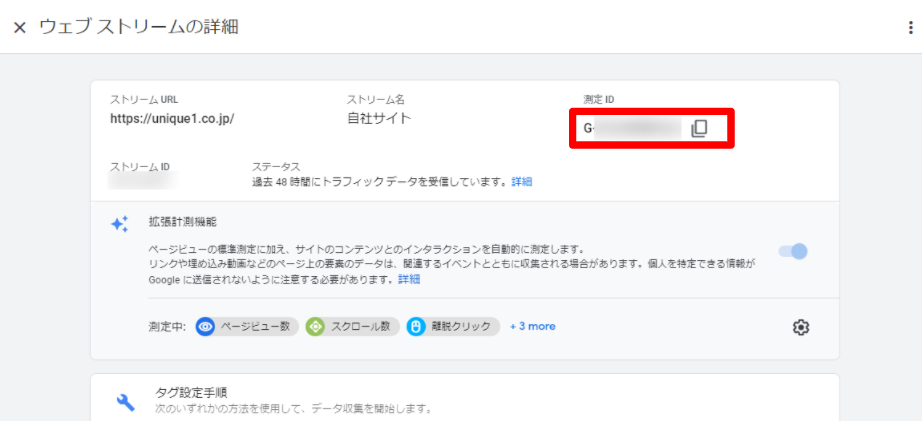
タグを設定できたら、発火条件としての「トリガー」を設定します。
「トリガー」内の四角をクリックすると、トリガーの種類を選べる画面になります。
一般的には、タグマネージャーのタグを入れた全てのページをアナリティクスで計測できるように「All Pages」を選択しましょう。
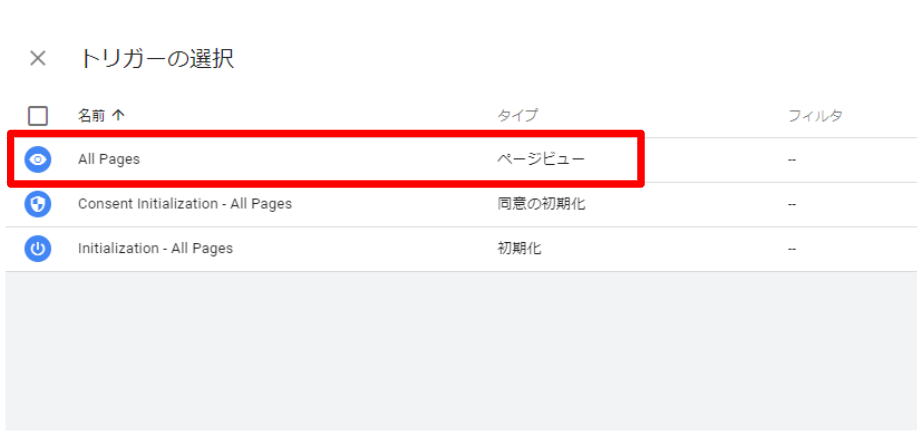
タグ・トリガーを設定したら、保存します。
タグ・トリガーを保存したら、タグマネージャー上で動作確認するとよいでしょう。
タグマネージャーのワークスペース上部の「プレビュー」をクリックします。
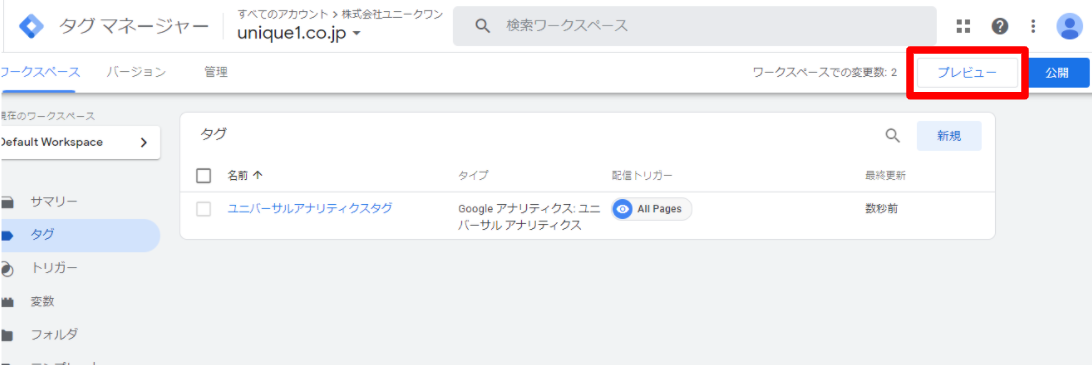
タグの発火状況が確認できるようになります。
確認したいページのURLを入力し「Connect」をクリックしましょう。
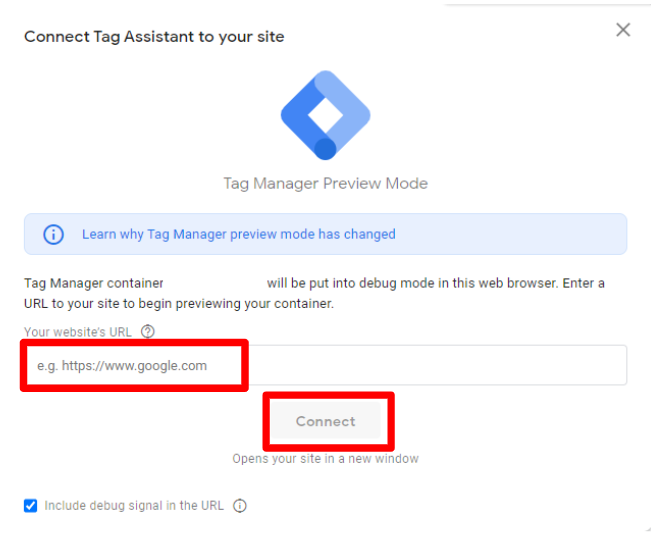
すると別タブで指定したWebページが開かれます。
元のタブに戻ると、ページを開いた際にタグが有効になっている=発火しているかどうかを確認できます。
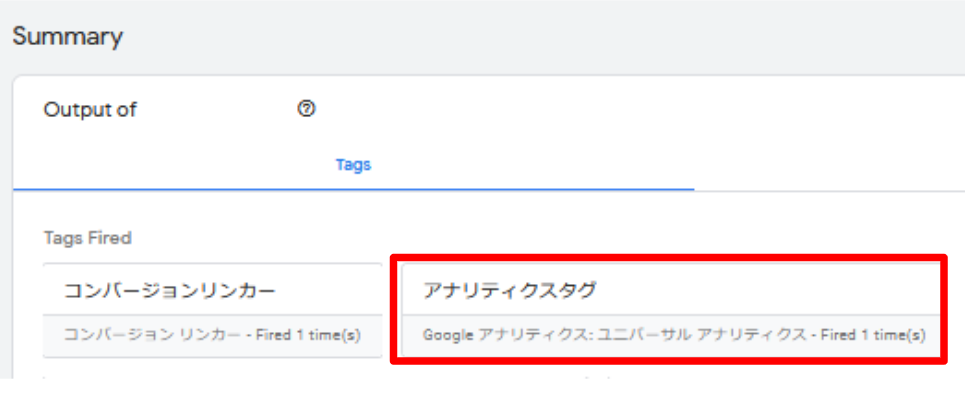
設定したタグが”Tags Fired“の欄にあるかを確認してください。
下部の”Not Fired”欄にある場合、タグが正しく動作していません。
タグまたはトリガーの設定が間違っている可能性があります。
タグが正しく発火していたら、ワークスペース右上の「公開」をクリックします。
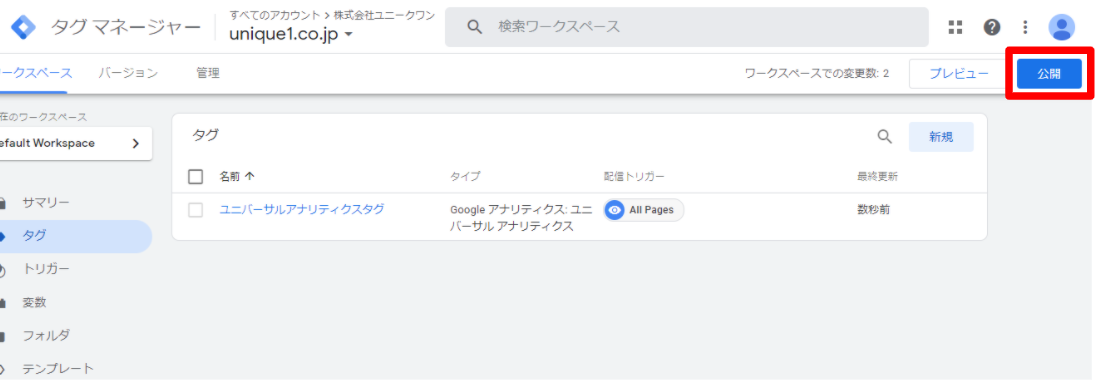
バージョン名とバージョンの説明を入力して「公開」しましょう。
任意ですが、入力しておくと管理上便利です。
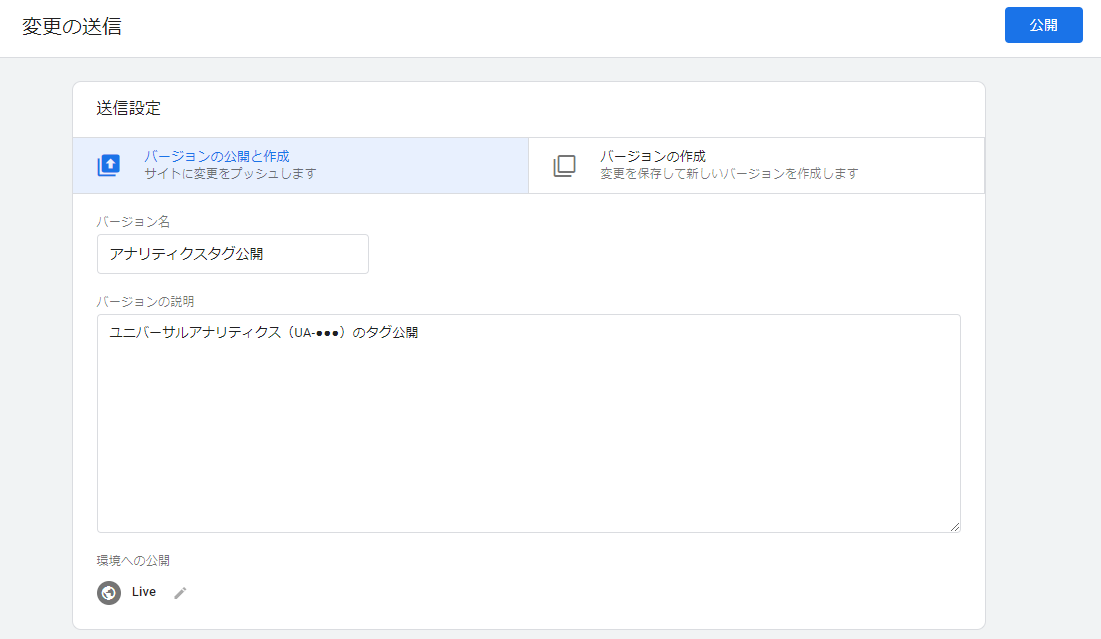
これでGTMタグの設定は完了しました!
最後に、アナリティクス上でも動作を確認すると安心です。
計測したいサイトの画面から、リアルタイム>概要で自分のアクセスが確認できればOKです。
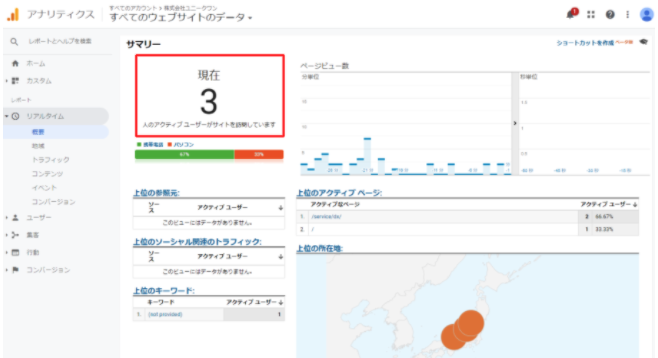
アクセスが多いサイトであれば、他のユーザーがあまり見ないページを閲覧しましょう。
リアルタイム>コンテンツに当該ページへのアクセスが記録されれば問題ありません。
計測したいサイトから「リアルタイム」で自分のアクセスが確認できればOKです。
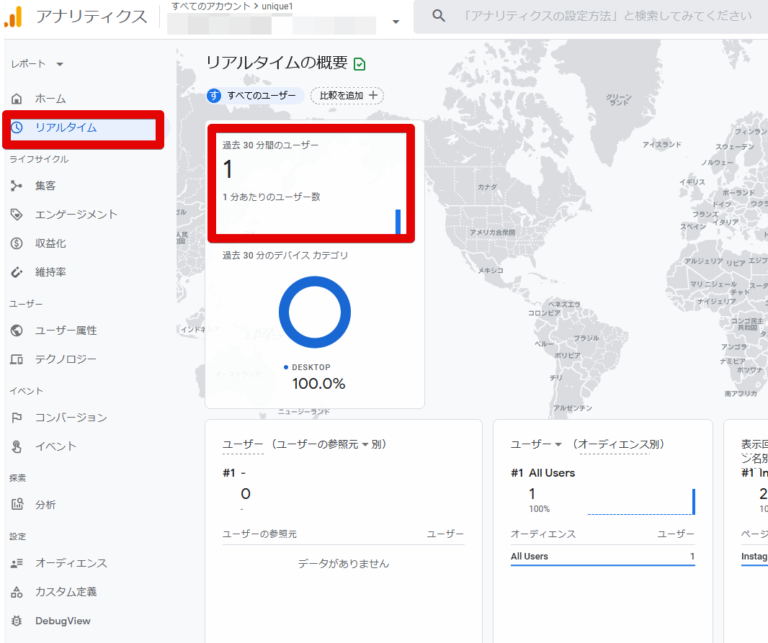
連携が完了したら、アナリティクスの初期設定も忘れずに行いましょう!
「タグマネージャーのプレビューで上手く発火しない」
「アナリティクスで計測されていない」
など、うまく連携が出来ていない場合のチェックポイント・対処法をご紹介します。
WEBサイトでタグマネージャータグが正しく設置されているかを確認してみましょう。
Google Chromeの拡張機能「Google Tag Assistant」を使った確認がおススメです。
タグマネージャータグが正しく設置されているか一目で確認できます。
拡張機能をインストールしたら、ブラウザのヘッダーにタグアシスタントを固定します。
タグを確認したいページ上で”Enable”→”Record”をクリックします。
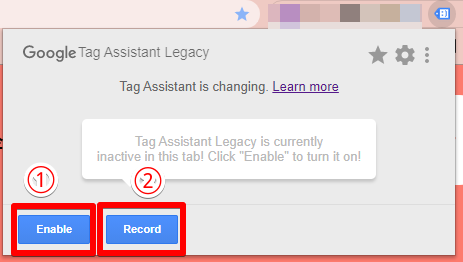
更新すると以下のような画面になります。
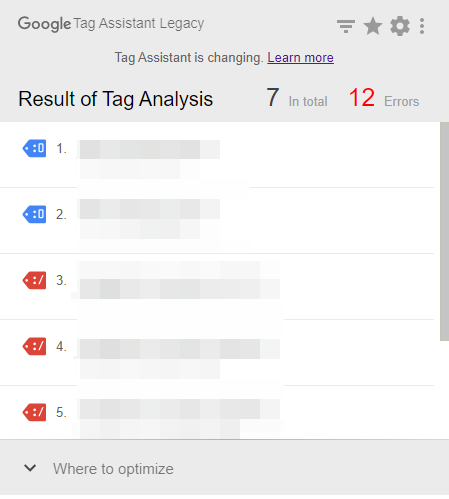
対象となるタグマネージャータグの状況を確認してみましょう。
ちなみに、タグの判定結果は下記のとおりです。
●緑色: タグに問題がないことを示しています。
●青色: 軽度の設定エラーや、サイトのタグ設定に改善案があることを示しています。
●黄色: 結果データに影響を与える可能性があることを警告しています。
●赤色: タグに重大な設定問題があることを示しています。タグが正常に機能していないため、レポートのデータが不正確になったり、欠落したりする可能性があります。
(Googleアナリティクス公式ヘルプより)
タグマネージャータグが赤色や黄色になっているとエラーが発生している可能性があります。サイト制作会社に設置状況を再確認しましょう。
タグマネージャータグが設置されているのに正しく計測されていない場合は、
「タグ」や「トリガー」の設定にミスがないか確認しましょう。
よくあるミスは下記です。
「3-3.GTM上でアナリティクスのタグ・トリガーを設定」の項目から振り返り、設定を再確認しましょう。
タグマネージャータグの設置・設定がすべて正しくても、
アナリティクス側の除外設定により、計測できない場合があります。
Googleアナリティクス管理画面のビュー>フィルタをクリックして、フィルタ設定に不備がないか確認してみましょう。
よくあるのが、自社アクセスの除外フィルタがかかっている状態でテストしている場合。
テストの際は、一時的にフィルタを外すか社外アクセスに切り替えてテストしましょう。
既にGoogleアナリティクスを導入しているWebサイトの場合は注意が必要です。
既存のアナリティクスタグがサイトに残っているままタグマネージャータグ経由でアナリティクスを連携させると、アナリティクスのデータが二重計上されてしまいます。
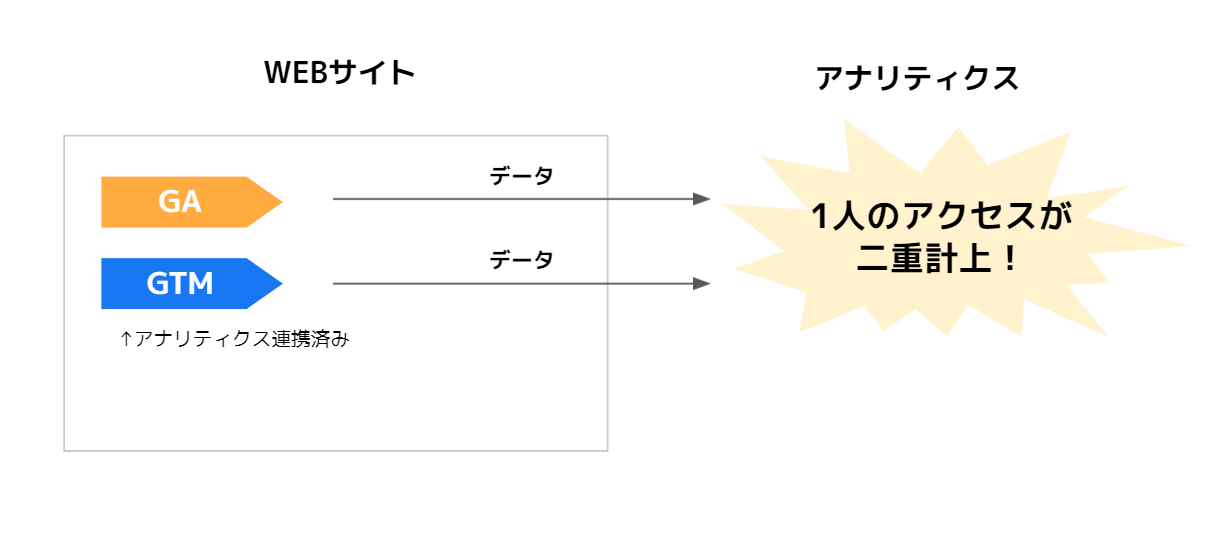 1ページ分閲覧しても、データが二重計上されるとPV数は2となり正しく計測できません。
1ページ分閲覧しても、データが二重計上されるとPV数は2となり正しく計測できません。
タグマネージャー経由でアナリティクスを導入したければ、タグの公開前に既存のアナリティクスタグを削除しておきましょう。
タグマネージャー経由でアナリティクスを設定すると様々なメリットがあります。
タグマネージャーはとても便利なツールですが、広告タグやイベントタグの設定は初心者の方にとって難しい場合も多いです。
そんなときはユニークワンにお任せください!
サイト分析やインターネット広告の分野で、お客様を多数支援してきた実績があります。
ぜひ、下記からお気軽にご相談ください!