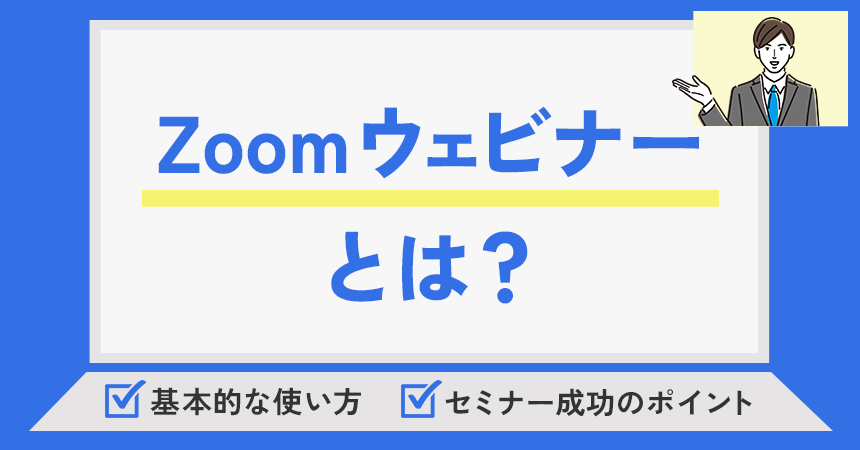
Zoomウェビナーとは、Zoomを活用したオンラインセミナーです。Zoomウェビナーは、講演会はもちろん、研修・新商品説明会・就活イベントなどさまざまなシーンで活用されています。
しかし、まだZoomでウェビナーを開催したことのない方は「どのくらいの料金で利用できる?」「通常のミーティング機能とは違うの?」など、不明点も多いはず。
今回の記事では、以下を解説します。
- Zoomウェビナーの機能や料金プラン
- 通常の「ミーティング」とのちがい
- Zoomウェビナーを開催するまでの流れ
- ウェビナーを成功させる6つのポイント
ユニークワンでは、自社で毎月Webセミナーを実施。年間で500名以上の方にご参加いただきました(2021年10月~2022年9月度)。「ウェビナーの集客に困っている」「新規顧客のリードを獲得したい」とお考えの方は、こちらよりお問い合わせください。
(あくまで公開情報・弊社での実績に基づいた内容を公開しております。)不明点がある場合は、Zoom公式サポートページをご覧ください。
目次
1.「Zoomウェビナー」とは?
Zoomウェビナーとは、Web会議システム「Zoom」を通じてオンラインセミナーを開催できるシステム。「Zoomミーティング」のオプション機能として利用できます。

1-1.日本で約8割が利用する「Zoom」
野村総合研究所の調査(2021年12月発表)によると、オンライン会議における「Zoom」の利用率は78.4%と、多くの方に利用されています。
操作画面がシンプルで分かりやすく、無料でも利用可能な点が人気なのではないでしょうか。Zoomでウェビナーを開催すれば、開催者側・参加者側ともに操作へ慣れている方が多いはずなので安心です。
1-2.「Zoomミーティング」との違い
通常のZoomミーティングとウェビナーでは、コミュニケーション方法・使える機能が異なります。
| Zoomウェビナー | Zoomミーティング | |
| 利用シーン | セミナー・説明会 | 商談・面接 |
| 参加できる最大人数 | 500名~10,000名以上 ※プランにより変動 |
100名~1,000名 ※プランにより変動 |
| コミュニケーション | 話者から参加者へ一方向 | 参加者同士が双方向 |
| 参加者リスト | 開催側のみ閲覧可能 | 全員が閲覧可能 |
| カメラ映像の表示 | 基本的に登壇者のみ | 全員が表示される (カメラオフも可) |
| チャット機能 | 〇 | 〇 |
| Q&A機能 | 〇 | × |
| 投票機能 | 〇 | 〇 |
Zoomウェビナーは、登壇者から参加者へ一方向に話す場合に向いています(セミナー・説明会など)。Q&A機能を使い、参加者から質問を募ることも可能です。
一方、Zoomミーティングは双方向のコミュニケーションを取る際に利用します。商談・面接は、通常のZoomミーティング機能を使うと良いでしょう。
また、Zoomウェビナーの場合、参加者のカメラ映像は表示されません。開催者側(ホスト+パネリスト)にもカメラ映像は表示されないようになっています。参加者の名前は、登壇者側(ホスト+パネリスト)のみ確認可能です。
1-3.Zoomウェビナーの利用料金
ウェビナー機能を利用するには、「Zoomミーティング」の有料プランであることが必要。「Zoomミーティング」におけるオプション機能のひとつとして、ウェビナー機能があります。
Zoomウェビナーの利用料金としては、下記2つの合計となります。
(2)Zoomウェビナー (オプション機能の利用料金)
Zoomミーティングの有料プランは、ビジネス利用の場合、プロ・ビジネス・ビジネスプラス・エンタープライズ の4種類あります。最もリーズナブルな「プロ」プランは、月額2,000円(税抜)から利用可能です。
Zoomウェビナーの利用料金は、ウェビナーへ参加できる上限の人数によって異なります。最も小規模なプランは「最大500名」まで参加できるもの。月額10,700円(税抜)から利用可能です。
Zoomミーティング・Zoomウェビナーともに、年間契約を選択すると料金が割安になります。
※本情報は2022年12月時点となります。最新情報・詳細は、必ずZoom公式ページよりご確認ください。
2.Zoomウェビナーの特徴
オンラインセミナーツールは多数ありますが、なかでもZoomウェビナーの特徴は4つあります。
2-1.誰にとっても簡単に操作できる
先述しましたが、オンライン会議における「Zoom」の利用率は78.4%と、多くの方に利用されています(参考:野村総合研究所,2021年12月発表)。
操作画面がシンプルで分かりやすいのが人気な理由のひとつ。Zoomでウェビナーを開催すれば、開催者側・参加者側ともに操作へ慣れている方が多いはずなので安心です。
2-2.Q&A・投票などで視聴者が参加可能
Zoomウェビナーには、視聴者がセミナーに参加できる機能が豊富です。
| 機能 | 内容 |
| 1.Q&A | ・視聴者がウェビナー中に質問できる ・ホストはテキストorライブ回答で回答できる |
| 2.投票 | ・ウェビナー中、視聴者にアンケートを実施できる ・投票結果は、視聴者へ公開できる |
| 3.チャット | ・ホストや出席者がウェビナー中にテキストでやりとりできる |
ウェビナーは、一方的に話しているだけだと退屈になりがちです。上記の機能を使い参加を促すことで、講演に集中してもらえると期待できます。
2-3.ウェビナー申込ページを作成可能
Zoomウェビナーでは、参加申込ページをZoomの中で作成することも可能です。参加者の基本情報だけでなく、独自の質問項目も設定できます。
Zoomウェビナーは、MA/CRMツールとも連携可能です。集計したデータをそのまま分析できるので、大変便利です。
※ウェビナー申込ページの作成方法は、下記公式ヘルプをご覧ください。
ウェビナー登録のカスタマイズ|Zoomサポート公式ページ
2-4.YouTube・Facebookでライブ配信も
Zoomウェビナーは、YouTube や Facebook を通じてライブ配信が可能です。
YouTube・Facebookでウェビナーを配信すると、Zoomウェビナーの最大参加人数を気にせずにウェビナーを開催できます。YouTube ライブでは、配信内容をアーカイブとして残せるため、ウェビナー終了後も視聴可能です。
※ウェビナーのライブ配信について、詳細は下記公式ヘルプをご覧ください。
ミーティングのライブストリーミング|Zoomサポート公式ページ
3.Zoomウェビナーを開催する流れ
Zoomウェビナーを開催するまでの流れをご紹介します。
3-1.Zoomアカウントにウェビナー機能を付与
「Zoomミーティング」の有料アカウントに、ウェビナー機能を付与します。有料アカウントがあれば、数分で完了します。
3-2.セミナーを企画・集客
オンラインセミナーを企画し、申込用のページを作成しましょう。
ここ数年はウェビナーが急増しているため、「セミナーを受講したらメリットがありそう」とターゲットに理解してもらわないと、なかなか応募が集まりません。
セミナーページを作成する時は、以下を意識するとよいでしょう。
・どんな人に向いているセミナーかを明確にする
・セミナー受講のメリットを明示する
・自社がそのセミナーを開催する意義を明確にする
・セミナー情報(日時・講師など)は正確に記載する
また、セミナーページを公開するだけでなく、集客施策も併せて行いましょう(詳細は後述)。
3-3.ウェビナー受講URLを配布
申込フォームを入力してくれたユーザーへ、ウェビナー受講URLを配布しましょう。ホストやパネリスト(ウェビナー開催側)と参加者の閲覧URLは異なるので、注意が必要です。
受講URLを送る方法は、大きく2つあります。
(2)外部フォームで申込ページを作成→申込者へ受講URLの配布
フォームをどこで作成するかにより作業手順は異なりますが、申込者へURLがスムーズに届くよう、自動返信メールの設定をおススメします。
3-4.ウェビナー開催
ウェビナーを開催します。
ウェビナー開催前に、ホスト・パネリストで事前練習をするとスムーズです。「ウェビナー練習セッション」という機能が使えます(詳細は後述)。
3-5.アンケート実施・営業活動へ活かす
ウェビナー終了後は、アンケートを実施して次回以降に活かしましょう。
Zoomウェビナーでは、ウェビナー終了時にアンケートが自動で立ち上がるよう設定可能です。また、アンケート自体もZoom内で作成できます(外部サービスの利用も可)。
アンケートは、その後の営業活動にも役立ちます。どんな項目を聞くのか、営業部門ともすりあわせながらアンケートを作成しましょう。
※Zoomウェビナーのアンケートについて、詳細は下記をご覧ください。
ウェビナー後のアンケートとレポートの使用|Zoomサポート公式ヘルプ
4.ウェビナーを成功させる6つのポイント
ウェビナーは、ただツールの使い方を理解しただけでは上手くいきません。ここからは、ウェビナーを成功させるための6つのポイントを具体的にご紹介します。
4-1.Web広告・メルマガでの集客も力を入れる
セミナーページを自社サイトに掲載しているだけでは、参加者を集めることは難しいです。セミナーの成功には、集客施策の企画・実行が不可欠になります。
セミナー集客の方法は、たとえば下記が挙げられます。
・メールマガジン
・SNSへの投稿
・外部メディアへの掲載
・既存顧客への紹介
見込み客を含む「顧客リスト」が十分にある場合、メールマガジンでの集客は必ず実施しましょう。
顧客リスト外の新規ユーザーへ参加してほしい場合は、Web広告や外部メディアへの掲載依頼をしてみましょう。
とはいえ、外部メディアは依頼しても必ず掲載されるとは限りません。Web広告は予算・ターゲット・クリエイティブを自分たちでコントロールできるので、おススメです。
ウェビナーを実施する機会の多い、BtoB企業向けにおススメのWeb広告媒体は下記の記事でまとめています。ぜひご覧ください。
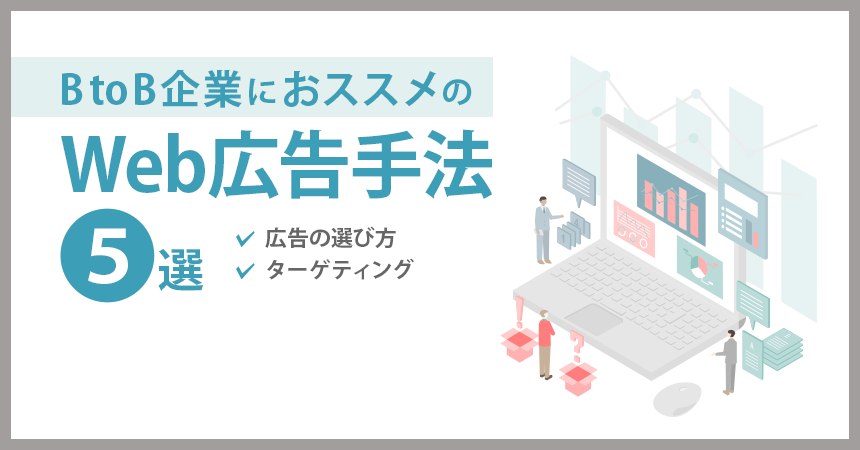
BtoB企業におススメのWeb広告手法5選|広告の選び方・ターゲティングも解説
BtoB企業にも有効な「Web広告」。今回のコラムでは、BtoB企業がWeb広告を活用するメリット、広告手法を選ぶポイント、おススメの広告媒体を5つご紹介します。
4-2.トラブル時の連絡先をお知らせする
Zoomに慣れていない方が参加される場合、「Zoom画面が開かない」などのトラブルが発生することも。
万が一の際の問い合わせ先を、参加者へ事前にお知らせすると親切です。たとえば
・セミナー申込ページ
・申込への自動返信メール
・参加者へのリマインドメール
に連絡先を記載しておくとよいでしょう。
4-3.開催前にリマインドの連絡をする
ウェビナーは気軽に参加できる分、申し込んだこと自体を忘れてしまうことも。ウェビナー開催の1週間前~前日に、リマインドメールを送ると良いです。
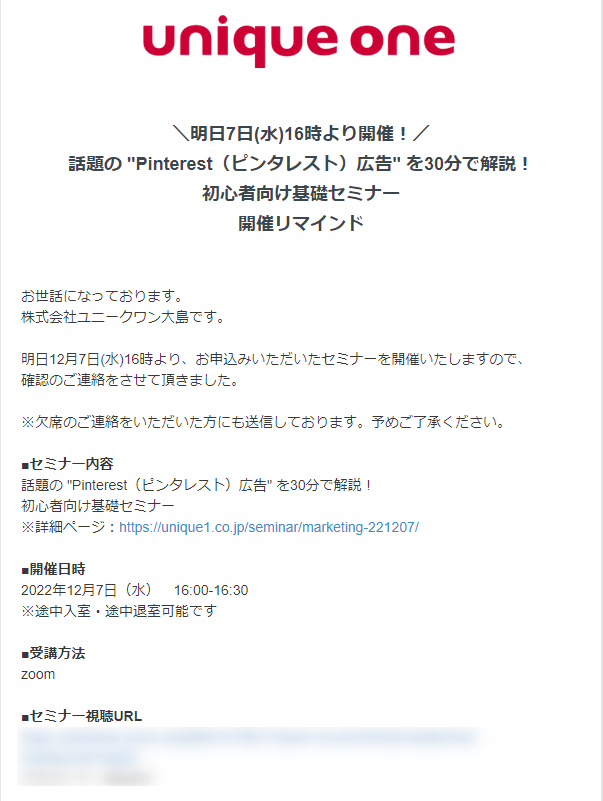
上記は、当社セミナーのリマインドメールです。
日時とZoom参加URL、注意点を記載したリマインドメールを送り、確実に参加してもらいましょう。
4-4.事前にリハーサルをする
ウェビナー開催前に、司会者・講演者で事前にリハーサルをしておくとよいです。
下記をチェックしておくと、当日スムーズに進行できます。
・背景画像は反転していないか
・スライドは投影できているか
・スライドのアニメーション・動画がある場合、問題なく映っているか
Zoomウェビナーでは「ウェビナー練習セッション」という機能が使えます。Zoomウェビナー画面の機能・操作をリハーサルできる機能です。
練習セッションはウェビナーの本番直前でも、数日前でも実践可能です。ぜひ試してみてください。
※練習セッションの詳細は、Zoom公式サイトをご確認ください。
4-5.ユーザーを飽きさせない
リアルセミナーに比べ、ウェビナーは「ながら見」のユーザーが多いと言われています。
株式会社WACULの調査(2022年9月発表)によると、オンラインイベントの約70%は「ながら見」されているとのことです。同調査では、セミナー満足度が高いほど集中して視聴される傾向があることも明らかになっています。
ユーザーにしっかり聞いてもらうには、「ユーザーの知りたい情報」や「セミナーでしか知れない情報」を盛り込むことが重要です。また、投票機能・チャット機能を使ってユーザーが参加する機会を増やすのもおススメです。
4-6.開催後のフォロー体制も確認しておく
セミナー参加者へどうフォローするか、営業部門と認識をすり合わせるのも重要です。
リストの引き渡し方法やアプローチの役割分担など、獲得したリードを効果的に活用できるよう社内調整しておいましょう。
5.Zoomウェビナーでよくある疑問
Zoomウェビナーを開催するときに気になる点について、お答えします。
5-1.ウェビナーに入室した参加者は、どうやって確認できる?
Zoomウェビナーの参加者は、ウェビナー画面の「参加者」をクリックすると表示されます。パネリスト・ホストとは別タブで出てきます。
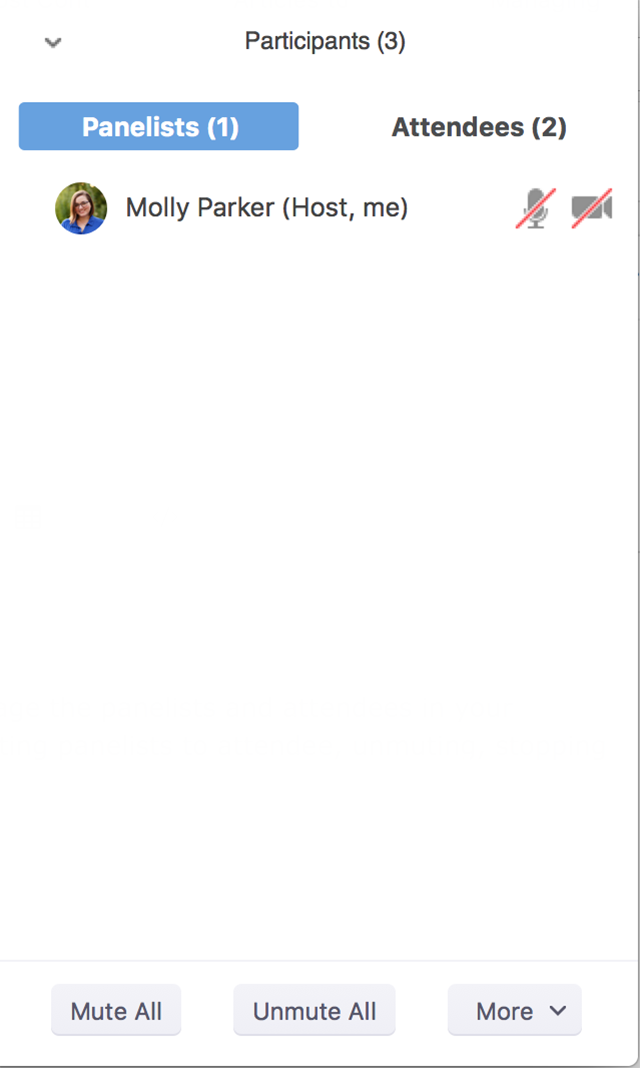
(引用元:ウェビナーで出席者とパネリストを管理する|Zoomサポート公式ページ)
ちなみに、出席者の一覧は、Zoom管理画面の「ウェビナーレポート」からダウンロード可能です。
5-2.ウェビナーの参加者同士で顔や名前は見える?
ウェビナーの参加者から、他の参加者のカメラ映像や名前が見えることはありません。一方ホスト・パネリストからは、参加者の名前は見れるもののカメラ映像は見れません。
5-3.Q&Aの内容は誰に表示される?
Q&Aの質問内容は、立場によって表示される内容が異なります。
| ホスト・パネリスト | ・すべての質問を閲覧可能 ・ライブで回答(テキスト入力なし)/テキストで回答入力 を選べる |
| 参加者 | ・自分の質問のみ閲覧可能 ・ホストまたはパネリストにより回答された質問は閲覧可能 ・匿名で質問可能 |
参加者の立場で、他の参加者に名前・質問を見られるのが恥ずかしい場合は「匿名で質問」をするとよいです。
5-4.Q&Aの内容は後からダウンロードできる?
「ウェビナーレポート」機能より、質問と回答のダウンロードが可能です。
「ウェビナーレポート」機能では、下記レポートを出力できます。
| レポート種別 | 内容 |
| 1.登録レポート | 登録者リスト・登録内容 ※Zoomで申込フォームを作成した場合のみ |
| 2.出席者レポート | 出席者の参加日時、セッションの合計時間など |
| 3.パフォーマンスレポート | 登録、出席者、フィードバックに関する統計情報 |
| 4.Q&Aレポート | 質問と回答を表示 |
| 5.投票レポート | 投票機能の結果を表示 |
| 6.アンケートレポート | ウェビナー後のアンケート回答一覧 ※Zoomでアンケートを作成した場合のみ |
6.まとめ:Zoomウェビナーを使いこなしてリードを獲得しよう!
今回は、Zoomのウェビナー機能・ウェビナー成功のポイントについて解説しました。
- ウェビナーは、Zoom有料アカウントのオプション機能
- Q&A・投票などで、ユーザーにも参加してもらえる
- ウェビナー前の集客施策・開催後の接客施策も考えるべき
- 参加者のカメラ・マイクはオフ。名前も公開されない(開催側のみ閲覧可)
ユニークワンでは、自社で毎月Webセミナーを実施。年間で500名以上の方にご参加いただきました(2021年10月~2022年9月度)。「ウェビナーの集客に困っている」「新規顧客のリードを獲得したい」とお考えの方は、こちらよりお問い合わせください。
(あくまで公開情報・弊社での実績に基づいた内容を公開しております。)不明点がある場合は、Zoom公式サポートページをご覧ください。



