
GA4のコンバージョン設定を【はじめから丁寧に】解説!設定手順・分析方法・トラブル対処法

GA4(Googleアナリティクス4)は、メジャーなアクセス解析「Googleアナリティクス」の新規格。2023年7月1日以降、旧バージョンであるユニバーサルアナリティクス(UA)のデータ収集が停止し、GA4を本格的に活用する必要がでてきました。
しかし、なじみのない方にとっては「GA4って使いにくい…」「とりあえず導入したけど活用できてない」と感じられることも。
そこで今回の記事は「GA4入門ガイド」として、下記を分かりやすく解説します。
初心者の方でも理解しやすいよう、画像もまじえて丁寧に説明します。
ユニークワンではアクセス解析・サイト改善に関するご相談も多く承っております。詳しくはこちらよりお問い合わせください。
※本記事に記載の情報は、2023年10月時点の情報です。最新情報については、Googleアナリティクス公式ヘルプページを必ずご確認ください。
※解説には、GA4の管理画面より引用した画像を使用しています。
※2024 年7月1日以降、すべてのユニバーサル アナリティクスプロパティおよびAPIにアクセスできなくなり、すべてのデータが削除されます。詳しくは公式サイトを参照ください。
【初心者向け!GA4基礎セミナー開催!】
2024年7月11日(木)に、「【初心者向け】GA4の基本をマスター!初期設定から管理画面の見方まで丁寧に解説」を開催します!
間もなく2024年7月にユニバーサルアナリティクス(UA)のサービスが完全終了。しかし、まだまだ新しく登場したGA4の操作に慣れないという声も多く聞こえてきます。
そこで、GA4を基礎から丁寧に解説するセミナーを開催することといたしました!
※GA4のよくある質問&回答集はこちらからダウンロードできます
目次
GA4(Googleアナリティクス4)は、アクセス解析「Googleアナリティクス」で現在利用されているバージョン。
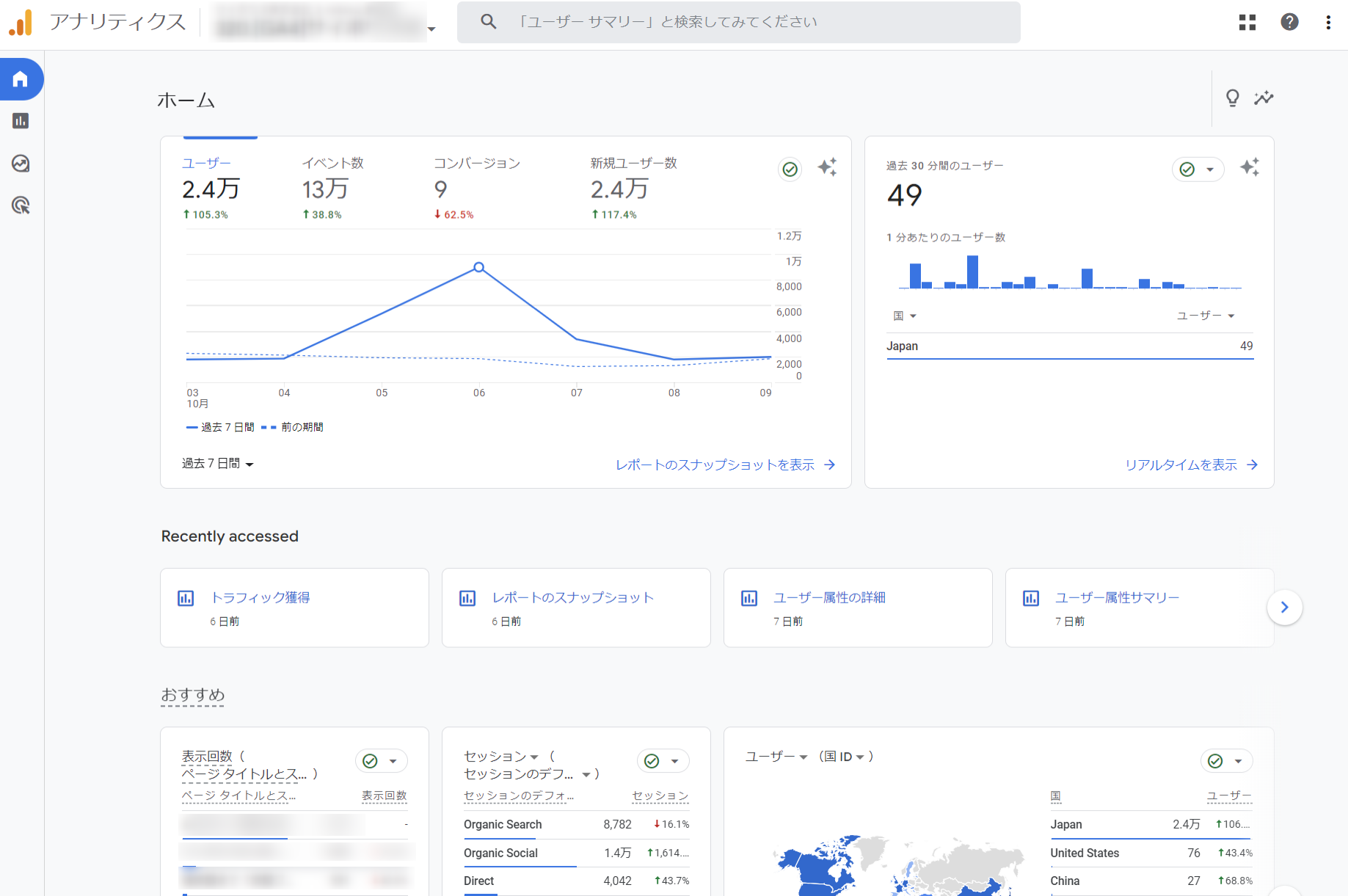
2023年7月1日以降、旧バージョンであるユニバーサルアナリティクス(UA)のデータ収集が停止しました。上場企業の8割以上がGA4を導入しているとの調査結果も出ています(出典:SEM Technology,2023年9月現在)。
GA4を使うと、Webサイトやアプリに関して「どんな人が」「どこから来て」「どんな行動をとったか」が分かります。
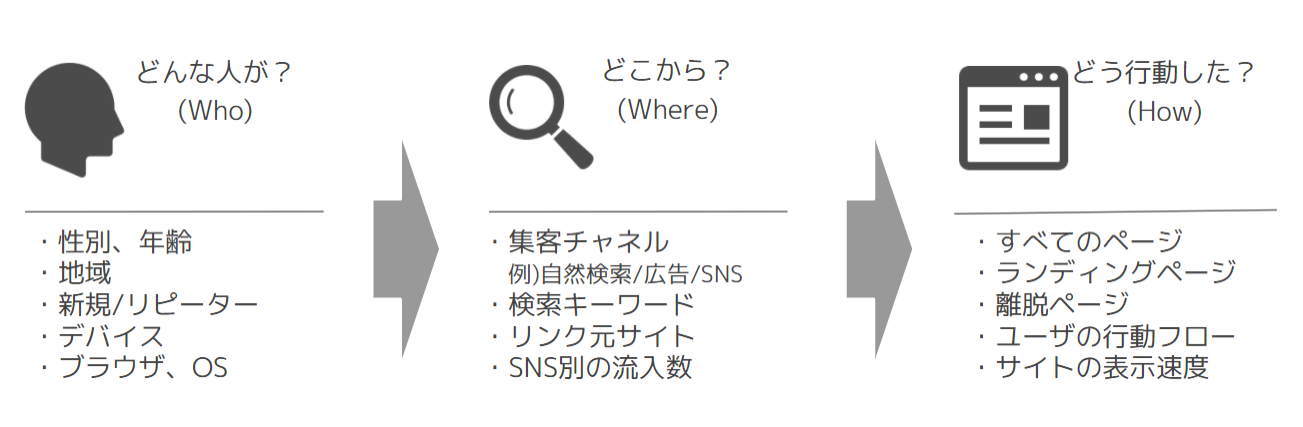
たとえば「製品紹介ページが分かりにくいのでは?」と仮説を立てたうえでGA4のデータを確認することで、現在のサイトの改善点が見えてきます。
また、サイトの目標(コンバージョン)として「お問い合わせ」や「購入」、「資料請求」なども計測できるので、施策の効果測定にも役立ちます。
ユニバーサルアナリティクス(UA)は、従来利用されていたGoogleアナリティクスの規格。GA4とUAの違いとして、大きく5つ挙げられます。
(1)Webサイトとアプリをまたがった計測が可能
(2)解析単位が「セッション」から「イベント」へ
(3)GA4では「エンゲージメント」を重視
(4)「ビュー」は無くなり「データストリーム」へ
(5)機械学習・ビッグデータによる分析機能の強化
UAとGA4の違いを詳しく知りたい方は、別記事の「1-2.GA4の特徴|従来のアナリティクスとの違い」をご覧ください。
GA4をWebサイトに導入・設定する手順は、大まかに下記のとおりです。
(1)GA4プロパティとストリームを作成する
(2)GA4タグをWebサイトに設置する
(3)プロパティやデータストリームを設定する
(4)イベント・コンバージョンを設定する
GA4の設定手順について、詳しく知りたい方はこちらの記事をぜひ読んでみてください。
GA4の使い方と初期設定を【初めから丁寧に】解説|移行のやり方も
https://unique1.co.jp/column/analytics/1898/
GA4の設定には、Googleタグマネージャー(GTM)が大変便利です。GTMを使った設定方法は、下記記事で解説しています。
GTMを使ったGA4の設定・移行方法を【はじめから丁寧に】解説!イベント設定の事例あり
https://unique1.co.jp/column/analytics/5102/
【『GA4活用』初心者向けセミナー動画配信中】
2023年10月に、「【GA4活用】初心者向け・サイト改善に役立つGA4の見方・今すぐできるアクションを丁寧に解説!」セミナーを開催!
GA4を使ったサイト改善の考え方・GA4の管理画面で見るべきポイント・GA4で分析した内容をサイトへ生かすコツを解説。企業のWeb担当者様をぜひご視聴ください。
GA4の画面は、大きく5つに分かれています。
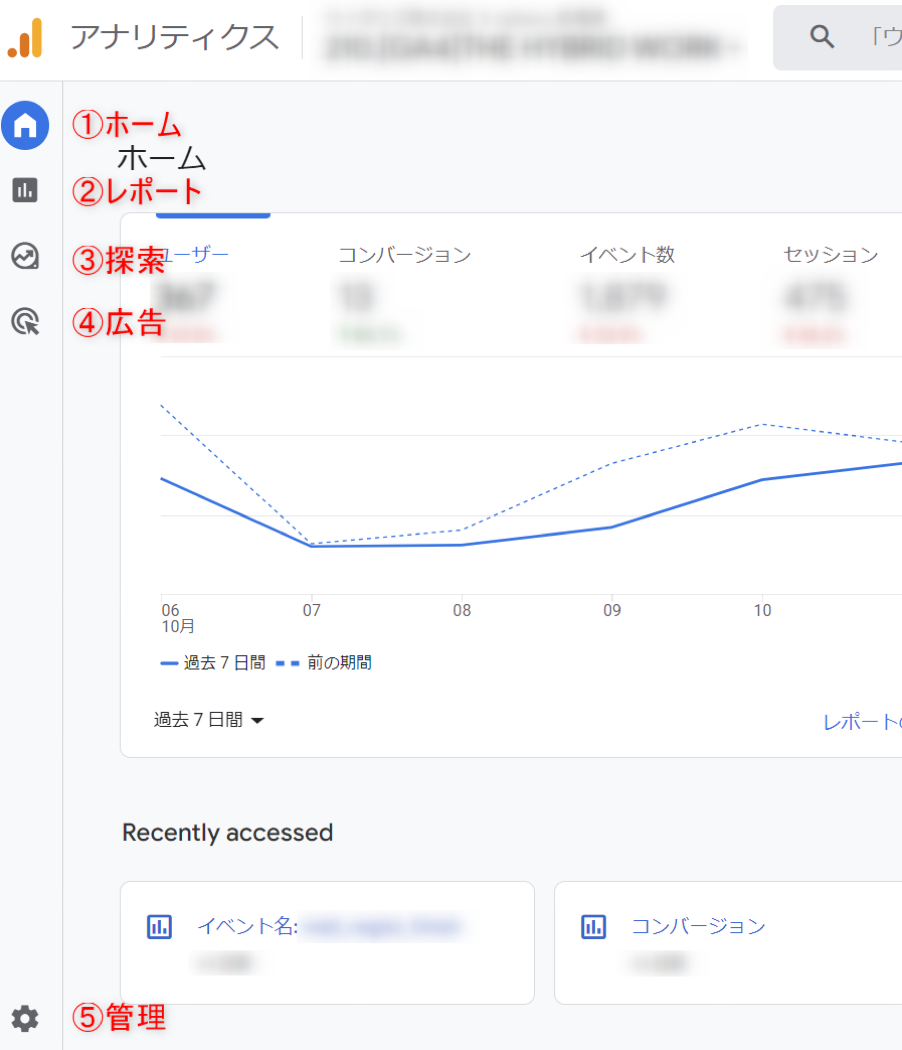
ここからは、GA4画面の見方をそれぞれお伝えします。
| ホーム | Webサイトの概況・分析情報 |
| レポート | 標準的なレポート。 基本項目を確認できる |
| 探索 | 自由形式でレポートを作成。 詳細に分析できる |
| 広告 | コンバージョン経路の分析 |
| 管理 | プロパティ・イベント等の設定 |
ホーム画面では、Webサイトやアプリの概況、分析情報を確認できます。
ユーザー数やイベント数、コンバージョン数といった項目や、多く見られたページ・流入元などを一目で確認できます。
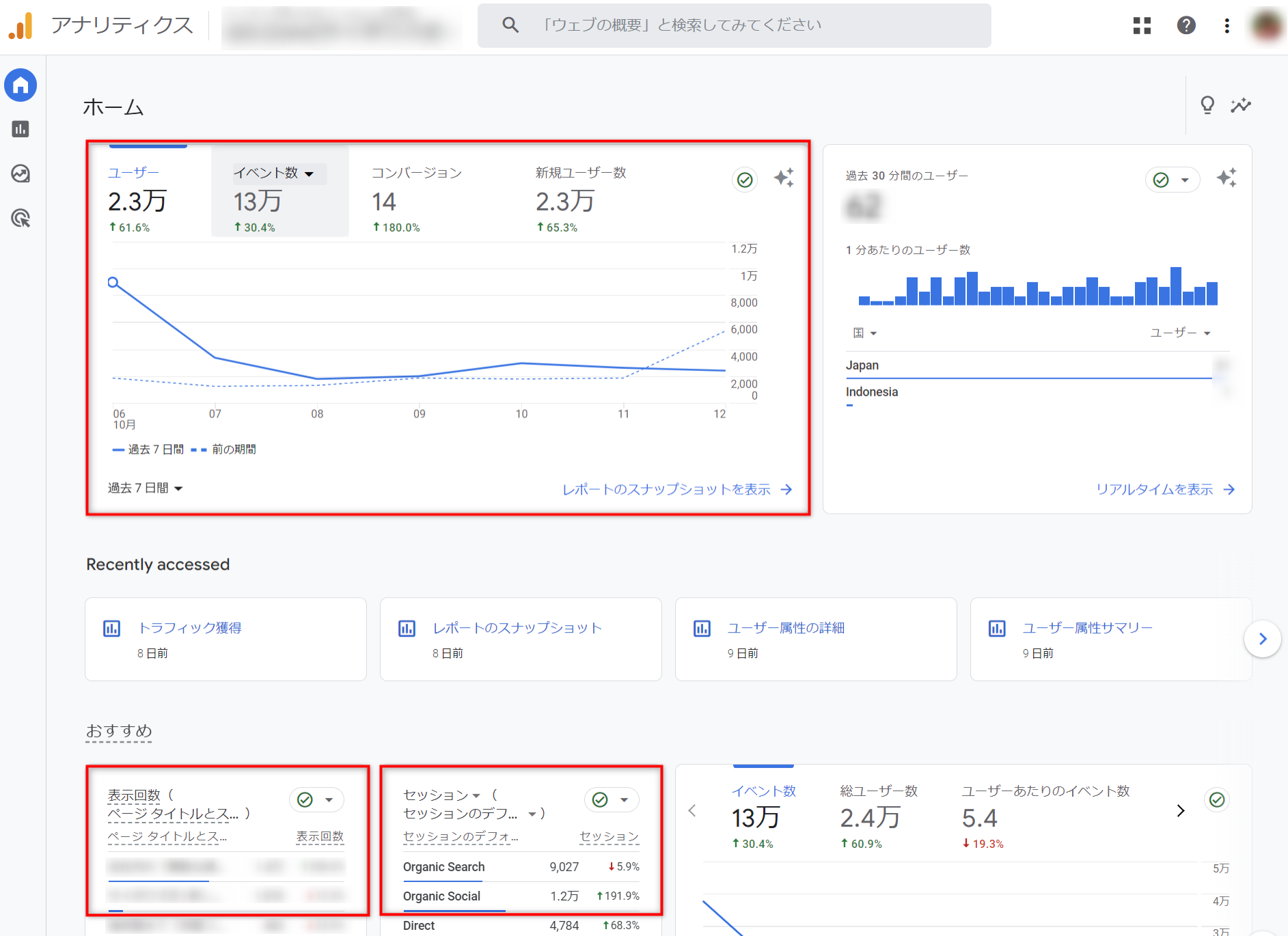
レポート画面は、ユーザー属性やデバイス、集客チャネルなどの基本的なデータを確認したいときに見ます。「標準レポート」や「基本レポート」と呼ばれることが多いです。
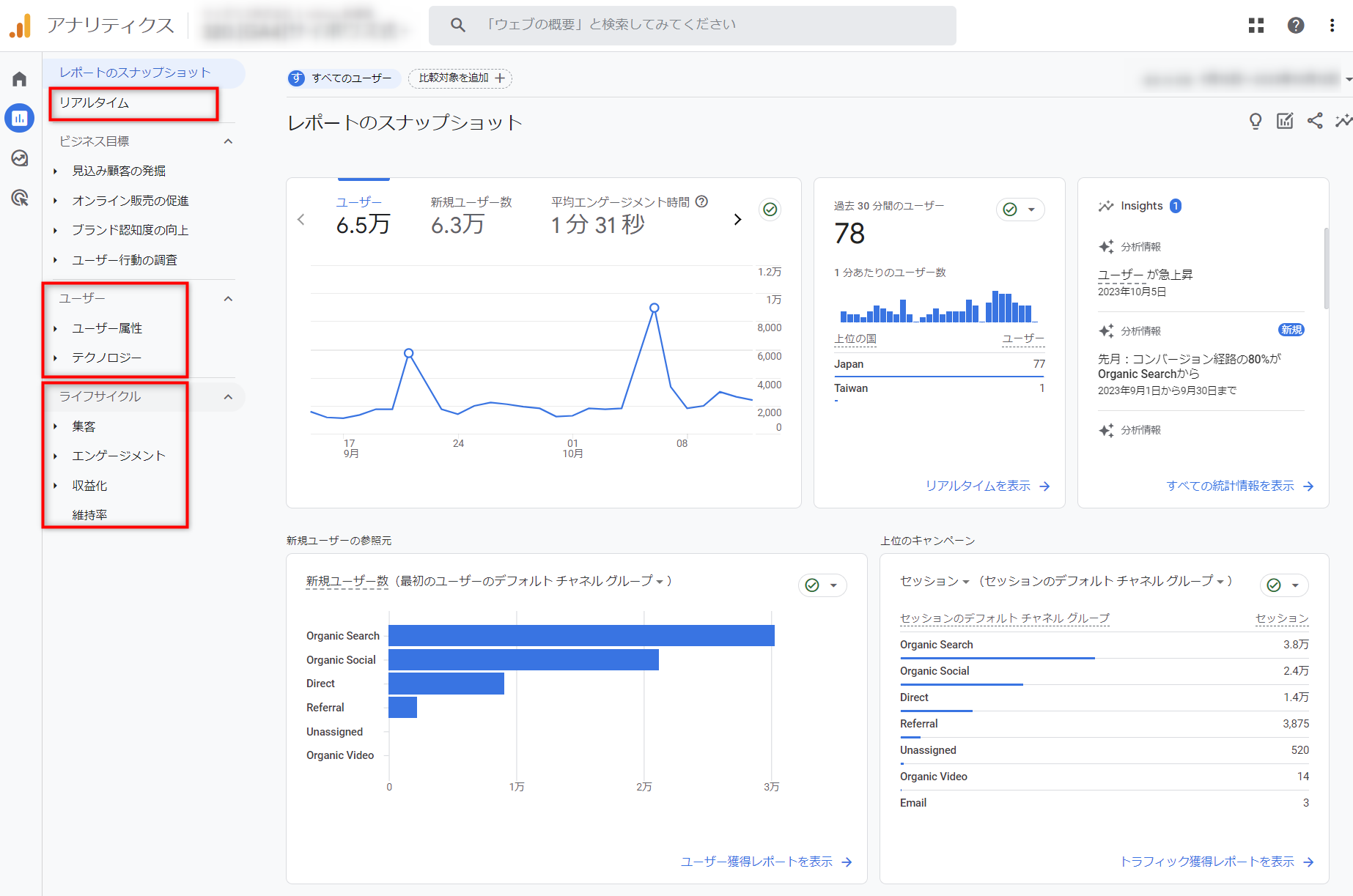
標準レポートでよく使うメニューは、上記画像で赤く囲ったものです。
| リアルタイム | 直近30分間のユーザー行動 |
| ユーザー属性 | サイト訪問ユーザーの年齢、性別、地域など |
| テクノロジー | ユーザーが使用したデバイス、ブラウザなど |
| 集客 | ユーザーの流入経路 (例:検索エンジン、広告、SNSなど) |
| エンゲージメント | ユーザーがサイト内で起こした行動 (例:よく見られたページ、コンバージョンなど) |
| 収益化 | ECサイトの収益に関わる情報 (例:購入数、購入経路など) |
細かくデータ分析する、というよりはGA4で用意されている基本項目を確認する際に利用します。初心者の方は、まず「標準レポート」の見方を押さえればよいでしょう。
※標準レポートの詳しい使い方は、第4章で解説します。
探索レポートは、標準レポートでは確認できない詳しい分析をしたいときに使用します。例えばセグメントを使って分析したい場合は、探索レポートを使います。
レポートの形式を選んで、見たい項目を自分でカスタマイズします。

まっさらな状態からレポートを作れるのが「空白」レポート。それ以外で用意されているテンプレートは下記の7種類です。
| 自由形式のデータ探索 | クロス集計表の形式でデータを探索できます。 |
| ファネルデータ探索 | ユーザーがサイトで特定の行動を完了するまでのステップを視覚化できます。 |
| 経路データ探索 | ユーザーの行動経路を視覚的に確認できます。 |
| セグメントの重複 | ユーザーセグメントが互いにどう関係しているかを確認できます。 |
| ユーザーエクスプローラ | 個々のユーザーのアクションを分析できます。 |
| コホートデータ探索 | 共通の属性を持つユーザーのグループの行動とパフォーマンスを分析できます。 |
| ユーザーのライフタイム | 顧客としてのライフタイムバリューを分析できます。 |
レポートの種類は、目的・用途に応じて使い分ける必要があります。
探索レポートの要領を掴みたい場合は、まず「空白レポート」で表を作成してみるとよいでしょう。
「広告」は、コンバージョン経路に関する専門的なデータが見れるレポート機能です。Web広告を出稿してなくても分析可能です。
最もコンバージョンに貢献した流入チャネルや、コンバージョンに至るまでのタッチポイントを詳細に分析できます。また、広告流入のデータに大きな変動があった場合は「インサイト」に通知されます。

このレポートでは「アトリビューションモデル」に基づいたデータを分析できます。アトリビューションモデルとは、コンバージョンに至った経路の貢献度をどのように割り振るか決めるルールです。
※参考:[GA4] アトリビューション設定を選択する|Googleアナリティクスヘルプ
広告レポートを正しく活用するには専門的な知識が必要となります。そのため、まずは「標準レポート」や「探索レポート」をしっかり活用するのが重要です。
管理画面では、GA4のアカウント・プロパティの基本設定はもちろん、イベント・コンバージョンも設定できます。
GA4のアクセス解析において重要なのはイベント・コンバージョン設定です。Googleタグマネージャー(GTM)を使うと柔軟に設定できます。GTMを使った設定方法は、下記記事で解説しています。
▼GTMを使ったGA4の設定・移行方法を【はじめから丁寧に】解説!イベント設定の事例あり
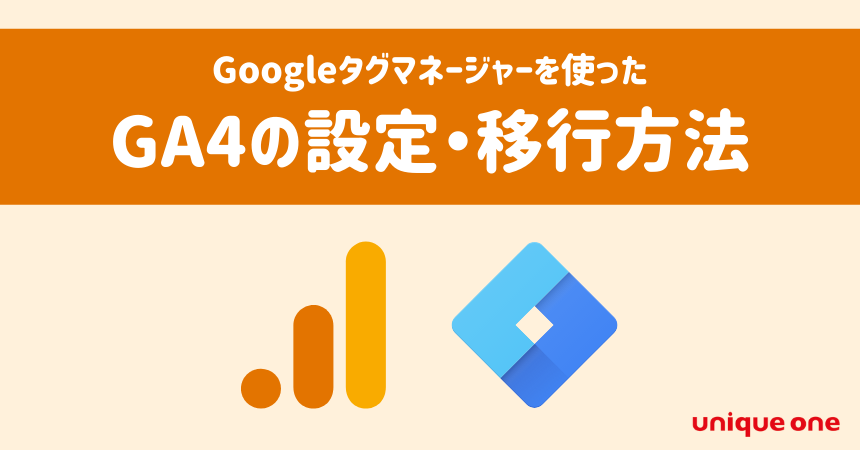
GTMを使ったGA4の設定・移行方法を【はじめから丁寧に】解説!イベント設定の事例あり
GTM(Googleタグマネージャー)を使うと、GA4の設定・移行をスムーズに行うことができます。今回はGTMを使ってGA4を設定・移行する方法やよくある質問をまとめました。
GA4を使うにあたり、初心者でもまず押さえておくべき用語を解説します。
まず前提として、「指標」と「ディメンション」という2つに分けて考えるとわかりやすいです。
「●●別に▲▲を確認したい!」という場合、●●=ディメンション(切り口)、▲▲=指標(数値)となります。例えば「デバイス別にセッション数を確認」する場合は、「デバイス別」がディメンション、「セッション数」が指標です。
GA4における基本的な指標は、大きく5つです。
(1)ユーザー
ユーザーとは、その名の通り「サイトを訪れたユーザー」の数を指します。
ログイン状況やGoogleシグナル、Cookie情報などから、同一ユーザーかを判定しています。
GA4では、ユーザーに関するさまざまな指標が用意されています。
(例)合計ユーザー数、新規ユーザー数、アクティブユーザー
各指標の詳細定義については、こちらのGA4公式ヘルプをご覧ください。
(2)セッション
セッションとは、Webサイトを訪問してから離脱するまでの一連の操作を指します。
たとえば、同じユーザーが1回サイトへアクセスしたのち離脱、1時間後にもう一度アクセスして離脱したとします。ユーザー数は「1」ですが、セッション数は「2」とカウントされます。
セッションの詳細定義については、こちらのGA4公式ヘルプをご覧ください。
(3)表示回数
「表示回数」とは、UAでいう「ページビュー」に相当します。
GA4ではWebサイトだけではなくアプリも分析できるため、ページビューではなく「表示回数」という表現になっています。
(4)コンバージョン
コンバージョンとは、サイト上でユーザーに達成してほしい行動を指します。たとえば資料請求や会員登録、商品購入といったアクションが考えられます。
Webサイト改善とは、コンバージョン数を増やす・コンバージョン率を高めることを目的として分析することから始まります。
(5)エンゲージメント
GA4で新たに登場した「エンゲージメント」という指標。これは「ユーザーがサイトに何かしらの興味を持って行った操作」と考えると分かりやすいです。
アナリティクス公式ヘルプでは、下記のような例をエンゲージメントと説明しています。
コンテンツ配信者の場合は、ページを下方向にゆっくりスクロールするといった操作がエンゲージメントになります。ユーザーが記事の長さを確認するためではなく、内容を読むためにスクロールしていることを示すエンゲージメントです。
e コマースサイトの場合は、商品の詳細ページを閲覧する、特定のページに一定時間留まるといった操作がエンゲージメントになります。
オンライン バンキング アプリの場合は、口座の残高確認などです。
大学のサイトの場合は、情報動画の視聴などがエンゲージメントになります。
(引用元:エンゲージメント:定義|アナリティクスヘルプ)
GA4では、「エンゲージメントのあったセッション数」や「平均エンゲージメント時間」などの指標を確認できます。
ディメンションをあげると切りがないですが、よく使うディメンションを3つ紹介します。
(1)デバイスカテゴリ
デバイスカテゴリとは、ユーザーがアクセスしたデバイスの種類です。デスクトップ(パソコン)、モバイル(スマホ)、タブレット、SmartTVなどがあります。
(2)デフォルトチャネルグループ
デフォルトチャネルグループとは、ユーザーの流入経路をルールに基づいて分類したグループです。
「Googleからの検索流入」や「Twitterからの流入」など、各チャネルを細かく見る前に、デフォルトチャネルグループからおおまかな傾向を掴みましょう。
代表的なデフォルトチャネルグループは、下記です。
|
Organic Search |
検索結果における広告以外のリンクからアクセス |
| Paid Search (検索広告) |
検索結果における広告からのアクセス |
| Display (ディスプレイ広告) |
ディスプレイ広告からのアクセス |
| Organic Social (SNSの自然流入) |
SNSサービスにおける広告以外のリンクからアクセス |
| Paid Social (SNS広告) |
SNS広告からのアクセス |
| Refferal (リファラー、参照) |
他のサイト・アプリの広告以外からのアクセス |
| Email (メール) |
メール内リンクからのアクセス |
| Direct (ダイレクト) |
URLの直接入力、または流入経路が特定出来ないアクセス |
検索広告、ディスプレイ広告などのWeb広告は、適切にパラメータを設定することで上記のデフォルトチャネルグループへ分類されます。一方、自然検索やSNSの自然流入などは、自動的に判別されます。
デフォルトチャネルグループは、UAでもありました。しかし、GA4ではUAになかった新しいグループが増えています。
詳細の定義については、こちらの公式ヘルプをご覧ください。
(3)ランディングページ
ランディングページとは、ユーザーがサイトを訪問して最初に見たページを指します。
ランディングページは、サイトの印象を決める重要な役割をもちます。最初のページがわかりにくいと離脱され、どんなにセッション数が増えてもコンバージョンがなかなか増えません。
GA4とUAでは、定義が異なる指標がいくつかあります。そのため、UAとGA4で数字を比較しても合わないケースがあります。
UAとGA4で定義が変わった指標のうち、「セッション」や「コンバージョン」は特に大きく変わっています。
詳細については、こちらのGA4公式ヘルプをご覧ください。
GA4とUAで数字が異なるもう一つの要因として、「しきい値」も考えられます。
「しきい値」とは、データを閲覧する際、個別ユーザーの身元を推測できないようにするために設けられている基準値。この基準を下回ると、一部データが表示されないことがあります。
「訪問者数が〇名以上ならしきい値を外れる」のような基準も非公開です。
ユーザー属性データや検索クエリの情報などで、しきい値が適用され一部データが閲覧できないケースがあります。
分析期間を長くしたり、Googleシグナル(ログイン情報を元にユーザーを識別する仕組み)をオフにしたりすると、しきい値を除くデータが閲覧できる場合があります。
「しきい値」の詳細については、こちらのGA4公式ヘルプをご覧ください。
ここからは、GA4でまず使うべき3つの機能をご紹介します。いずれも標準レポートで確認できる項目です。
(1)ユーザー属性>ユーザー属性の詳細
Webサイトに訪れるユーザーの地域、性別、年齢などを確認できます。下記の画面は、ユーザーの地域(東京、大阪など都道府県単位)を示すデータです。
注意として、性別・年齢などのデータは「Unknown(不明)」として一部データが表示されないケースがあります。プライバシー保護の観点から、一部データの取得が制限されるためです。
(2)テクノロジー>ユーザーの環境の詳細(デバイス)
「ユーザー」分析でよく使うもう一つの分析軸は「デバイス別のデータ」です。
パソコン・スマートフォン・タブレットのタイプ別に、ユーザー数やセッション数などを確認できます。
PCとスマホでは、見え方が大きく異なります。デバイス別に分析することで、サイトを効果的に運用するための注力ポイントを見つけることができます。
2つ目は「集客」機能。Web検索や他サイトからのリンクなど、どんな経路でサイトに訪れたかを確認します。

デフォルトチャネルグループとは、ユーザーの流入経路をルールに基づいて分類したグループです。各チャネルを細かく見る前に、おおまかな傾向を掴みましょう。
このレポートで特に注目したい指標が「エンゲージのあったセッション数」です。
サイトを訪問した際に「2ページ以上閲覧」「コンバージョンを達成」など積極的なアクションを取ったセッションを指します。集客の質を測るうえで便利な指標なので、ぜひ活用してみてください。
ちなみに、集客のもう一つのメニュー「ユーザー獲得」は、新規ユーザーの集客チャネルを確認できます。すべてのアクセスについて確認したい場合は、今回のように「トラフィック獲得」を選択しましょう。
3つ目は「エンゲージメント」機能。Webサイト上でユーザーがどのような操作を行ったかを確認できます。
(1)ページとスクリーン
「ページとスクリーン」からは、各ページがどのくらい閲覧されているかを確認することができます。

ディメンションを変更すれば、ページタイトル別だけでなく、URL別に確認することもできます。
(2)ランディングページ
ランディングページは、ユーザーが一番最初に見たページです。ランディングページは、サイトの印象を決める重要な役割をもちます。

どのページが最初に見られるのか、コンバージョンにどのくらいつながっているのかを確認しましょう。
(3)コンバージョン
「コンバージョン」メニューでは、コンバージョンの内訳を一目で確認できます。コンバージョン箇所が複数ある場合に見ると良いでしょう。

標準レポートでは、「デバイス×ランディングページ」のように2つの軸を掛け合わせたデータも見れます。

項目の右側にある「+(プラス)」をクリックすると「セカンダリディメンション(2つ目の分析軸)」を設定できます。
セカンダリディメンションは、より詳しくデータを深ぼりたい場合に利用しましょう。
GA4の標準レポートを使えば、アクセス解析の基本的なデータを確認できます。ただし、より詳細な分析をしたい場合は、GA4の別機能や別ツールを使った方が便利です。
今回の記事では、下記の4つをご紹介します。
| 探索レポート | ・GA4で使えるレポートのひとつ ・セグメントを使った詳しい分析が可能 |
| LookerStudio (旧:データポータル) | ・Googleが提供する公式の無料BIツール ・GA4以外の様々なデータもまとめて見れる |
| サーチコンソール | ・Googleが提供する公式の分析ツール ・検索エンジンにおける行動を分析 |
| ヒートマップツール | ・各社から提供される分析ツール ・スクロール・クリックなどの動作を直感的に分析 |
探索レポートは、GA4で使えるレポート機能のひとつ。標準レポートだけでは確認できない詳しい分析をしたいときに使用します。
たとえば「フォームから問い合わせ完了までの遷移率をデバイス別に知りたい」とき、探索レポートをカスタマイズすると閲覧可能です。

標準レポートは見たい項目を選択するだけでしたが、探索ではレポート設定をカスタマイズする必要があります。

探索レポートを使う場面は、セグメントを使って分析したいとき。
セグメントとは、任意の条件に合ったデータを抽出する機能。「スマホで訪問したユーザー」や「コンバージョンに至ったユーザー」など、好きな条件で絞ってデータを見れます。
探索レポートの詳しい使い方は、こちらの記事で詳しく解説しています。ぜひご覧ください。

【GA4】基本&探索レポートの使い方・特徴を丁寧に解説!
今回は、GA4の「基本レポート」と「探索レポート」という2種類のレポートについて詳しく解説しました。
Looker Studio(ルッカースタジオ・旧称:データポータル)とは、Googleが提供する公式の無料BI(ビジネスインテリジェンス)ツール。
Googleアナリティクスはもちろん、Google広告やスプレッドシートなど様々なデータソースから自由にレポートを作成することができます。

下記の手順を踏めば簡単にレポートを作成できます。
豊富なテンプレートが用意されているので、ゼロから作らなくてもレポートを作成できるのも大きな魅力です。
GA4の探索機能と比べると、LookerStudioではセグメント機能は利用できません。しかし他のユーザーとレポートを柔軟に共有しやすいのは大きなメリット。
「閲覧権限」「編集権限」といった権限コントロールが可能です。閲覧権限を付与すれば、スプレッドシートのようにリンクを共有するだけで簡単にレポートを閲覧できるようになります。
LookerStudioの使い方については、下記の記事で解説しています。ぜひご覧ください。

【初心者向け】Googleデータポータル(Looker Studio)の基本的な使い方|困ったときの対処法も解説
Googleアナリティクスやスプレッドシートのデータをまとめるのに便利な「Googleデータポータル」。今回は「これからデータポータルを活用したい!」という初心者の方向けの記事です。
「Google Search Console(以下、サーチコンソール)」は、どんな検索キーワードからサイトへ流入してきたかを分析できるツール。

Googleアナリティクスでも集客チャネルを分析できますが、サーチコンソールでは「検索エンジン」からの流入に特化して詳細な分析が可能です。
流入キーワードを確認することで、サイトを訪問するユーザーのニーズを把握できます。
流入キーワード分析以外にも、SEO対策に重要な機能がたくさん備わっています。
サーチコンソールの使い方については、下記の記事で詳しく解説しています。ぜひご覧ください。

【初心者向け】Googleサーチコンソールの使い方・活用編|SEO対策に有効な使い方とは?
サイトへの流入キーワードを把握するのに便利なのが「Google Search Console(以下、サーチコンソール)」。サイト分析の王道ツール「Googleアナリティクス」と連携して使用すると、一目で流入ワードを確認することができます。今回はそんなサーチコンソールについて詳しく解説します!
ヒートマップツールとは、サーモグラフィーのような見た目でユーザーのスクロール・クリックなどの動作を直感的に分析できるもの。

(引用元:Clarity の管理画面)
上記の画像は、Microsoft(マイクロソフト)社が提供する「Clarity(クラリティ)」というヒートマップツールです。
通常のスクロールやクリック以外にも、たとえば「無効クリック」や「過度なスクロール(読み飛ばされているスクロール)」などを確認できます。
もう一つ特徴的な機能として、ユーザーの動きをレコーディングした動画も確認できます。特定のアクションを起こしたユーザーだけを見る、などのフィルタリングも可能です。
GA4では確認しにくい行動データを無料で閲覧できるのが、一番の魅力です。公式ヘルプは英語ですが、翻訳機能を使いながら上手く使いましょう。
せっかくGA4を導入しても、社内で活用されず放置されている…となるともったいないです。ここからは、GA4導入を支援してきた中で見えてきた、社内でスムーズにGA4を運用するコツをお伝えします。
組織規模やサイトの数に応じて、適切な体制でGA4を運用しましょう。
UAとGA4では、アカウント・プロパティの構成が異なります。UAではアカウント>プロパティ>ビューの概念でしたが、GA4ではアカウント>プロパティ>データストリームとなっています。
データストリームとはデータを計測するプラットフォームの種類ごと(ウェブサイト、アプリ)に分かれています。
UAでは複数のビューを作成して運用できていましたが、GA4では1ウェブサイトに対し1データストリームとなるので、実質「ビュー」の概念がなくなったことになります。
下記のようなケースは、プロパティは一つとして分析したいケースに応じて探索レポート・LookerStudioを分けて活用すると良いでしょう。複数部署で管理するよりは、一つの部署がまとめてGA4プロパティを管理した方がスムーズなことも多いです。
一方、下記のような場合はプロパティから分けてGA4を管理してもよいでしょう。GA4全体の管理者だけでなく、プロパティ別に管理者を割り当ててもよさそうです。
ちなみに、ユーザーが複数のドメインをまたいで行動する場合に、一連のアクセス(セッション)として計測する手法を「クロスドメイントラッキング」と呼びます。詳細については、下記コラムをご覧ください。
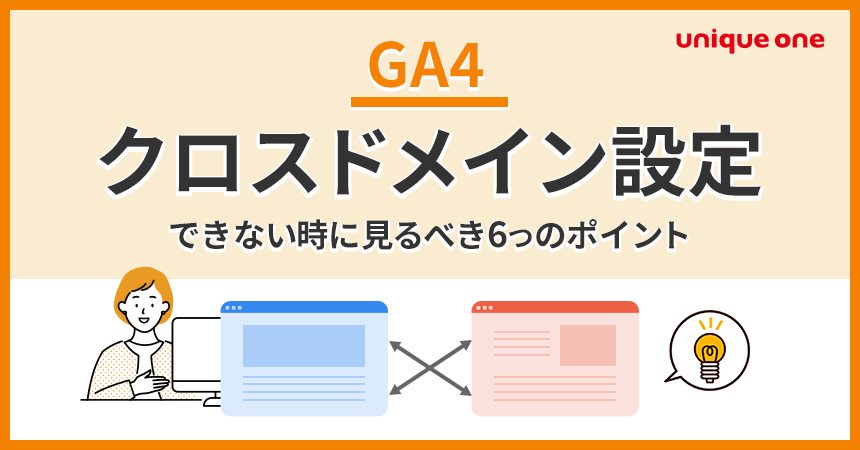
【GA4】クロスドメイントラッキング設定を丁寧に解説!できない時に見るべき6つのポイントも
「クロスドメイントラッキング」とは、異なるドメインをまたぐユーザー行動を一貫して計測するための設定です。今回は、基礎知識や設定方法、上手くいかない時に見るべき6つのポイントを解説しました。
GA4は設定して終わり、ではなく、関係部署の方に使い方をレクチャーすべきです。
自前でレクチャーするのが大変、という場合は、GA4に詳しい会社へ相談するのも一つの手。ユニークワンでは、企業向けに無料セミナーを配信していますし、個別の有償セミナーも対応可能です。ぜひこちらよりお気軽にご相談ください。
GA4の使い方に困ったとき、社内の問い合わせを担当部署が一手に引き受けるのは大変ですよね。
そこで、GA4で困ったときに見るべきサイトを関係部署にあらかじめ伝えておくとよいでしょう。
具体的には、下記のサイトです。
・アナリティクス ヘルプ
https://support.google.com/analytics/?hl=ja#topic=10737980
・Googleアナリティクス ヘルプコミュニティ
https://support.google.com/analytics/community?hl=ja&sjid=815966119432075574-AP
・アナリティクスヘルプ|問い合わせフォーム
https://support.google.com/analytics/gethelp?sjid=815966119432075574-AP
GA4の基本的な見方については、上記の公式サポートページで解決する場合があります。ただし、個別事象の場合は解決しきれない・回答に時間がかかることもあるのでご留意ください。
アクセス解析に慣れていない場合や、複数のサイトを管理する場合は、GA4の社内対応に時間がかかることも。そんな時は、GA4に詳しい会社へ運用サポートを依頼することも考えましょう。
Webマーケティングの知見のある会社に相談し、具体的な改善策やアクセス解析の方法についてアドバイスを受けることで、より効果的なアクセス解析を行えます。
ユニークワンはWebマーケティング支援事業を通じて、800社以上のお客様を支援してまいりました。
「徹底したデータ分析」を基軸に、さまざまなマーケティング手法をご提案しております。お問い合わせは、こちらからお気軽にどうぞ。
今回はGA4の入門ガイドとして、画面の見方や基本的な使い方、スムーズに運用するコツを解説してきました。
ユニークワンではアクセス解析・サイト改善に関するご相談も多く承っております。詳しくはこちらよりお問い合わせください。
当社ではGA4設定のご依頼も承っております。「GA4の設定がきちんとできているか、チェックしてほしい」「詳細な設定を依頼したい」という方はぜひユニークワンにお任せください。